Sådan deaktiveres OS X's iCloud-foto og videodeling

Apples nye Photos app bridges kløften mellem Macs og iOS-enheder med fotosynkronisering til iCloud. Det er en fantastisk lille funktion, men det er sikkert at sige, at nogle mennesker måske ikke vil have det.
Det er ikke umiddelbart synligt, at iCloud fotodeling er praktisk, medmindre du bruger flere Apple-enheder som en iPhone, en iPad eller en Mac. Ideen bag denne fotodeling er, så snart du tager et billede med din iPhone, eller importerer det til din Mac, det synkroniseres, og du kan se det hvor som helst ellers du har en af de Apple-enheder, der er logget ind på den iCloud-konto.
Det virker overraskende godt, og det er godt, fordi det eliminerer behovet for at importere eller sende dine billeder til andre enheder. Du skal blot give dem lidt tid til at uploade og de downloades automatisk til dine Macs, iPads, iPhones og iPods.
Deaktivering eller Gør tweaks til iCloud Sharing
Når det er sagt, kan du ikke bruge iCloud-foto Synkronisering af et antal grunde. Måske er du bekymret for sikkerhed, eller du har kun en Mac og har ringe brug for at dele. Uanset det kan du slukke alt, hvis du vil.
Der er to måder at gøre dette på. Den første måde er at åbne iCloud-systemindstillingerne.
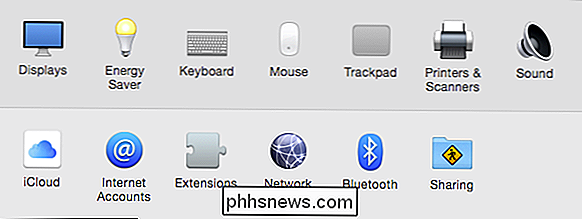
Når du har åbnet iCloud-præferencerne, kan du se mange valg, hvoraf en hvilken som helst kombination kan deaktiveres, så de ikke synkroniseres med iCloud eller helt deaktiveret af unchecking dem alle (selvom underskrivelsen ville være lige så effektiv).
Vi kunne simpelthen klikke på tjekket ud for Fotos, som helt deaktiverer det. Men vi har besluttet at tage en mere nuanceret rute ved at klikke på knappen "Options".
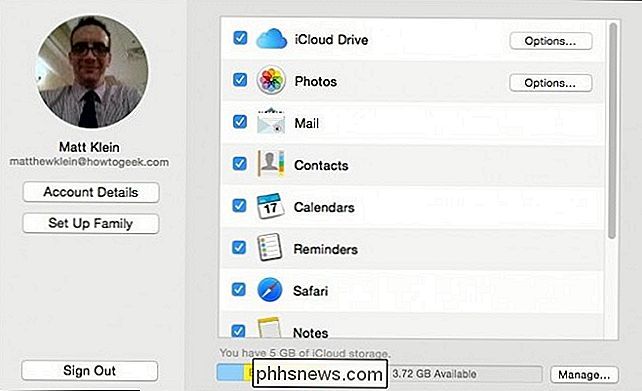
En simpel check betyder, at hvis du ikke vil synkronisere din mail eller kalendere, er det ikke noget problem.
Der er tre Yderligere iCloud Photos muligheder. Lad os gå gennem hver enkelt, så vi forstår hvad de gør.
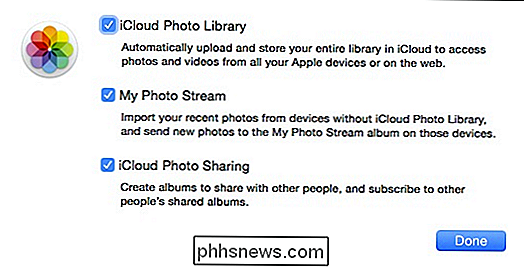
iCloud Photo Library - Når du deaktiverer dette, synkroniserer din computer ikke dine fotos og videoer til iCloud. Grundlæggende vil dine fotos og videoer nu gemmes lokalt, hvilket også betyder, at de ikke automatisk sikkerhedskopieres til skyen, medmindre du flytter dit fotobibliotek til en anden skydemappe (Dropbox, OneDrive osv.).
Mit foto Stream - Min Photo Stream strækker sig ud over Fotos eller endda Apple-computere. Du kan få adgang til My Photo Stream fra ikke kun Mac'er, men Windows-maskiner, iPods, iPads, iPhones, Apple TV'er osv. Når du slukker for det, vil billeder på din Mac ikke længere blive delt med nogen af de enheder, der dyppes ind i streamen.
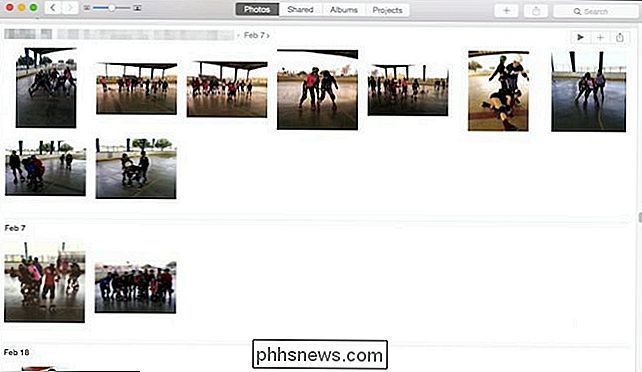
Alle billeder, vi tilføjer til vores Fotos-app, uploades automatisk og deles med andre enheder, der er forbundet til Min Photo Stream, medmindre du slukker for optionen.
iCloud Photo Sharing - Når du bruger noget som Dropbox eller OneDrive, kan du dele mapper til visning eller samarbejde med andre. Denne indstilling er iCloud fotodeling svarende til den. At slukke betyder bare, at du ikke længere kan dele dine album eller se andre.
Det er vigtigt at påpege, at iCloud Photos-indstillingerne påvirker hele systemets evne til at uploade og dele videoer og fotos, effektivt at gemme dem lokalt. Hvis du ikke sikkerhedskopierer dem, f.eks. Med Time Machine eller en anden metode, kan du miste alt.
Det kan i hvert fald være en god idé at overveje at lade iCloud Photo Library-funktionen være aktiveret, indtil du laver sikker på, at du har en sikkerhedskopieringsløsning på plads.
Photos App Preferences
Endelig, hvis du bruger Photos-appen, er der flere iCloud-indstillinger i de præferencer, du måske vil vide om. Åbn appen, få adgang til dens "Preferences" ("Command +"), klik på fanen "iCloud", og du vil mærke forskellen med det samme.
Der er "My Photo Stream" og "iCloud Photo Sharing" elementer som du ville forvente, men under "iCloud Photo Library" er der yderligere muligheder.
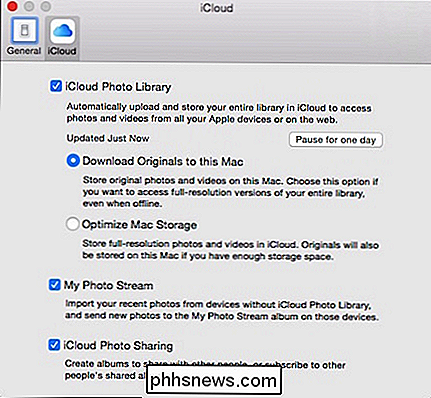
Det er usandsynligt, at vi snart vil gå tør for lager, men det er rart at vide, at der er en mulighed for at afbøde problemet, hvis vi gør det.
Du kan sætte en pause i synkroniseringen i en dag ved at klikke på den indlysende knap "Pause i en dag."
Herunder har du to valgmuligheder med hensyn til hvordan billeder og videoer gemmes på din Mac - du kan downloade dine originaler, så du har adgang til alle dine fulde opløsningsversioner, eller du kan vælge at holde dine versioner i fuld opløsning i skyen og kun på din Mac hvis du har tilstrækkelig opbevaring .
Hvis du foretrækker at bruge en anden fotos app som iPhoto (som ikke længere er udviklet eller opdateret) eller Picasa, så vil du konfigurere iCloud fotos deling med systemindstillingerne versus fra Fotos. Husk bare at oprette din alternative backupmetode, hvis du vælger at ikke bruge iCloud.
Har du noget at tilføje, f.eks. En kommentar eller et spørgsmål? Du er velkommen til at give din feedback i vores diskussionsforum.

Hvorfor kan jeg ikke kopiere store filer til min højkapacitets flashdrev?
Du har et helt nyt højkapacitets flashdrev, som kan lagre mere end harddisken på dine første tre computere kombineret, men når du går til at kopiere en stor fil, nægter den dig. Hvad giver? Læs videre, da vi viser dig, hvordan du løser dine flashdrev frustrationer. Kære How-To Geek, Jeg har for nylig købt et 64 GB USB 3.

Nej, Lukning af baggrundsapplikationer på din iPhone eller iPad vil ikke gøre det hurtigere
På trods af hvad du måske har hørt, vil lukning af apps på din iPhone eller iPad ikke øge hastigheden. Men iOS gør det muligt for apps at køre i baggrunden nogle gange, og du kan klare det på en anden måde. Denne myte er faktisk skadelig. Ikke alene vil det bremse din brug af din enhed, men det kan bruge mere batteristrøm i det lange løb.



