Sluk indeksering i Windows for bedre ydeevne
Slukning af indeksering på dine harddiske er en anden meget enkel måde at øge ydeevnen på din pc. Før jeg kommer ind i detaljerne om at slukke for indeksering, lad os prøve at gennemgå årsagerne til, at du ønsker at deaktivere indeksering i første omgang, og når du skal lade den være aktiveret.
Der er grundlæggende tre tilfælde, som jeg ser det, når det gælder indeksering, hvilket gør det meget nemt at afgøre, om du skal aktivere eller deaktivere indeksering:
1. Virkelig hurtig CPU (i5, i7) + en almindelig harddisk = Fortsæt indeksering
2. Langsom CPU + enhver type harddisk = ikke indeksere
3. Enhver type CPU + SSD harddisk = ikke indeksere
Så det kommer i grunden ned til typen af CPU og typen af harddisk. Du vil aldrig tænde for en SSD-drev, og det samme gælder hvis du har en langsom CPU. Bare rolig, at slukke for indekseringstjenesten vil ikke skade din computer. Du kan så spørge, godt, hvordan skal jeg søge efter noget !? Nå, rolig, du kan stadig søge, det bliver bare ikke indekseret.
Så spørg dig selv, hvornår var sidste gang du virkelig søgte efter noget alligevel ved hjælp af Windows Stifinder? Jeg har ikke udført en søgning i mange år nu, fordi jeg nu hovedsagelig er afhængig af sky-tjenester, eller jeg er bare blevet meget organiseret og ved, hvor alle mine filer er. Hvis du læser kommentarerne på mit tidligere indlæg om Windows 7-søgefunktionen, kan du også se, hvor mange mennesker det alligevel er helt forfærdeligt.
Hvis du bruger det lejlighedsvis, er det en god ide at ændre standardindstillingerne og kun indeksere de absolut nødvendige mapper, du måske vil søge. Så nu skal vi komme ind på, hvordan du rent faktisk kan deaktivere indeksering.
Bemærk: For ikke at forveksle, skal du vide, at du stadig kan søge på din computer i Windows 7, selv med indeksering er slukket, vil den bare søge uden et indeks. Jeg har fundet ud af, at søgningen i hvert fald i Windows 7 suger om du har indeksering tændt eller ej.
Sluk indeksering selektivt
Der er et par måder, du kan slukke for indeksering. For det første, hvis du stadig vil kunne søge på fælles steder som Dokumenter eller Mine billeder osv., Kan du selektivt deaktivere indeksering for andre ikke-væsentlige placeringer. For at gøre det skal du klikke på Start og skrive indeksering. Den første mulighed skal være indekseringsindstillinger .

Her ses en liste over de aktuelt indekserede steder. Du kan klikke på knappen Ændre for at ændre, hvilke steder du vil indeksere. Som standard indekserer Windows 7 Outlook, IE-historien, eventuelle offlinefiler, startmenuen og din brugermappe, som indeholder dokumenter, mine billeder osv.
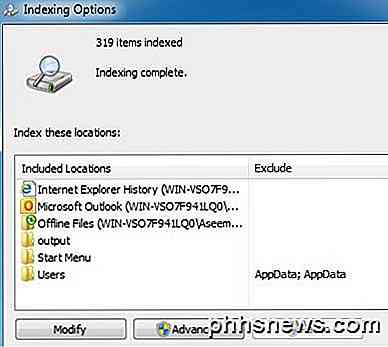
Hvis du ikke har brug for alle de indekserede mapper, skal du gå videre og fjerne markeringen af dem, når du har klikket på Rediger. Da min My Pictures-mappe har mere end 50 GB fotos alle navngivet DSCXXX eller IMGXXX, var der ingen mening om indeksering af den pågældende mappe, fordi jeg aldrig søgte den. Alle billederne i den mappe blev organiseret i undermapper efter begivenhed osv. Så da jeg deaktiverede My Pictures-indeksering, så jeg en anstændig hastighedsforøgelse, fordi Windows ikke længere forsøgte at indeksere disse filer. Derudover tilføjer jeg hundredvis af billeder om ugen til den mappe, så indekseringen vil aldrig stoppe.
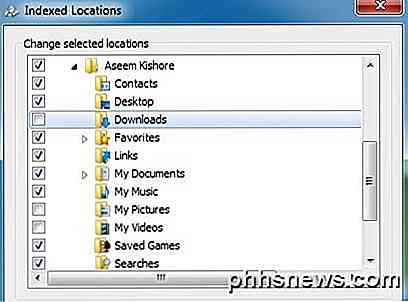
Fjern Outlook fra indeksering
Hvis du vil fjerne Microsoft Outlook fra søgeindekset, kan du bemærke, at det ikke vises på øverste liste, men gør det på bundlisten. Så hvordan kan du slippe af med det fra søgeindekset? For at gøre det skal du først åbne Microsoft Outlook og derefter klikke på File - Options .
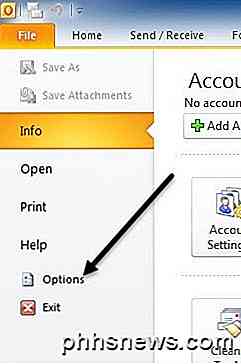
Klik nu på Søg på venstre side og klik på knappen Indekseringsindstillinger til højre. Det ser ud til at få vist den samme indekseringsindstillinger-dialogboks, men nu, når du klikker på Rediger, kan du fravælge Microsoft Outlook.
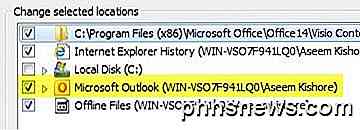
Sluk indeksering for en drev
En anden måde at slukke indeksering er at fortælle Windows, at du ikke indekserer et bestemt drev. Jeg har for nylig tilføjet en harddisk til min Windows 7-maskine til brug som backup. Som standard indekserede Windows filer på backup-drevet, hvilket var ubrugeligt, da jeg aldrig ville søge det pågældende drev.
For at deaktivere indeksering på et drev, skal du gå videre og åbne Min computer eller computer og højreklik på dit lokale drev (C, D, osv.) Og vælg Egenskaber .
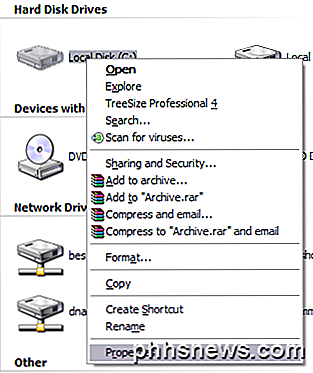
På fanen Generelt ser du en afkrydsningsfelt nederst kaldet "Tillad indekseringstjeneste til at indeksere denne disk for hurtig filsøgning" i Windows XP eller " Tillad, at filer på dette drev har indhold indekseret ud over filegenskaber" i Windows 7 og 8 .
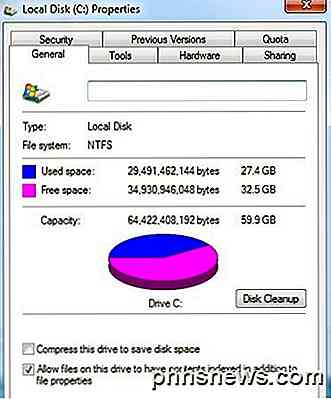
Fortsæt og afmarker det, og du får en popup-dialogboks, der spørger om du vil anvende disse indstillinger til alle filer og undermapper eller bare til roden på drevet:
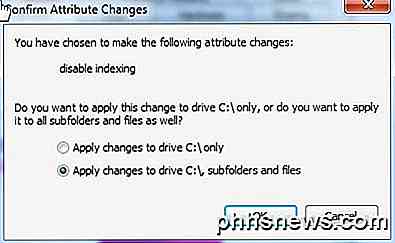
Vælg alle filer og undermapper, ellers vil det stadig indeksere alt på drevet! Klik på OK, og du bliver nødt til at sidde og vente i et par minutter, da indstillingerne anvendes på alle filer på din computer. Desværre har hver fil i filsystemet en attribut, der fortæller Windows, om det skal indekseres, så det skal opdateres for alle filer.
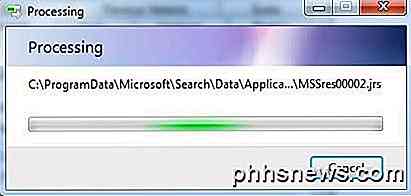
Hvis du får nogen Access Denied- fejl undervejs, skal du bare gå videre og klikke på Ignorer alle, fordi det kun er systemfiler, som i øjeblikket er i brug. I eksemplet ovenfor valgte jeg C-drevet, men du behøver ikke at slå indeksering til C-drevet normalt, da system- og programfilerne ikke bliver indekseret som standard. Hvis du har et sekundært drev eller andre partitioner, er det bedst at deaktivere indeksering ved hjælp af metoden ovenfor.
Helt deaktiver indeksering
Der er endnu en måde at deaktivere indeksering, og det vil helt slukke det. Ovennævnte metoder vil reducere, hvad der er indekseret af Windows, men indekseringstjenesten bliver stadig kørende. Her viser jeg dig hvordan du slukker indekseringstjenesten helt, hvilket jeg har gjort og aldrig har ramt et problem, hvor jeg havde brug for det aktiveret.
Åbn først kontrolpanelet, og klik på Administrative værktøjer . Klik derefter på Tjenester i listen. Du kan også åbne Services direkte ved at skrive services.msc i dialogboksen Kør eller Start menuen Søg.
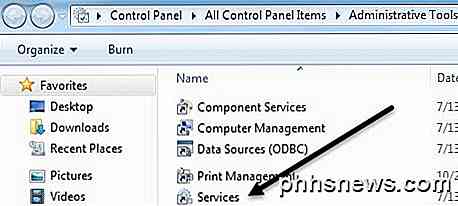
Nu rul ned til du finder enten indekseringstjeneste eller Windows Search i listen over tjenester. Du får se det er sandsynligvis i startet tilstand og er indstillet til automatisk .
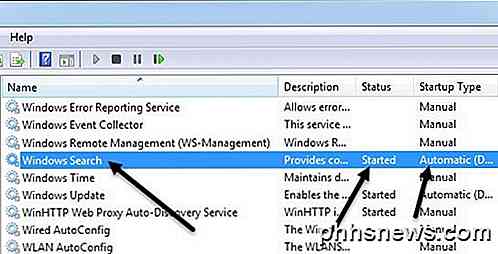
Dobbeltklik på Windows Search, og klik på knappen Stop for at stoppe tjenesten. Derefter ændres opstartstypen til deaktiveret .
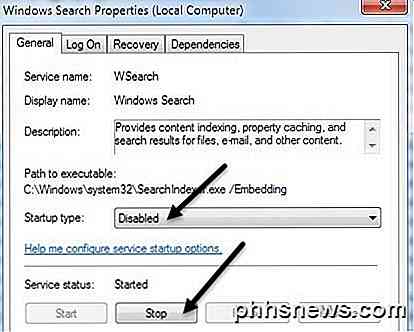
Herefter vil du genstarte computeren. Når du slår indeksering, kan du stadig foretage en søgning i Windows, det vil bare give dig en besked, der siger, at det bliver langsommere, fordi der ikke kører indeks.
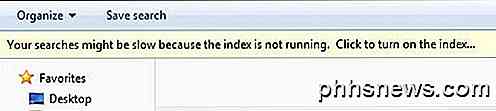
Som jeg nævnte før gjorde jeg en test med indekset til og fra og udførte en søgning på hele C-drevet for en fil på en af mine indekserede steder, og resultaterne var stort set de samme! Det var bogstaveligt talt kun få sekunder forskel, men begge søgninger tog over et minut. Sandsynligvis grunden til, at jeg aldrig bruger Windows-søgning i første omgang. Hvis du har spørgsmål om indeksering i Windows, så lad os vide i kommentarerne. God fornøjelse!

Sådan opretter og bruger du en adgangskode på Apple Watch
Du sikrer sikkert din iPhone med Touch ID eller en adgangskode. Hvis du har en Apple Watch, kan du også sikre det mod uautoriseret adgang. Derudover skal du have en adgangskode aktiveret på dit ur for at kunne bruge Apple Pay. Du tænker nok: "Men jeg vil ikke indtaste en adgangskode på den lille skærm hver gang jeg vil brug mit ur.

Sådan installeres ældre versioner af iOS-apps på en gammel iPhone eller iPad
Din gamle iPad kan stadig være stærk, men hvis alle dine apps har brug for nyere versioner af iOS til at køre, føles det ligesom du ikke kan gøre noget med det. Bare rolig, vi er her med et smart trick, der hjælper dig med at indlæse din gamle enhed med ældre versioner af dine yndlingsapps. Hvad handler det med gamle versioner af iOS og nye apps?



