Tre måder at hurtigt søge på computerens filer på Windows 10

Windows 10s startmenu kan søge i dine filer, men det ser ud som om Microsoft er mere interesseret i at skubbe Bing og andre online-søgefunktioner i disse dage . Mens Windows stadig har nogle kraftfulde søgefunktioner, er de lidt sværere at finde - og du vil muligvis overveje et tredjepartsværktøj i stedet.
Startmenuen (og Cortana)
Startsøgningsfunktionen på Windows 10 håndteres af Cortana, og det søger Bing og andre online kilder ud over filerne på din lokale pc.
I den oprindelige version af Windows 10 kan du klikke på en "My Stuff" -knap, mens du søger for at søge kun din pc. Denne funktion blev fjernet i jubilæumsopdateringen. Der er ingen mulighed for kun at søge i din lokale pc's filer, mens du søger på din pc - ikke medmindre du deaktiverer Cortana via registreringsdatabasen.
Du kan dog stadig bruge Start-menuen til nogle grundlæggende filsøgninger. Søg efter en fil, der er gemt på en indekseret placering, og den skal vises et sted i listen.
Dette fungerer ikke altid, fordi startmenuen kun søger indekserede steder, og der er ingen mulighed for at søge andre områder af dit system herfra uden tilføjer dem til indekset.
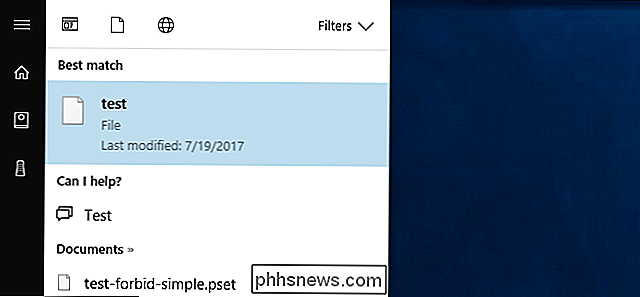
Som standard søger Start-menuen alt, hvad der kan indekseres, Bing, OneDrive, Windows Store og andre online-placeringer. Du kan indsnævre dette ved at klikke på knappen "Filtre" og vælge "Dokumenter", "Mapper", "Billeder" eller "Videoer".
Problemet er, at der ikke er mulighed for at søge bare alle dine lokale filer. Disse kategorier er alle smalle og omfatter online-placeringer, som din OneDrive.
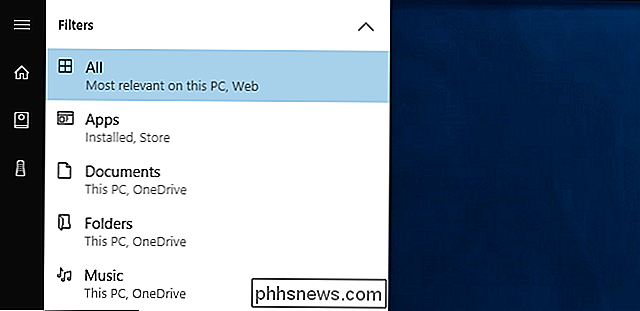
RELATED: Sådan vælger du hvilke filer Windows Search indekser på din pc
For at forbedre resultaterne skal du klikke på "Filtrer" i menuen og klik derefter på knappen "Vælg steder" nederst i menuen. Du kan vælge dine indekserede søgeområder. Windows scanner automatisk og overvåger disse mapper ved at bygge det søgeindeks, det bruger, når du søger via menuen Start. Som standard vil det indeksere data i dine brugerkonto-mapper og ikke meget andet.
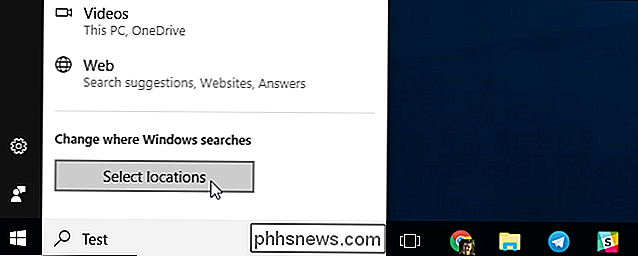
Filudforsker
Hvis du ofte finder dig frustreret over startmenuen, kan du glemme det og gå til File Explorer, når du vil Søg. I Fil Explorer skal du navigere til den mappe, du vil søge. Hvis du f.eks. Bare vil søge i mappen Downloads, skal du åbne mappen Downloads. Hvis du vil søge hele dit C: drev, skal du gå til C:.
Indtast derefter en søgning i boksen øverst til højre i vinduet, og tryk på Enter. Hvis du søger efter en indekseret placering, får du øjeblikkeligt resultater. (Du kan gøre dette lidt hurtigere ved at fortælle, at Windows altid begynder at søge, når du indtaster File Explorer.)
Hvis den placering du søger ikke er indekseret, for eksempel, hvis du søger hele din C: køre-du får vist en statuslinje, da Windows ser gennem alle filerne på stedet og kontrollerer for at se, hvilken søgning der passer til din søgning.
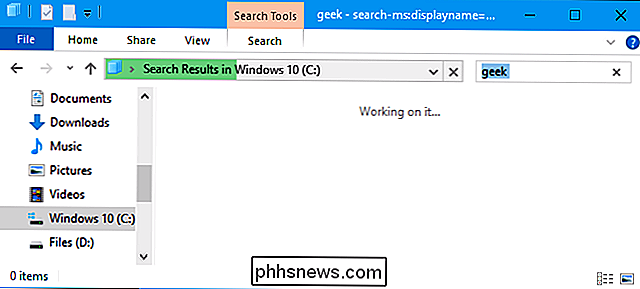
Du kan indsnævre tingene ved at klikke på fanen "Søg" på båndet og bruge de forskellige muligheder for at vælge filtype, størrelse og egenskaber, du søger efter.
Bemærk, at når du søger på ikke-indekserede steder, søger Windows kun filnavne og ikke deres indhold. For at ændre dette kan du klikke på knappen "Avancerede muligheder" og aktivere "Filindhold". Windows vil gøre en dybere søgning og finde ord inde i filer, men det kan tage meget længere tid.
For at gøre Windows indeks flere mapper, skal du klikke på Avancerede indstillinger> Skift indekserede steder og tilføje den ønskede mappe. Dette er det samme indeks, der bruges til Start-menysøgningsfunktionen.
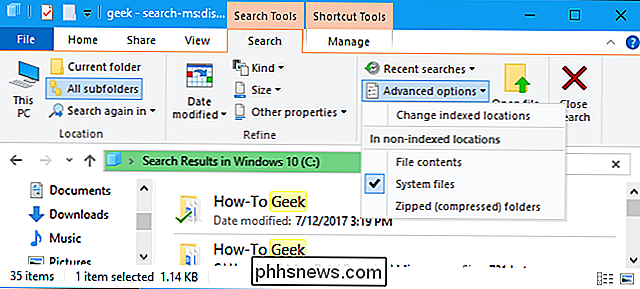
Alt, et tredjepartsværktøj
Hvis du ikke er begejstret med de integrerede Windows-søgeværktøjer, vil du måske undgå dem og gå med en tredjepartsværktøj. fest utility. Der er en hel del anstændige derude, men vi kan lide alt - og ja det er gratis.
Alt er meget hurtigt og enkelt. Det bygger et søgeindeks, når du bruger det, så du kan bare begynde at søge, og det vil fungere med det samme. Det bør være muligt at indeksere de fleste pc'er på få minutter. Det er en let, lille applikation, der bruger bruger minimale systemressourcer. Ligesom mange andre fantastiske Windows-værktøjer, er det også tilgængeligt som en bærbar applikation.
Dens ene ulempe, sammenlignet med Windows 'indbyggede søgning, er, at den kun kan søge fil- og mappenavne - den kan ikke søge i teksten inden for disse filer. Men det er en meget hurtig måde at finde filer og mapper med navn på hele dit system uden at beskæftige sig med Cortana eller fortælle Windows for at indeksere hele dit systemdrev, hvilket potentielt kan bremse tingene ned.
Alt fungerer meget hurtigt. Det opbygger en database med hver fil og mappe på din computer, og søgninger sker øjeblikkeligt, mens du skriver. Den kører i dit meddelelsesområde (også i systembakken), og du kan tildele en tastaturgenvej til hurtigt at åbne vinduet fra Værktøjer> Valg> Generelt> Tastatur, hvis du vil. Hvis du hurtigt vil søge efter alle filerne på din pc, er dette en meget bedre løsning end de integrerede Windows-søgeværktøjer.
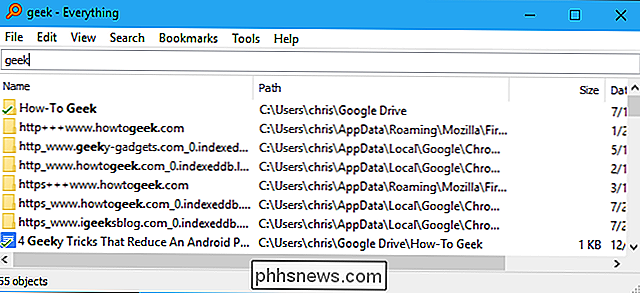

Sådan fjerner du en gammel computer fra en Windows-hjemmegruppe
Windows Homegroup er fantastisk til at dele dokumenter, billeder og printere mellem computere på dit hjemmenetværk. Hvis du har fået det oprettet i et stykke tid, har du måske bemærket, at spøgelserne i den gamle computer hænger i din hjemmegruppeliste. Her kan du fortryde dem. RELATERET: Alt du behøver at vide om brug af HomeGroups i Windows Hvis du har et hjemmenetværk og ønsker en nem måde at dele filer og printere mellem computere uden at montere Med Windows-netværksindstillinger er Homegroup en fantastisk funktion.

Hvad er cfprefsd, og hvorfor kører det på min Mac?
Du surfer Activity Monitor, når du bemærker noget, der hedder cfprefsd. Hvad er dette, og skal du være bekymret for det? Hurtigt svar: Nej, cfpresfd er en kerne del af macOS, og du kunne ikke bruge din computer uden den. RELATED: Hvad er dette Process og hvorfor kører den på min Mac? Denne artikel er en del af vores igangværende serie, der forklarer forskellige processer, der findes i Activity Monitor, som kernel_task, hidd, mdsworker, installd, WindowServer, blued, launchd, backup, opendirectoryd, powerd, coreauthd, configd, mdnsresponder, UserEventAgent, nsurlstoraged, handel, forældrekontrol, sandboxd, cloudd og mange andre.



