PSA: Krypter din pc, telefon og tablet nu. Du vil fortryde det senere, hvis du ikke

Forestil dig at du går på din drøm Europæisk ferie, og alle dine ting bliver stjålet, når dit hotelværelse er indbrudt eller din bil er brudt ind. Tøj og tandbørster er nemme at udskifte, men dine enheder er en potentiel skattekiste for tyvere at udnytte.
Denne historie er desværre alt for ægte - faktisk skete det med vores redaktør i sidste uge.
RELATERET: Hvad er den bedste måde at sikkerhedskopiere computeren på?
Problemet er noget på dine enheder, der er private eller potentielt følsomme. Du må ikke gemme dine bankerklæringer og verdensdomineringsplaner på din computer, men gemmer du dine adgangskoder i din browser? Bliver du logget ind i din email? Har du adgang til noget arbejde-relateret overhovedet? Den slags ting kan føre tyve lige ind i dit liv. Selvom din brugerkonto har en adgangskode, er det trivielt at komme forbi det, hvis din enhed ikke er krypteret.
Hvis din enhed er krypteret, vil næsten ingen kunne få adgang til dataene indeni - så længe du har en god adgangskode eller screen lock, og din enhed blev ikke konfiskeret af FBI.
Så hvis du ikke har gjort det, skal du tage en tid i dag for at kryptere alle dine enheder - din bærbare computer, din telefon, din tablet, og alt andet du måtte have. Det er hurtigt og nemt, og du vil være meget sikrere, hvis det værste sker. Du tror aldrig, du skal bruge disse ting, før det er for sent. (Før du krypterer, skal du dog sørge for at du har sikkerhedskopieret din computer. Hvis du glemmer din adgangskode, eller hvis dit drev mislykkes, kan du ikke få adgang til dine data, så sikkerhedskopier er dobbelt vigtige, når du krypterer!)
Windows
Mange Windows 10-pc'er (især tabletter og hybrider), der nu leveres med kryptering, er aktiveret som standard. For at kontrollere og se, om din kryptering allerede kører, skal du gå ind i indstillingerne og klikke på System> Om. Derefter kan du aktivere drevkryptering, hvis din enhed understøtter den.
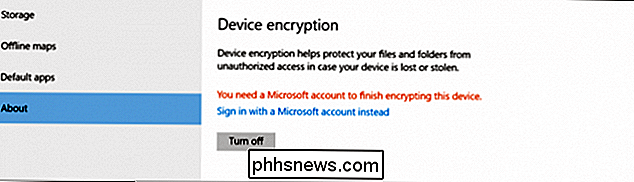
Hvis du ikke ser noget, der relaterer til enhedskryptering, understøtter din enhed muligvis ikke den. Men hvis du har Windows 7, 8 eller 10 pro eller over, kan du stadig kryptere din computer ved hjælp af det indbyggede BitLocker-værktøj, som i nogen tid har været en del af Windows. (Ja, det er forvirrende, Windows har to forskellige indbyggede krypteringsmuligheder.)
Hvis du kun har Home Edition af Windows og ikke har adgang til Drive Encryption eller BitLocker, kan du bruge tredjeparts software som f.eks. VeraCrypt for at kryptere dit drev. Tjek denne vejledning for mere info. Også i Windows 7 skal vi bemærke, at BitLocker kun kommer med Ultimate og Enterprise versionerne.
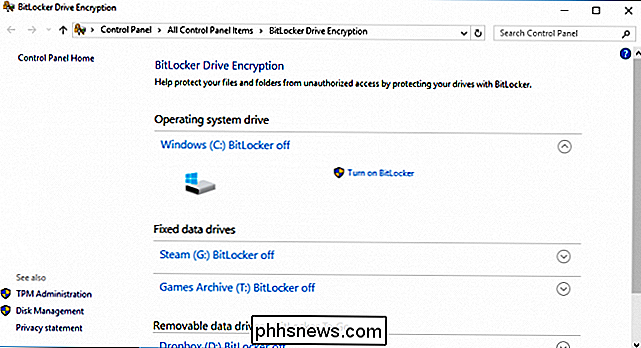
For at aktivere BitLocker, gå ind i Kontrolpanel og klik på "BitLocker Drive Encryption".
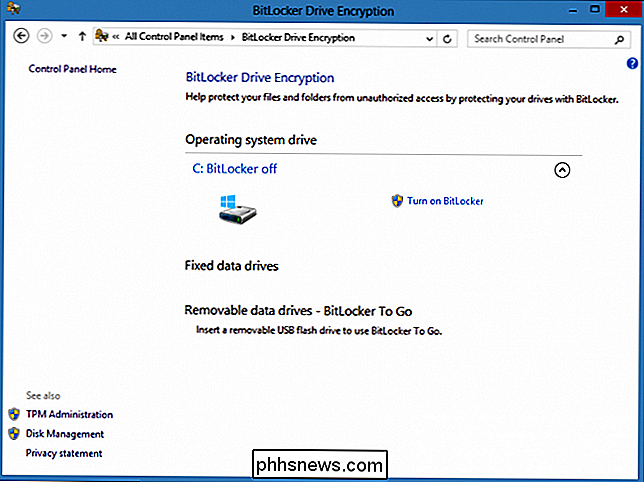
Hvis BitLocker er slukket, så vil der være et link, der siger "Slå Bitlocker" ud for dit drev. I det mindste vil du kryptere dit systemdrev, som normalt er C: -drevet på de fleste Windows-computere. Hvis du bruger en bærbar computer, så er chancerne for, at du kun har en harddisk til at bekymre dig om alligevel.
For en komplet rundown anbefaler vi, at du tjekker vores artikel om, hvordan du konfigurerer BitLocker-kryptering på Windows. Kryptering er normalt ikke aktiveret som standard i Windows 7 eller 8.1. Hvis du bruger en Windows-bærbar computer, er det en rigtig god ide at sikre, at det er.
OS X
Alle Mac'er leveres med FileVault, Apples indbyggede kryptering. Det er dog ikke aktiveret som standard. Hvis du vil aktivere det, skal du åbne Systemindstillinger og klikke på "Sikkerhed og fortrolighed" og derefter åbne fanen FileVault.
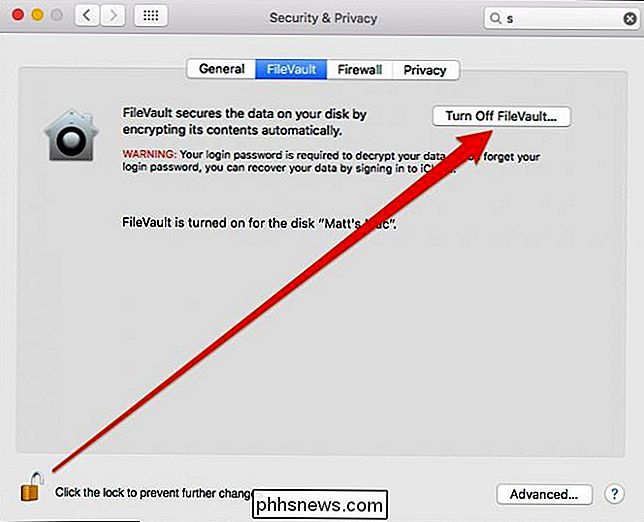
FileVault er tændt for denne bærbare computer, så vi behøver ikke aktivere det.
RELATED: Sådan krypteres din Macs systemdrev, flyttbare enheder og individuelle filer
Du skal klikke på låsikonet i nederste venstre hjørne for at foretage yderligere ændringer. Hvis FileVault ikke er aktiveret, skal du klikke på knappen, der siger "Tænd for FileVault", og følg derefter yderligere vejledninger for at starte krypteringsprocessen.
Se vores komplette artikel om, hvordan du krypterer din Macs systemdrev, den flytbare enhed og individuelle filer. FileVault tilføjer ikke meget med hensyn til systemets overhead, og den fred, du får ved at vide, at dine filer er beskyttede, er uvurderlige. Vi tror, at alle bør tænde dette.
iPad og iPhone
iPads og iPhones er gode til at kryptere som standard. Faktisk er chancen for, at din enhed ikke er krypteret, sandsynligvis ret lille, især hvis du bruger en adgangskode. Datakryptering på iOS er bundet til din adgangskode, så sørg for at vælge et nummer, der er svært at gætte, og at du bruger en stærkere 6-cifret adgangskode versus en svagere 4-cifret.
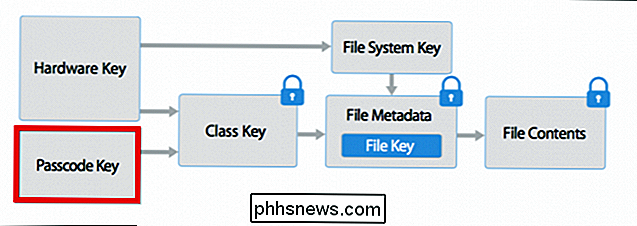
Dette diagram fra Apples iOS sikkerhedsguide giver et simpelt overblik over, hvordan kryptering på iOS fungerer, og hvor vigtigt kodeordet (skitseret i rødt) er at beskytte din enhed mod nysgerrige øjne.
Du kan også bruge en alfanumerisk nøgle til vilkårlig længde. Hvis du bruger denne type kode, skal du sørge for at det er svært at gætte.
Hvis du stadig bruger en 4-cifret adgangskode, kan du indstille en stærkere ved at åbne indstillingerne på enheden og derefter trykke på åben "Touch ID & Passcode" og derefter "Change Password".
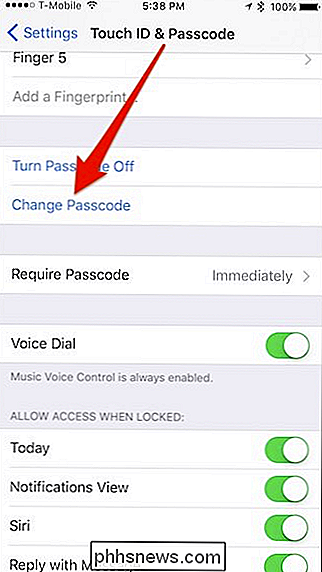
Du skal først indtaste den gamle 4-cifrede adgangskode og derefter indtaste din nye adgangskode og derefter gøre det igen for at bekræfte. Hvis du vil bruge en alfanumerisk nøgle, skal du trykke på "Indstillinger for adgangskode".
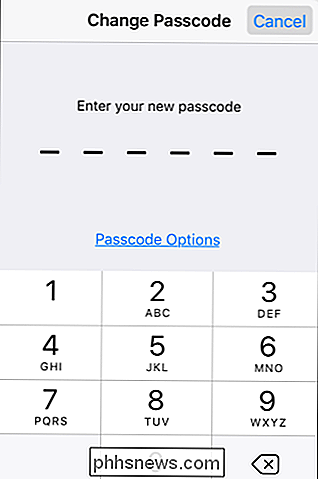
Hvis du vil fuldt ud verificere, at din enhed er krypteret, skal du rulle til bunden af Touch & Passcode-indstillingerne og kontrollere, om der står "Data beskyttelse er aktiveret ".
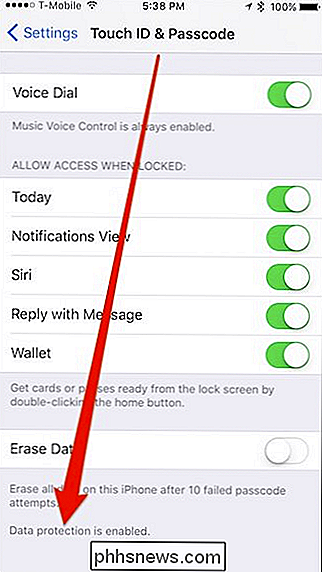
Som vi sagde, er dagene af ukrypterede iOS-enheder en svindende hukommelse. Når du nu opretter en ny iPad eller iPhone, bliver den automatisk krypteret.
Android
RELATED: Sådan krypteres din Android-telefon (og hvorfor du måske vil)
Android på Den anden side kræver typisk, at du manuelt konfigurerer kryptering på din telefon eller tablet. Nogle nyere enheder leveres med kryptering som standard, men mange er ikke heldigvis, det er nemt at gøre.
På de fleste Android-enheder skal du blot åbne indstillingerne og trykke på "Sikkerhed". I sikkerhedsfunktionerne kan du se krypteringsindstillingen.
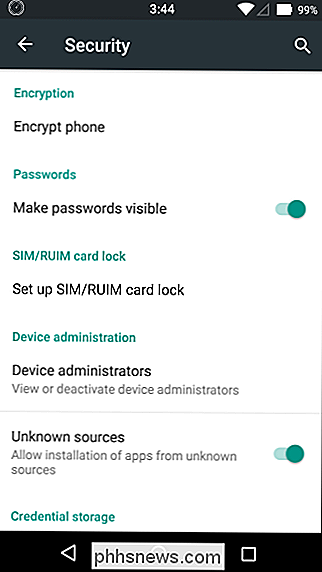
For en langt mere grundig forklaring på, hvordan du krypterer din Android-enhed, og hvorfor du måske vil, anbefaler vi, at du læser vores artikel om emnet.
Kryptering af din telefon , tablet, bærbar computer eller stationær computer er ikke bare godt ud fra et sikkerhedssynspunkt, det er stort set nødvendigt, hvis du rejser eller arbejder på vejen.
Uanset hvor forsigtig du er, kan du bare ikke garantere at du ikke vil miste din enhed i hænderne på tyve eller en øjeblikkelig hukommelse.
Når det er sagt, hvis du beslutter dig for at kryptere din telefon, skal du huske at det ikke vil gøre lidt forskel, hvis det har en svag adgangskode eller låseskærm. Så sørg for at tage dig tid til at styrke din enheds sikkerhed på den måde også.

Hvor kan du downloade Windows 10, 8.1 og 7? ISOs Legally
Du kan geninstallere Windows fra bunden ved hjælp af den produktnøgle, der fulgte med din pc, men du skal selv finde installationsmedier . Microsoft tilbyder gratis ISO-filer til download; du skal bare vide, hvor du skal kigge. Der er få måder at gøre dette på, men de er alle lige og smalle. Du behøver ikke at besøge et skyggefuldt BitTorrent-websted for at downloade ISO'er, der kan udfyldes med malware.

Sådan laver du en film med iMovie på en iPhone eller iPad
Apples iMovie-applikation leveres gratis med nye iPhones og iPads. Det giver dig mulighed for at lave hjemmevideoer, kombinere flere klip, indsætte billeder, tilføje overgange, anvende et lydspor og bruge andre effekter. Hvis du bare vil trimme en video eller klippe et klip, kan du bruge programmet Photos .


![En alsidig videoværktøj til 4K-videoopskalering og nedskalering [Sponsored Giveaway]](http://phhsnews.com/img/how-to-2018/versatile-video-tool-on-4k-video-upscaling-and-downscaling.jpg)
