Microsoft Excel Basics Tutorial - Lær at bruge Excel
Hvis du har Microsoft Office installeret, men aldrig har rørt Excel før, fordi du heller ikke vidste hvordan du bruger det eller ikke vidste hvad det kunne gøre for dig, så skal du læse dette indlæg ved at lære at bruge Excel !
Microsoft Excel er en kraftfuld regnearksapplikation, der kan bruges til alt fra en simpel database hele vejen op til et fuldt udbygget Windows-program, der er fyldt med Windows-formularer, makroer og tilføjelser. Du kan bruge Excel til at beregne en billånsbetaling, grafdata, administrere kundejournaler, holde en adressebog mv.
Excel bruges i øjeblikket af de fleste store finansielle institutioner til daglig økonomisk dataanalyse. Det har et stort udvalg af finansielle funktioner, formler og tilføjelser, der giver dig mulighed for at bruge Excel til at gemme og analysere data på en enkel og hurtig måde.
I denne vejledning skal vi gennemgå det grundlæggende i Excel: skabe arbejdsbøger, bruge regneark, indtaste data, bruge formler osv., Så du kan blive fortrolig med softwaren og begynde at lære på egen hånd ved at spille rundt med det .
Første skridt i Excel
Lad os først åbne Excel og kigge på grænsefladen af programmet. Åbn Excel og en ny arbejdsbog oprettes automatisk. En arbejdsbog er det øverste niveau objekt i Excel. Den indeholder regneark, som indeholder alle de faktiske data, som du vil arbejde med. En projektmappe starter med tre regneark, men du kan tilføje eller slette regneark til enhver tid, så længe der er mindst et regneark i en given arbejdsbog.
Nu afhænger den version af Excel, du bruger, kan følgende skærm se helt anderledes ut. Microsoft har ændret grænsefladen vildt fra Office 2003 til 2007 til 2010 og endelig i 2013. Desværre skal jeg vælge en version for at skrive denne vejledning, og jeg vælger for øjeblikket Excel 2010, fordi den er lige i perioden 2007-2013 og alle tre versioner bruger det nye båndinterface. Office 2013 gør blot udseendet mere rent, men det overordnede layout er stadig det samme.

Øverst på toppen har du Excel-båndet med flere faner og også en flok små ikoner øverst i Quick Access-værktøjslinjen. Disse små ikoner giver dig mulighed for at udføre meget almindelige Excel-funktioner som at tilføje eller slette rækker i regnearket eller frysepanelet osv.
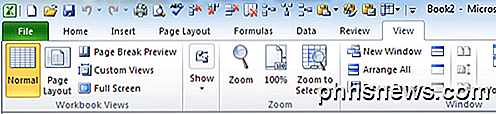
Hvis du vil tilpasse båndinterfacet, dvs. tilføj en knap eller en valgmulighed, som du savner fra en ældre version af Excel, kan du gøre det ved at klikke på Fil og derefter klikke på Valg .
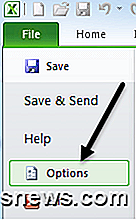
Klik nu på Tilpas bånd nederst til venstre, og du vil kunne tilføje eller fjerne enhver mulig mulighed, du muligvis vil have. Som standard viser den de populære kommandoer, men du kan klikke på rullemenuen for at se alle mulige muligheder for forskellige faner. Også en mulighed jeg virkelig kan lide er at vælge kommandoer ikke i båndet fra dropdown. På den måde kan du nemt se, hvilke kommandoer der ikke allerede findes på båndet og derefter tilføje noget, du føler, du får brug for.
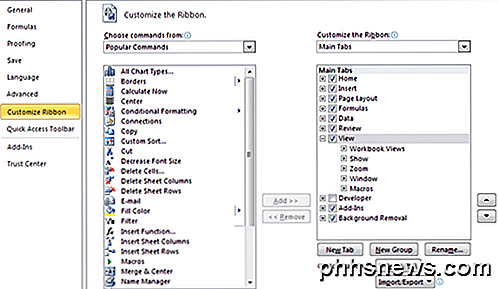
Nederst på skærmen ses tre ark med navnet Sheet1, Sheet2 og Sheet3. Dette er standardnummeret, som hver Excel-projektmappe begynder med.
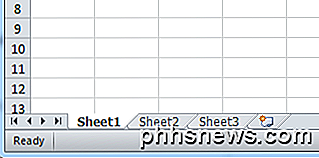
På ældre versioner af Excel var opgavepanelet placeret på højre side af skærmen, men det er nu fjernet, og alle funktioner er blevet flyttet til fanen Filer. Her kan du udføre mange almindelige opgaver som f.eks. Åbning af en projektmappe, oprettelse af en ny, udskrivning og meget mere.
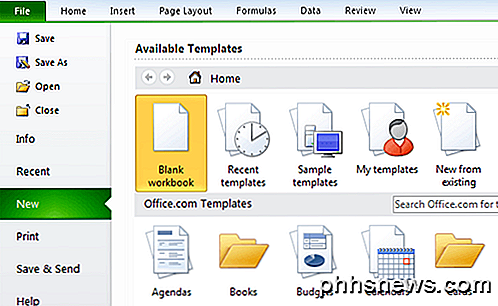
Kom godt i gang med Excel
Den bedste måde at lære noget på er faktisk at gøre noget nyttigt, og Excel er det bedste eksempel på dette! Lad os sige, at du er en gymnasielærer eller en kollegelærer, og du vil holde øje med din studerendes kvaliteter, beregne deres gennemsnit og fortælle dem den laveste lønklasse, de vil have til at komme på deres afsluttende eksamen for at bestå i klassen.
Det lyder som et simpelt problem, og det er (når du får formlen i dit hoved)! Excel kan gøre det meget hurtigt for dig, så lad os se hvordan.
Først skal vi indtaste nogle data i cellerne i Excel. I Excel er kolonnerne mærket startende fra A og fortsætter til Z og videre. En celle er simpelthen et bestemt række og en kolonne, dvs. A1 er den allerførste celle i et Excel-regneark.
Lad os skrive Studerende ind i brønd A1 og skriv derefter A til E, da de studerendes navne fortsætter ned i kolonne A som vist nedenfor:
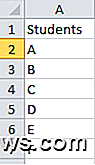
Lad os nu indtaste test 1, test 2 og test 3 i henholdsvis cellerne B1, C1 og D1. Nu har vi et 5 × 4 gitter, så lad os udfylde nogle falske testgrader også som vist nedenfor:
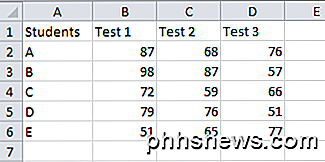
Lad os nu lære nogle af det grundlæggende i formatering af celler i Excel. Lige nu ser vores bord ikke rigtig godt ud, da teksten og tallene er forskelligt, og overskrifterne ikke adskilles visuelt fra dataene. Lad os først centrere alle dataene, så tingene ser pænere ud. Klik på celle A1 og træk musen ned til celle D6 for at fremhæve hele datasættet:
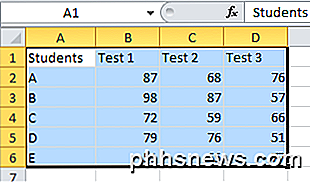
Klik derefter på fanen Startside og klik på knappen Center Justify . Gitteret er nu pænt centreret med alle dataene direkte under overskrifterne.
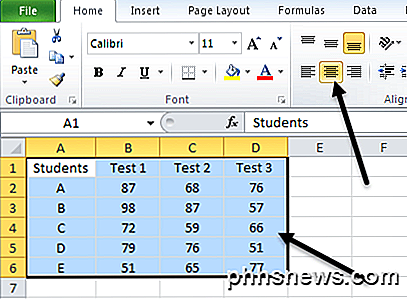
Lad os nu se mere på, hvordan vi kan formatere Excel-celler. Lad os ændre farven på den første række til noget andet, så vi kan tydeligt adskille overskriften fra dataene. Klik på celle A1 og træk musen, mens du holder knappen nede til celle D1 . Højreklik og vælg Format celler .
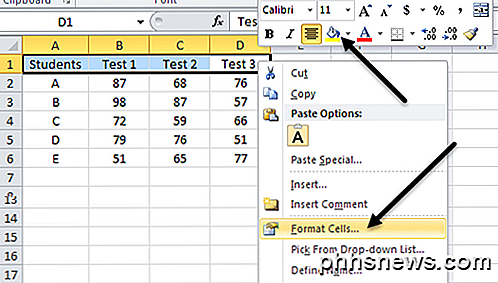
Nu er der to muligheder, du har på dette tidspunkt. Du vil se på billedet ovenfor, en normal højreklikmenu, der starter med Cut, Copy, osv., Men du vil også bemærke en slags flydende værktøjslinje lige over menuen. Denne flytende menu er en slags populær værktøjslinje, som giver dig mulighed for hurtigt at ændre skrifttypen, ændre tekststørrelsen, formatere cellen som penge eller procentdel, lader dig ændre baggrunds- eller skrifttypefarve og tilføje grænser til cellen. Det er praktisk, fordi du ikke behøver at åbne dialogboksen Format Cells separat og gøre det der.
Hvis du skal gøre noget mere avanceret formatering ikke tilgængelig på hurtig værktøjslinjen, skal du gå videre og åbne dialogboksen. I denne vejledning viser jeg dig dialogen, så vi kan se det. Klik på fanen Mønstre i dialogboksen Formaterceller og vælg en farve fra paletten. Jeg valgte gul for at gøre det tydeligt.
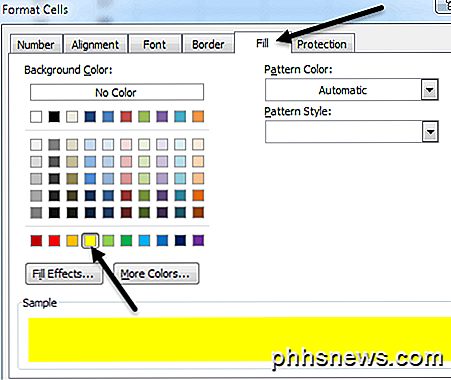
Klik på OK, og du vil nu se, at farven er blevet ændret for de valgte celler.
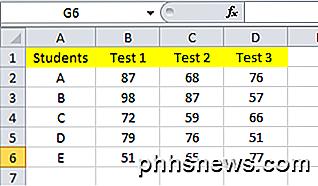
Lad os også tilføje nogle grænser mellem cellerne, så hvis vi beslutter at udskrive Excel-arket, vil der være sorte linjer mellem alt. Hvis du ikke tilføjer grænser, udskriver de linjer, du ser i Excel som standard, ikke ud på papir. Vælg hele nettet og gå til Format Cells igen. Denne gang går du til fanen Border . Klik på knapperne udvendige og indvendige, og du skal se den lille skærmboks direkte under knapperne skifte i overensstemmelse med grænserne.
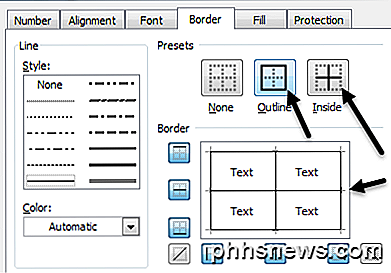
Klik på OK, og du skal nu have sorte linjer mellem alle cellerne. Så nu har vi formateret vores net til at se meget pænere ud! Du kan også gøre denne type formatering til dine data på den måde, du føler dig passende.
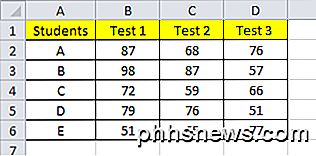
Brug af formler og funktioner i Excel
Lad os nu komme til den sjove del: Brug Excel-funktioner og formler til faktisk at gøre noget! Så vi vil først beregne gennemsnittet for vores 5 studerende efter deres 1. tre eksamener. Excel har en gennemsnitlig funktion, som vi kan bruge til at beregne denne værdi automatisk, men vi skal gøre det lidt anderledes for at vise formler og funktioner.
Tilføj en overskrift kaldet Sum i kolonne F og Gns i kolonne G, og format dem på samme måde som de andre overskriftsceller.
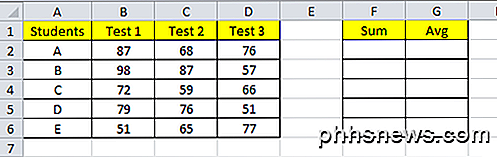
Nu skal vi først bruge Excel's sumfunktion til at beregne summen af de tre karakterer for hver elev. Klik i celle F2 og skriv " = sum ( " uden citaterne. = Signaturet fortæller Excel, som vi planlægger at sætte en form for formel i denne celle. Når du skriver i den første parentes, viser Excel en lille etiket, der viser dig hvilke typer variabler denne funktion tager.
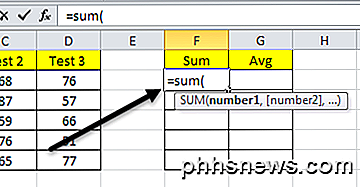
Ordet SUM er en indbygget funktion i Excel, der beregner summen af et bestemt antal celler. På dette punkt efter den første parentes kan du vælge det udvalg af celler, du vil opsummere! Du behøver ikke at skrive cellerne en efter en! Gå videre og vælg cellerne B2 til D2, og du vil se, at formlen opdateres automatisk og er blå.
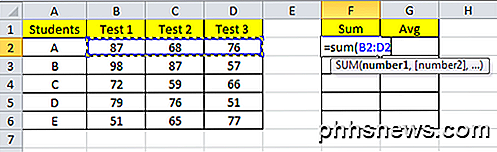
Når du har valgt rækkevidde, skal du indtaste den lukkende parentes (Shift + 0) og trykke på Enter . Og nu har du summen af tallene! Ikke for svært lige !? Du kan dog sige, at det ville være en kongelig smerte at gøre dette til et sæt på 100 eller 500 studerende! Nå er der en nem måde at kopiere din formel automatisk til de andre studerende.
Klik på celle F2, og bevæg derefter musen langsomt til den nederste højre kant af cellen. Du vil bemærke, at markøren skifter fra et fedt hvidt kryds til et tyndt sort kryds og nederste højre af cellen er en lille sort boks.
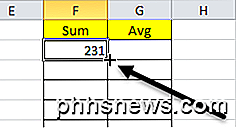
Klik og hold musen nede, når den ændres, og træk den derefter til den sidste elevs række. Og med det bruger Excel den samme formel, men opdaterer de nuværende rækkeceller, så summen beregnes for hver række ved hjælp af den pågældende række data.
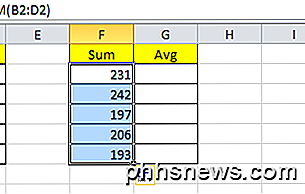
Klik derefter på celle G2 og skriv de = tegn for at angive, at vi starter en formel. Da vi vil dividere summen med 3 for at få gennemsnittet, skriv venligst = tegnet og vælg sumcellen F2. Fortsæt med formlen ved at skrive "/ 3", hvilket betyder at dividere med 3.
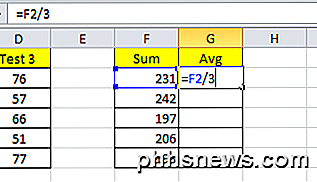
Tryk på Enter, og du har nu indtastet din egen gennemsnitlige forumla! Du kan bruge parentes og udføre alle matematiske funktioner på samme måde. Nu gør det samme som vi gjorde med den gennemsnitlige kolonne og klik den lille sorte boks nederst til højre i celle G2 og træk den ned til bunden. Excel beregner gennemsnittet for resten af cellerne ved hjælp af din formel.
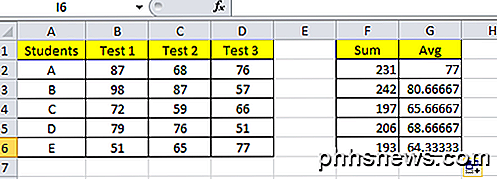
Og endelig, lad os sætte i en mere formel for at beregne, hvad hver elev skulle have på finalen for at få en A i klassen! Vi er nødt til at kende tre stykker information: deres nuværende klasse, den bestående karakter for klassen og hvilken procent endelig er værd for den samlede karakter. Vi har allerede deres nuværende klasse, som vi har beregnet, og vi kan antage, at 70 er bestået, og den endelige er 25% af den samlede karakter. Her er formlen, som jeg fik fra denne side.
Final Grade = Eksamen Værdi x Eksamen Score + (1 - Eksamen Værd) x Nuværende Grad
Final Grade ville være 70, da det er den bestået score vi antager, Exam Worth er .25, og vi skal løse for eksamensresultater. Så ligningen ville blive:
Eksamen Score = (Endelig Grad - (1 - Eksamen Værd) x Nuværende Grad) / Eksamen Værdi
Så lad os oprette en ny overskrift i kolonne I og i celle I2, begynder at skrive " = (70- (1-.25) * " og derefter vælge celle G2 og fortsæt derefter med " ) /. 25 " og tryk derefter på Enter. Du skal nu se den krævede lønklasse og også formlen i formellelinjen over kolonne navne. Som du kan se nedenfor, skal Student A få mindst 49 for at sikre, at de får en 70 bestående score for deres endelige karakter.
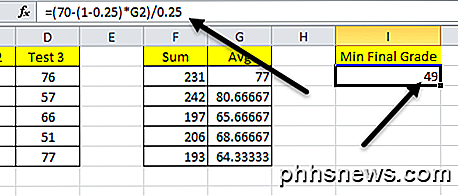
Grib igen den nederste sorte boks i cellen og træk den ned til bunden af datasættet. Og viola! Du har nu brugt Excel-funktioner, lavet dine egne formler i Excel og formaterede celler for at gøre dem synligt tiltalende.
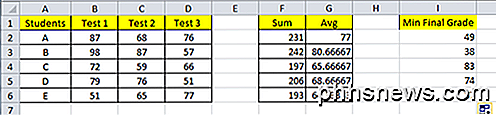
Håber dette hjalp! Jeg vil prøve at skrive mere som dette for mere avancerede funktioner i Excel og andre Office-produkter. Venligst send dine kommentarer på denne Excel tutorial! God fornøjelse!

Sådan aktiveres skjulte valg i Windows 'Diskoprydning Værktøj
Diskoprydning værktøjet har eksisteret i Windows i årevis. Det giver en hurtig måde at fjerne midlertidige, cache og andre ikke-væsentlige filer for at hjælpe dig med at frigøre noget diskplads. Du kan endda bruge den til at fjerne gamle versioner af Windows efter en opgradering til Windows 10. Diskoprydning har også flere skjulte valgmuligheder, som du kun kan få adgang til, hvis du kører den fra kommandoprompt eller en brugerdefineret genvej.

Sådan konfigurerer du musiklukningstimere på din telefon
Hvis du lytter til musik på din telefon eller tablet, når du falder i søvn, kan du måske sætte pris på at kunne indstille en sovetimer, så det ikke gør Du må ikke spille hele natten og bære dit batteri. Mange mennesker lytter til lyd (eller se videoer), mens de ligger i sengen, og ofte dør i søvn i processen.



