Lær disse handy genveje til at komme rundt i Windows Kontrolpanel

Siden Vista har Windows-kontrolpanelet været lidt svært at navigere. Windows 10s nye indstillinger app er bedre, men ikke som funktion fyldt. Her er en nemmere måde at komme til den ønskede side: Brug disse genveje og menuen Windows Run.
Hvorfor disse genveje sparer dig tid
En af de første ting, de fleste gør, når du starter en ny computer (eller efter en ny installation af Windows) er hovedet over til Kontrolpanel for at gøre ændringer i den måde, Windows ser ud, hvordan musen og tastaturet virker, og ellers tilpasse deres Windows-oplevelse. Dette skyldes normalt, at Microsoft blander placeringen af ting i kontrolpanelet, når folk straks (og forståeligt nok) begynder at klage over, hvordan de ikke kan finde noget.
Selvom vi er sikre på, er der et designårsag bag noget så trivielt (men irriterende) som at flytte placeringen af menuen "Power Options" eller "Time and Date" mellem Windows-versioner, er det utroligt irriterende, når du navigerer i kontrolpanelet i, hvad der skal være en velkendt rute, for kun at finde dig Find ikke den ting, du leder efter.
RELATED: Syv måder at åbne Windows Task Manager
Nu, i fairness til Microsoft, selvom de flytter ting rundt hele tiden, er de har gjort et godt stykke arbejde, der gør det relativt intuitivt at skrive søgeord i søgefeltet i startmenuen for at finde dem (selvom hvor disse elementer ender med at være, er forskellige fra, hvor du husker). Ikke desto mindre kan det være lidt af et gætspil for at komme til præcis, hvor du vil hen. Plus, disse vil fungere godt, hvis din Start menu er borked af en eller anden grund.
Heldigvis er der et handy little geek trick (og vi kan lide geek tricks) du kan ringe på, der gør det helt irrelevant, hvor varen du leder efter er begravet i kontrolpanelet (eller endda hvad den menu det er begravet under hedder). Ikke kendt for de fleste, er kontrolpanelet blot et stort panel af genveje, der peger tilbage til en samling af individuelle kontrolpanelværktøjer, der er parkeret i Windows-mappen. Hvert af disse værktøjer, som alle slutter i filtypen * .cpl, er direkte tilgængelige via dialogboksen Kør dialogboksen og kommandolinjen.
Endnu bedre, der er meget lille ændring i navne på disse filer over tid - mange af * .cpl-indtastningerne er ikke ændret siden dagene i Windows 95. Hvis du bliver vant til at hoppe til kontrolpanelets indtastning, du vil have med genvejene, er det ligegyldigt, om posten flytter betydeligt mellem Windows 7 , 8, 10, og uanset opdateringer kommer med Windows 10 eller yderligere Windows-iterationer - du spilder aldrig tid på at søge efter adgang, du vil have igen.
Sådan bruger du kontrolpanelgenveje
For at bruge * .cpl-kontrolpanelet genveje alt hvad du skal gøre er at skrive genvej til det kontrolpanelværktøj, du har brug for, til enten dialogboksen Kør (tilgængelig i Windows via Win + R) eller i kommandoen Startmenu (tilgængelig på Startmenuen i Windows 7, Windows 8.1 og Windows 10).
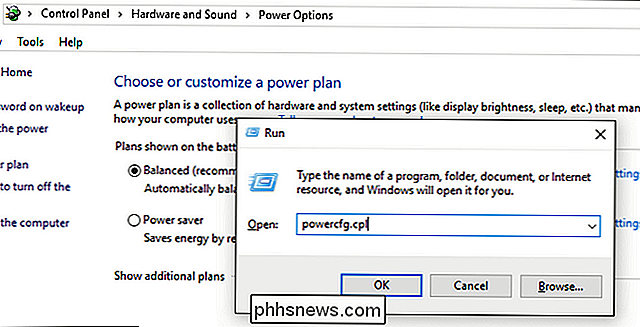
Selv om vi noterer * .cpl genveje til Windows 10 i dette artiklen, de fleste af dem, som vi har nævnt ovenfor, er bagudkompatible. Til reference (og lidt historisk sjov) er her Microsoft hjælpefiler vedrørende genveje til kontrolpanel til Windows 95/98 og Windows XP. Du kan finde næsten alle dem på vores liste.
Du kan køre nogen af disse kommandoer enten ved at skrive dem ind i startmenuenes søgelinje, trykke på Win + R for at åbne dialogboksen Kør og indtaste dem der eller endda fra kommandolinjen ved at bruge kommandoen "control [shortcutname.cpl]". I meget sjældne tilfælde fungerer genvejen kun via kommandolinjen (nævnt nedenfor ved at inkludere "kontrol" prefikset i kommandolisten.
- control access.cpl : Tilgængelighedsindstillinger
- appwiz.cpl : Tilføj / fjern programmer
- bthprops.cpl : Bluetooth-enheder
- timedate.cpl : Tid / dato Egenskaber
- desk.cpl : Skærmegenskaber
- inetcpl.cpl : Internet Egenskaber
- joy.cpl : Joystick Egenskaber
- main.cpl : Musegenskaber
- main. cpl tastatur : Keyboard Egenskaber
- mmsys.cpl : Multimedia / Sound Egenskaber
- ncpa.cpl : Netværksforbindelser
- powercfg.cpl : Strømindstillinger
- sysdm .cpl : Systemegenskaber
- wscui.cpl : Windows Security Center
- firewall.cpl : Windows Firewall
- hdwwiz.cpl : Enhedshåndtering
- intl. cpl : Windows Regionindstillinger
- telephon.cpl : Telefon og modemindstillinger
- tabletpc.cpl : Tabletindstillinger (ikke tilgængelig på pc'er uden tablet)
Ud over ovenstående genveje, er der et par kommandolinjestrik, der tager dig direkte til relevante mapper som "kontrolprintere" for at hoppe til mappen Printere og "kontrolfonte" for at hoppe til skrifttypermappen.
Vi har stort set formået at få i disse dage med at bruge det faktiske kontrolpanel (eller, oftere, søgen sjov ction i Start-menuen), men med en lille indsats for at huske nogle få nøgleord, kan du zip helt til, hvor du vil gå med lethed.
Sådan holder du styr på dine ting med Bluetooth Trackers
Vi har alle gjort det: du misplacerer noget vigtigt, og du bruger meget tid (med meget stress) backtracking til at lokalisere det igen. Med Bluetooth-sporingsenheder kan du gøre jagten meget lettere, mindre stressende og endda undgå at miste tingene i første omgang. Læs videre, da vi fremhæver fordelene og ulemperne ved Bluetooth-trackers.

Sådan spiller du PlayStation 4-spil til din pc eller Mac med fjernbetjening
Sony's PlayStation 4 kan nu streame spil til Windows-pc'er og Mac'er med en funktion kaldet Remote Play. Det betyder, at du kan spille dine spil lige på din pc eller laptop uden at sejle på tv'et, når din ægtefælle eller værelseskammerater vil bruge den. Remote Play er ikke helt ny, da den altid har arbejdet med visse Sony-enheder, og du kan brug den til uofficielt at streame PS4-spil til enhver Android-enhed.



