Sådan blokerer du meddelelser fra enhver app i Android

Android's underretningssystem er nemt en af sine mest kraftfulde funktioner. Men med stor kraft kommer stort ansvar, og nogle apps vælger at misbruge dette. Hvis du er ked af konstante underretninger fra bestemte apps, kan du helt deaktivere dem.
RELATED: Sådan administreres, tilpasses og blokeres meddelelser i Android Nougat
Ideelt set vil du slukke underretninger gennem de angående appens indstillinger. Ønsker du ikke at Facebook bombarderer dig med meddelelser? Gå til Facebook-appen, åbn dens indstillinger, og sluk for meddelelser. Det er den bedste måde at gøre ting på.
Men nogle apps er store jerks, og har ikke muligheder for at slukke underretninger. I disse tilfælde kan du gå en mere atomrute og blokere den app fra at sende meddelelser helt, takket være en indstilling i Android. Det er, hvad vi skal tale om i dag.
Før vi kommer i gang, er det værd at påpege, at deaktiveringsmeddelelser kan variere meget afhængigt af hvilken enhed og Android, du opbygger i øjeblikket. Vi vil fokusere på Lollipop (Android 5.x) og Marshmallow (Android 6.x) i denne post-hvis du allerede kører Nougat, har vi også anvisninger til, hvordan du i høj grad kontrollerer underretninger her.
Med Lad os grave i, begyndende med Lollipop.
Sådan deaktiveres meddelelser i Android Lollipop
Mens Lollipop er et par år gammel på dette tidspunkt, er det stadig den mest populære Android-bygning, der løber i naturen, som i september 2016 , den er stadig aktiv på cirka en fjerdedel af alle Android-telefoner. I betragtning af hvor mange Android-enheder der er derude, er det helt et stort antal.
Den gode nyhed er, at deaktivering af app-underretninger på Lollipop er utrolig simpelt. Alt det kræver er nogle få vandhaner. Det første du skal gøre er at gå ind i menuen Indstillinger. Giv beskedskyggen en slæb, og tryk derefter på tandhjulsikonet. På enheder, der kører lager Android bygger, skal du trække skyggen
to gange , før kassen vises. I menuen Indstillinger skal du gå ned til "Apps". På nogle enheder kan navnet være variere-det hedder f.eks. "Applikationer" på Samsung-enheder. Uanset hvad det er, hvad du leder efter.
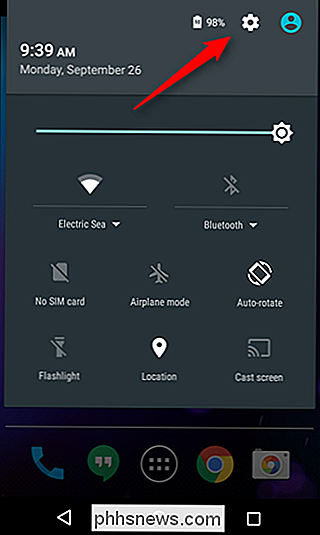
Nu er det her, hvor tingene kan blive lidt vanskelige. På lager enheder åbner dette en menu med en komplet liste over alle installerede applikationer, hvilket er det du leder efter. På Samsung-enheder skal du dog først trykke på "Application Manager", før du ser denne liste. Hvis du bruger et andet producentens håndsæt, skal du muligvis grave lidt rundt for at finde den rigtige løsning, men du ved, at du er der, når du ser alle dine installationsprogrammer. Herfra skal alle enheder
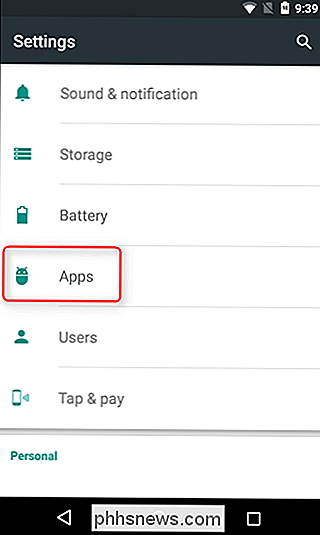
være ens. I denne liste skal du rulle, indtil du finder problemappen, og tryk derefter på den. Der vil være en lille afkrydsningsfelt med titlen "Vis underretninger", det er din indstilling - giv det et tryk for at slukke for alle meddelelser fra den pågældende app.
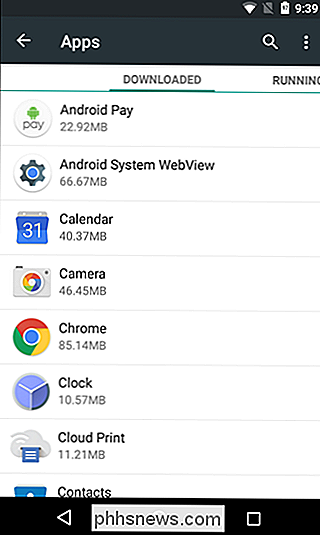
En advarselsdialog vil derefter pope op og lade dig vide, at du kunne "gå glip af vigtige advarsler og opdateringer ", hvis du deaktiverer underretninger. Hvis du stadig ikke er bange, skal du gå og trykke på "OK".
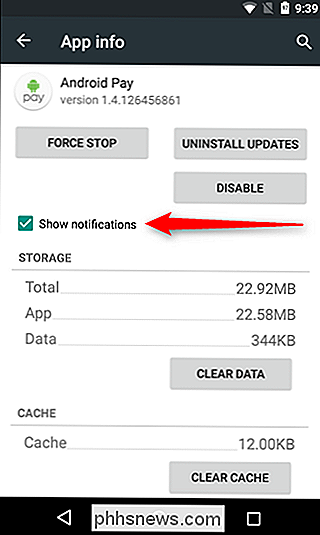
Boom, du er færdig. Enkel, ikke? Yep. Du kan også slå meddelelser tilbage, men gentage denne proces - du ved, hvis du begynder at mangle den ekstra opmærksomhed.
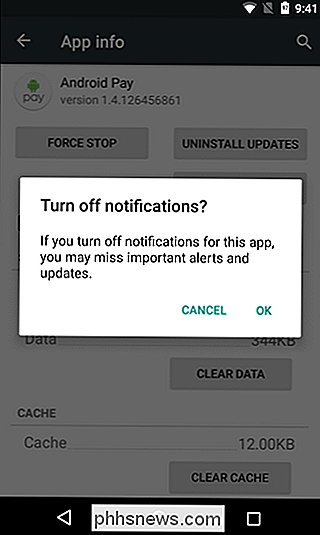
Sådan deaktiveres meddelelser i Android Marshmallow
Marshmallow har flere underretningsmuligheder, men den første del af processen er stadig det samme: Træk ned skyggen, tryk på tandhjulet og spring ind i Apps. Igen kan andre enheder have et andet navn her, f.eks. Applikationer.
Igen, hvis du ikke kan se den fulde appliste her, skal du muligvis indtaste en anden menu. Samsung-enheder har en specifik post til "Application Manager. "
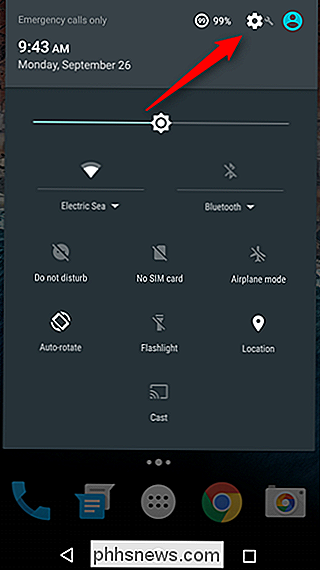
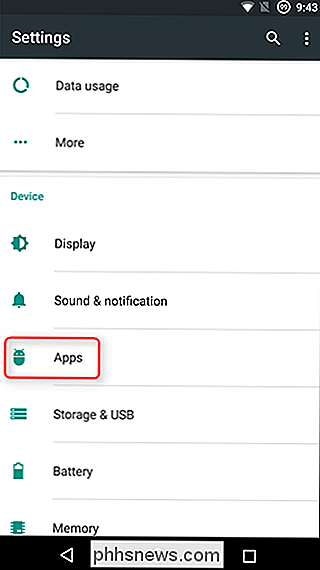
Find en gang i den relevante menu, og find derefter det problemapplikation, og tryk derefter på det. Her er ting, der adskiller sig fra Lollipop.
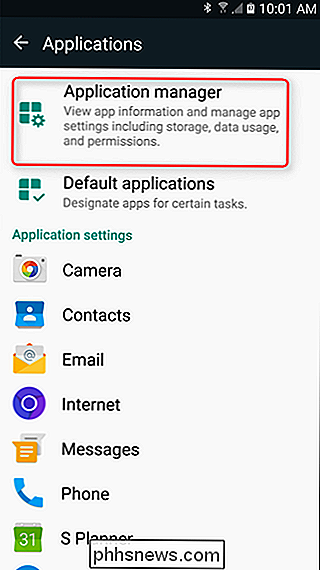
I denne menu er der en post, der læser "Notifikationer." Tryk på det.
Du kan også blokere underretninger fra selve skyggen. Hvis du ser en meddelelse fra en app, du vil blokere, skal du blot trykke på meddelelsen langsomt. På Samsung-enheder tager dette dig direkte til appens underretningsindstillinger. På lager Android-enheder ændrer meddelelsen farve og en lille "info" -knap vises på højre side. Bare tryk på det for at gå direkte til appens meddelelsesindstillinger.
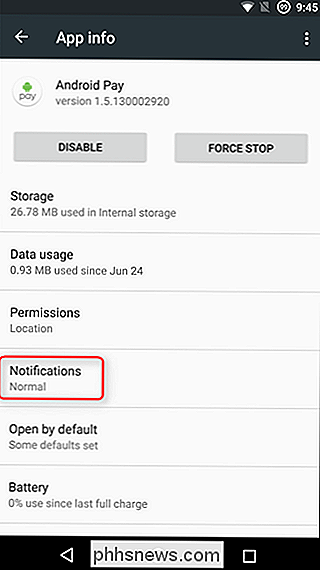
Nu har du muligheder! For at deaktivere meddelelser helt, skal du blot skifte indstillingen "Blok alle". Disse indstillinger kaldes faktisk "Tillad underretninger" på Samsung-enheder, og deaktiveres
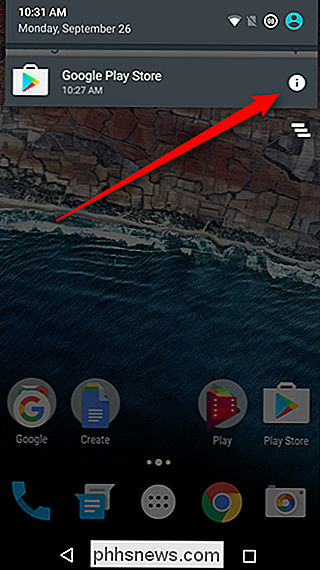
på som standard (for at tillade underretninger). Hvis du vil udelade meddelelser, skal du bare slukke for denne valgmulighed. Når du har skiftet den relevante post, er du færdig. Sig farvel til irriterende meddelelser!
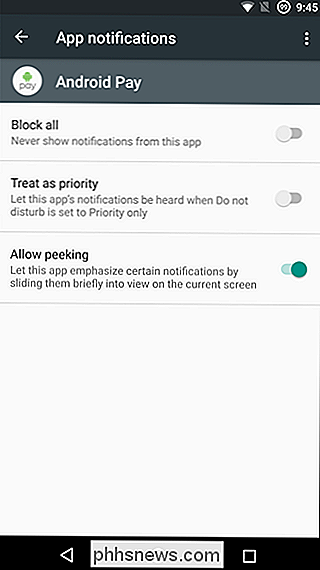
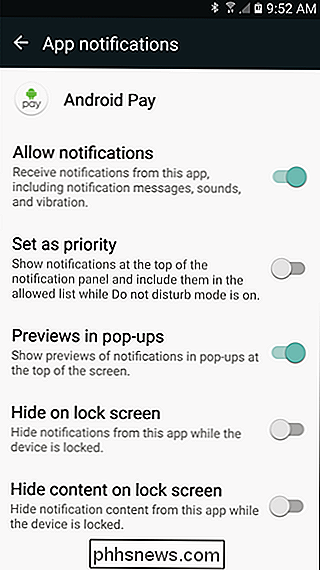

Sådan kopierer du hurtigt og nemt Formatering i Word
Kopiering og indsætning af indhold i Word-dokumenter er en almindelig opgave. Du kan dog også kopiere og indsætte formatering fra en blok tekst (herunder billeder) til en anden. Dette kan være praktisk, hvis du vil anvende den samme formatering på flere områder i dit dokument. BEMÆRK: Vi brugte Word 2013 til at illustrere denne funktion.

Sådan opdateres Windows 8.1 på din Surface Pro Tablet
Hvis du har opgraderet din Surface Pro-tablet til Windows 10-previewen, og alting er ødelagt, eller du skal bare geninstallere genstanden i dag vil vise dig, hvordan du genindlæser Windows med en genoprettelses-USB. Dette skal fungere for enhver Surface-tablet, selvom vi bruger Surface Pro 3. Og ja, vi opgraderede til Windows 10-forhåndsvisning, som i øjeblikket har nogle alvorlige fejl for Surface tablet brugere.



