ØJeblikkeligt Åbn en fuldskærmsterminal på din Mac Brug af en tastaturgenvej

Mange Mac-brugere bruger hele deres liv i Terminal, men de fleste af os åbner det kun lejlighedsvis. Ved at bruge en mus til at åbne en tekstbaseret grænseflade, føles det dog underligt. Hvad hvis der var en måde at altid have Terminal klar til, udløses af en enkelt tastaturgenvej?
Du kan indstille det selv nemt takket være iTerm, et alternativ til standardterminalen, der kan tilpasses på mange måder. Det er virkelig den bedste måde at starte din MacOS Terminal på.
En af mine yndlingsfunktioner er hotkey-vinduet, som jeg vil bruge her til at oprette den hurtigt udløste fuldskærm Terminal of my dreams. Sådan ser det ud:
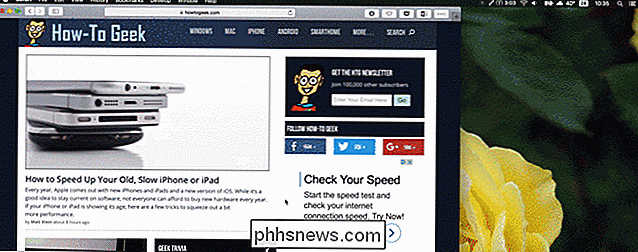
Spændt? Lad os komme i gang.
Trin 1: Download og installer iTerm
Det første trin er enkelt: Gå til iTerms websted og download programmet. Du kan installere programmet ved at pakke det ud og trække ikonet til applikationer.
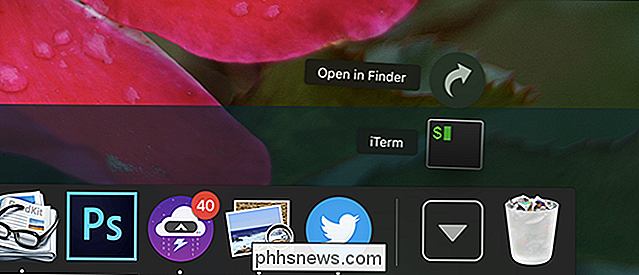
Når du kører iTerm, vil du bemærke, at det ikke er anderledes end din standard-terminal.
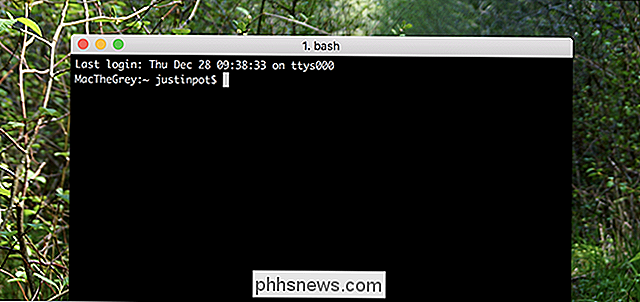
Der er en masse skjulte funktioner i indstillingerne, dog , som vi kommer til nu.
Trin to: Aktiver hotkey-vinduet
Klik på "iTerm2" i menulinjen, vælg indstillingen "Indstillinger" og gå derefter til "Keys" sektionen. Nederst til venstre ses en knap kaldet "Opret et dedikeret hurtigtastvindue." Tryk let på dette, og en menu vises.
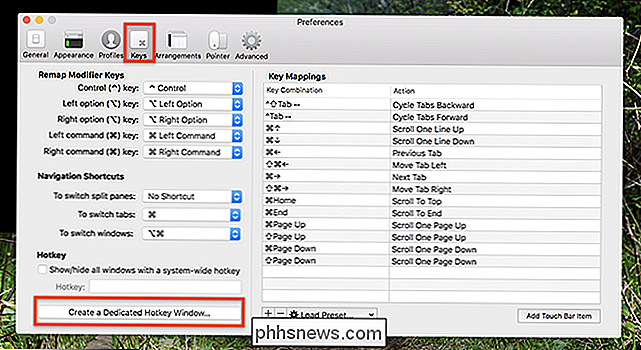
Konfigurer dette efter eget valg. Jeg foretrækker tastaturgenvejen Option + Space, fordi det ligner Spotlight uden overlapning, men du kan bruge alt, hvad du vil. Du kan også indstille dette vindue til at åbne, når du klikker på iTerm dock-ikonet, men det er op til dig. Klik på "OK", når du er færdig.
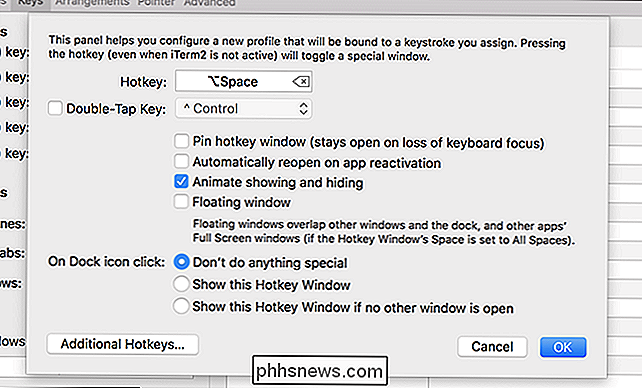
Brug tastaturgenvejen, du netop har underskrevet, og du vil se standard hurtigtastvinduet, der optager halvdelen af skærmen.
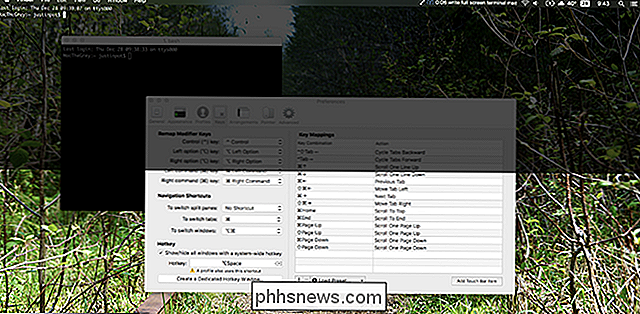
Hvis du kan lide hvordan dette ser ud og virker, Tillykke: Du kan stoppe her. Hvis du vil have den fulde skærm store Terminal set i mine skærmbilleder ovenfor, har du dog lidt mere arbejde at gøre.
Trin tre: Skift look og feel
Gå til Profiler i vinduet Preferences og sørg for, at "Hotkey Window" -profilen er valgt.
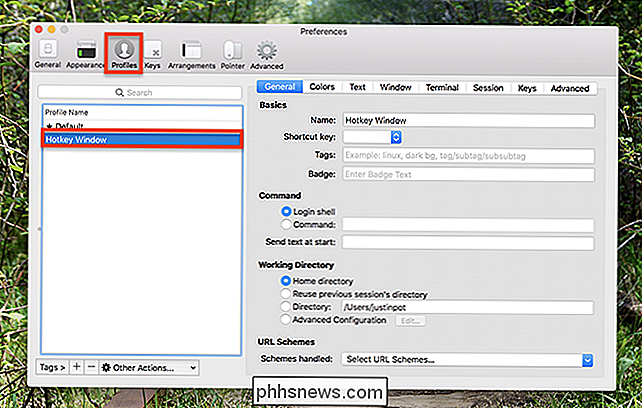
Næste hoved til afsnittet "Tekst" i højre panel. Hvis du vil have den fulde skærm Terminal oplevelse, anbefaler jeg at ændre skrifttypen til noget større, fordi ellers alt er begravet i et hav af sort rum. Jeg gik med 18pt Monaco, men brug hvilken som helst skrifttypekombination, du kan lide.
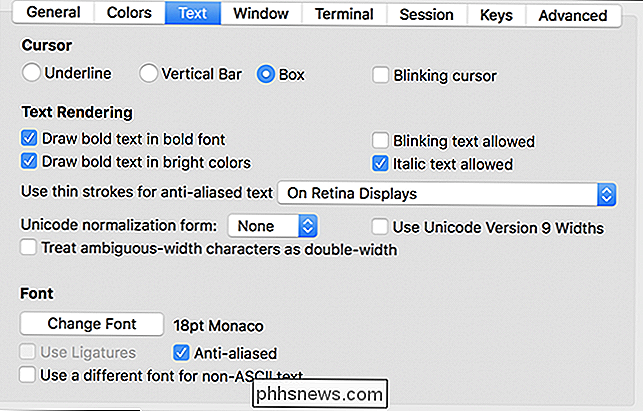
Næste hoved til Window og indstil rullemenuen "Style" til Fullscreen.
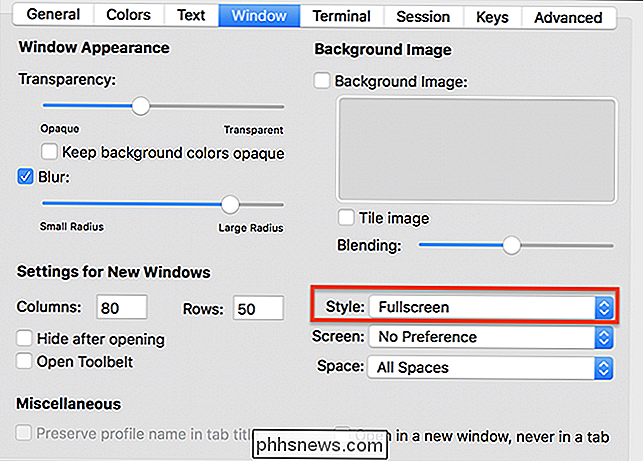
Du er også velkommen til at justere indstillingerne Transparent og Blur, indtil alt ser lige ud. Du kan lige så nemt afstå fra gennemsigtigheden og have en sort baggrund. Her er hvordan min viste sig:
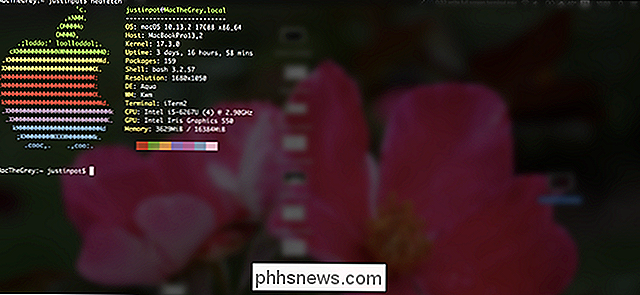
Hvis en enkelt Terminal ikke er nok, kan du dele skærmen lodret med Kommando + D (eller vandret med Command + Shift + D).
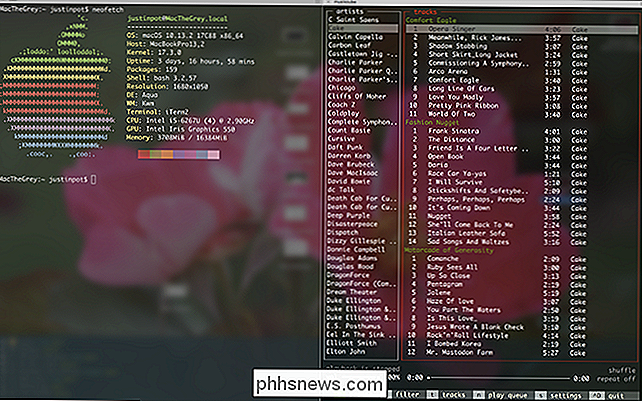
Du kan skifte mellem ruder ved hjælp af Command + Mulighed og piletasterne. På denne måde kan du have flere forskellige ting kørende, alle er nemme at trække op med tastaturgenveje. Du spekulerer på, hvordan du nogensinde har boet uden det.
Hvis du ikke er sikker på, hvordan du bruger dette, skal du ikke bekymre dig. Der findes alle mulige kølige kommandoer, du kan bruge, så du kan gøre ting som at lytte til musik eller endda opdatere apps uden at åbne Mac App Store. Kom til det!

Mission Control 101: Sådan bruges flere stationære pc'er på en Mac
ÅBner du mange Windows på din Mac? Har du nogensinde problemer med at holde styr på dem alle? Derefter skal du vide om Mission Control, som viser dig alle dine nuværende åbne vinduer og giver dig mulighed for at organisere dem. Mission Control er en af de Mac-funktioner, der er let at ignorere, men gør alt bedre, når du lærer om det, hovedsagelig på grund af funktionen flere desktops.

En vidvinkelobjektiv kan gøre nogle smukke interessante billeder, men hvordan er det anderledes end andre linser, og hvornår skal du bruge det? Hvad er et vidvinkelobjektiv? Et vidvinkelobjektiv har et synsfelt, der er væsentligt bredere end det menneskelige øje. Med andre ord har det et bredere synsfelt end en normal linse, som har en brændvidde på et sted mellem 40 mm og 58 mm på et fuldramkamera.



