HTG Anmeldelser Google Chromecast: Stream video til dit fjernsyn

Lige større end et tavle, lover Googles nye cloud-to-HDTV, Chromecast, billige og døde, enkle video-streaming. Leverer google? Læs videre, da vi tager Chromecast'en til en high-spin-spin.
Hvad er Chromecast?
Chromecast er Googles nyeste foray til at overbygge kløften mellem selskabets skyer og stue-tilhængere og hele Cloud-to-HDTV-feltet vil helt sikkert huske deres dårligt modtagne Google TV-projekt. I modsætning til Google TV er Chromecast imidlertid blevet godt modtaget og giver en jævn og behagelig brugeroplevelse. Hjertet af denne oplevelse er en lykkeligt simpel udveksling; du vælger den video, du vil se på din telefon, tablet eller computer, og fortælle Chromecast at vise den på dit fjernsyn. Vi vil snart dykke ind i mekanikerne til opsætningen og brugeroplevelsen inden for kort tid.
Enheden selv er en lille HDMI dongle, der ligner en fedtdrev, bare genert af tre inches lang. Pakket inde i det lille tilfælde er 16 GB flash-hukommelse, 512 MB RAM, et Marvel Armada 1500 system-on-a-chip, der vejer ind med en lille dual-core 1.2Ghz processor og et Wi-Fi-modul, som alle er fast parret til en kølig aluminium køleskab for at holde tingene kørende cool. Specifikationerne for den lille enhed betyder i sidste ende ikke noget for slutbrugeren, men vi fremhæver dem for at fjerne den mest almindelige misforståelse om Chromecast: at den lille enhed kun accepterer, hvad der sendes til det som en tv-antenne i stedet for faktisk gør streaming og afkodning ombord.
Fordelen ved denne ordning sammenlignet med at sige Apples AirPlay-streaming er, at den styrende enhed (f.eks. din Android-telefon) kun virker som en trafikkorps, der leder videostrømmen fra kilden til Chromecast (som igen dekoder og viser videostrømmen). Det betyder, at selvom styreapparatet er en ældre Android-telefon, der ikke er i stand til faktisk at vise en jævn HD-videoafspilning, er det ligegyldigt, fordi det kun fortæller Chromecast, hvilken HD-video stream skal spoles op.
Hvordan installerer jeg Chromecast ?

RELATED: Sådan opsættes din nye Chromecast
I boksen finder du fire komponenter: Chromecast dongle, et lille 4 "HDMI forlængerkabel og et USB miniB kabel og USB transformator .Hvis du har en helt ny HDTV- eller mediecentermodtager, der understøtter HDMI 1.4+ med MHL, kan du simpelthen tilslutte HDMI-donglen lige ind i din HDTV / modtager, og den trækker den strøm, det har brug for lige fra enheden. har ikke en nyere værtsenhed, der understøtter HDMI med MHL, skal du forsyne strøm fra en sekundær kilde.

Du kan tilslutte denne på to måder afhængigt af værtsenheden. Du kan enten 1) blot forbinde Chromecast til USB-kablet og derefter til USB-transformatoren, ligesom du er stikket i en mobiltelefon til opladning, eller du kan 2) sifonen slukke for en USB-port, der ikke er service på værtsenheden (mange HDTV-apparater leverer kun strøm til deres serviceporte, når apparatet er i drift / diagnostisk tilstand). Vi havde en ledig USB-port, så vi valgte option 2, som det ses på billedet ovenfor, hvor Chromecast trækker strømmen fra multimedie USB-porten på vores Samsung HDTV. En af fordelene ved at bruge USB-porten på dit fjernsyn er, at det slukker for Chromecast, når fjernsynet er slukket. Hvis du har mere end en Chromecast i dit hus, sender du ikke ved et uheld indhold til en Chromecast, som ingen er selv overvågning).
Uanset hvordan du har drevet enheden, skal du kontrollere, at indikatorlyset er hvidt (når det først tændes, vil det flimre mellem rødt og hvidt og derefter være solidt hvidt) og derefter skifte HDTV til den relevante HDMI-kilde. Du bliver mødt med en skærm som denne:
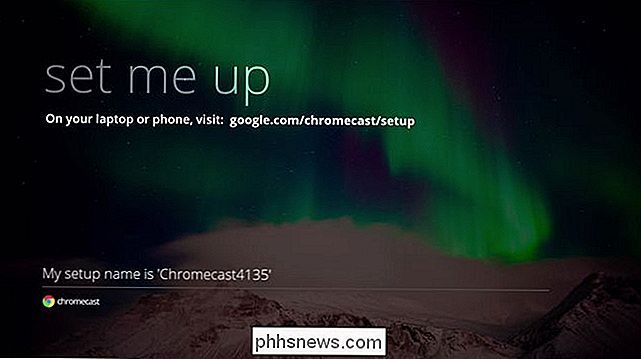
Hvis du ikke ser denne enkle opsætningsprompt, skal du slukke for dit fjernsyn, tage stikket ud og sætte din Chromecast på igen og (hvis du forsøger at bruge HDTVs USB-port til strøm enheden) skifte til USB transformeren i stedet for USB-porten.
Hvis du ser det, skal du gøre det nøjagtigt som det foreslår, og navigere til installationswebadressen for Chromecast på din mobilenhed eller computer.
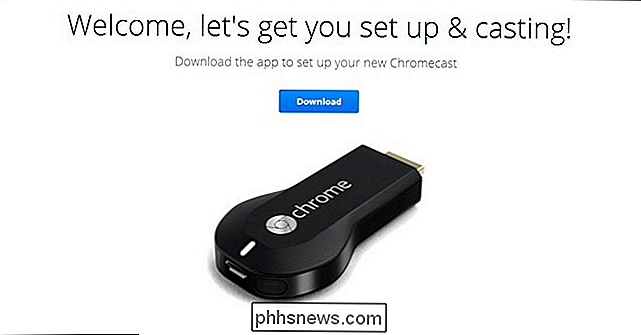
Klik på downloadknappen, og start installationsprogrammet, når downloadet er færdigt. Accepter privatlivs- og EULA-varsel.
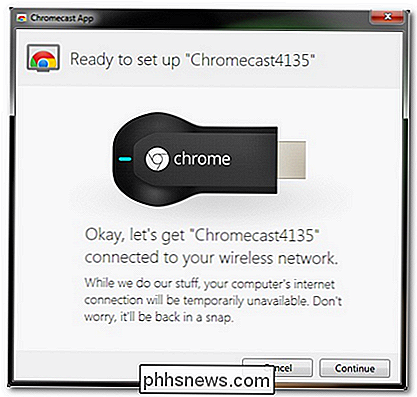
Chromecast kan fungere som sin egen lille ad-hoc-Wi-Fi-node, og under installationen er den enhed, du udfører installationen fra (det være sig computer, telefon eller tablet) vil afbryde forbindelsen til den Wi-Fi-knude, den aktuelt er knyttet til og vedhæfte til Chromecast. Dette er ikke en stor ting, men hvis du er midt i en massiv download fest på din bærbare computer, kan du f.eks. Ønske at fuldføre installationen fra en alternativ computer eller en mobil enhed.
Når du klikker på fortsæt , vil enheden frakoble den nuværende Wi-Fi-knude og oprette forbindelse til Chromecast og derefter vise en skærm som den nedenfor.
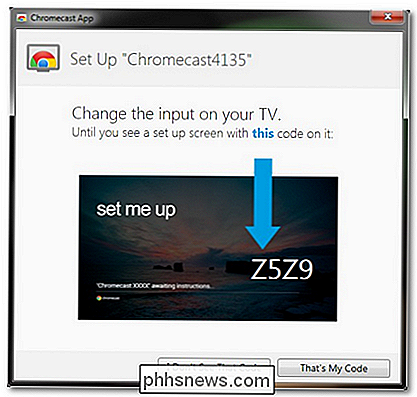
Dobbeltklik på, at du er tilsluttet den rigtige Chromecast og klik på "Det er min kode".
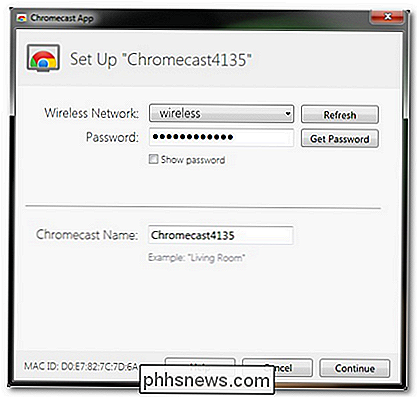
Vælg den SSID på Wi-Fi-noden, du ønsker at vedhæfte Chromecast til, og adgangskoden til den pågældende knap på den næste skærm. Du kan også ændre navnet på Chromecast. Navneændringen er ikke nødvendig, men hvis du har to eller flere Chromecasts i dit hjem, er det virkelig praktisk at vide, hvilket rum der skyder videoen til.
Når du har klikket på Fortsæt, bekræfter installationsapplikationen forbindelsen og dit HDTV vil vise en vellykket forbindelse til Wi-Fi-noden som sådan:
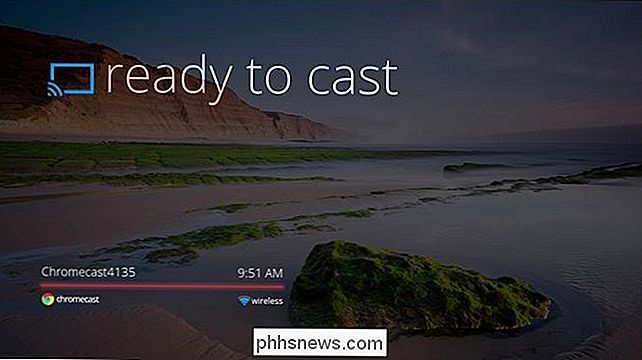
På nuværende tidspunkt er Chromecast klar til at acceptere anmodninger fra enhver mobilenhed eller computer på den lokale Wi-Fi-node, der er Chromecast-kompatibel.
Hvordan Sender jeg video til Chromecast?
Nu da Chromecast er installeret og klar til at klippe, skal vi faktisk kaste nogle videoer op på skærmen. Lad os først se på, hvilken slags videoindhold vi kan vise via Chromecast. Selvom Chromecast har hardwarefunktioner til at vise en bred vifte af videoindhold og -kilder, er det i øjeblikket låst ned til en håndfuld kilder, da Google forhandler forskellige kontrakter med indholdsforhandlere.
RELATED: Chromecast Mere end websider: 4 Typer af filer, du kan se i Chrome
Med denne anmeldelse kan du se de følgende videokilder indbygget på Chromecast: YouTube, Netflix, Google Play Film og Google Play Musik. Ud over dem kan du også slynge Chrome-faner fra din computer til dit HDTV. Der ligger et slags smuthul i systemet: Alt du kan vise eller spille i Chrome på din computer, du kan vise eller spille på Chromecast. Vi undersøger dette smuthul mere i Chromecast Mere end websider: 4 typer filer, du kan se i Chrome.
Så hvordan får du den søde, søde strøm fra YouTube eller Netflix til dit tv-apparat? Når du har de rigtige værktøjer på plads, er det en absolut snap. Hvis du streamer fra din computer, skal du downloade den korrekte Chrome-udvidelse for at aktivere støbning fra understøttende kilder. Når du har installeret udvidelsen, vil du nu se Chromecast-casting-ikonet på Chrome's værktøjslinje som sådan:
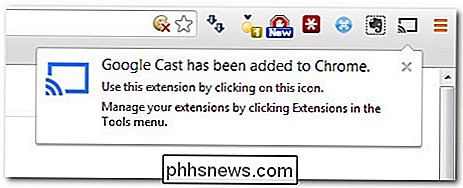
Udover at ikonet vises, så du kan kaste fanen, vises det også på et videoindhold, der kan castere, som Netflix-strømme og YouTube videoer som sådan:

Omkring fem sekunder efter at du har sparet strømmen fra din bærbare computer til Chromecast, starter videoen på dit fjernsyn, og computeren er kun en kontrol for at stoppe, skrubbe og på anden måde manipulere videoen.
Det er derfor, hvorfor mobilappen er så meget mere tiltalende end den computerbaserede browserudvidelse. Hvis den enhed, du bruger til at styre Chromecast, kun er en fjernbetjening med en skærm, er det ikke fornuftigt at bruge en computer i fuld størrelse til opgaven, når den er meget mere behagelig at bruge din telefon eller en tablet.
Heldigvis Der er støtte til både Android- og iOS-applikationer, og det er super nemt at downloade den passende app for at slå din telefon til en Chromecast-fjernbetjening. Lad os se på, hvordan det virker med Android OS.
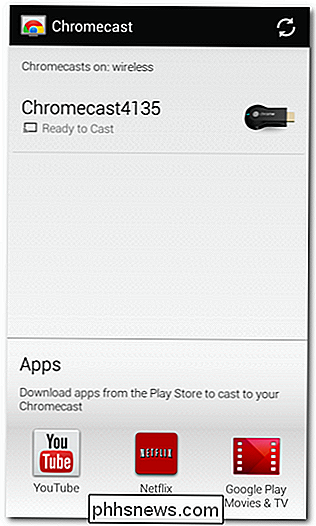
Når du har taget Chromecast-appen fra Google Play-butikken, skal du slukke den (hvis du har installeret din Chromecast ved hjælp af mobilappen, har du allerede gennemført dette trin). Chromecast-appen selv gør ikke streaming, den installerer bare hjælperapplikationen og giver dig mulighed for at foretage konfigurationsændringer til tilgængelige Chromecast-enheder, set i skærmbilledet ovenfor.
Den rigtige magi er, når du starter den officielle YouTube, Netflix, Google Film eller Google Music-app og kigger efter Chromecast-ikonet:
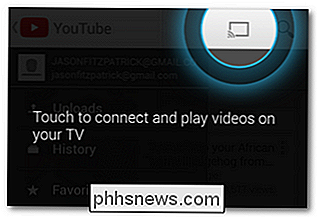
Klik på ikonet, og du bliver bedt om at vælge, hvor videoen skal gå:
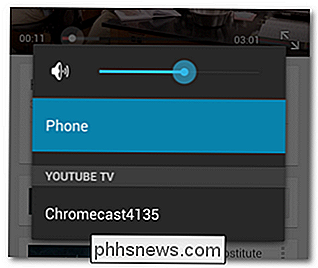
Vælg Chromecast'en, og du er i storskærmsvirksomhed:

Dette er vores foretrukne del af Chromecast-oplevelsen på mobilenheden: Når du først springer strømmen til den aktuelle Chromecast-enhed, kan du fortsætte med at bruge enheden til at gøre hvad som helst du ønsker (se op information om tv-showet, spil et spil, læs nyhederne, hvad som helst).

Nu hvor vi har vist dig hvordan du sætter det op og slynger videostrømme til det, hvad med spørgsmålet om video kvalitet og indhold? Hvis du antager, at du har en hurtig nok bredbåndsforbindelse til at understøtte streaming HD-video og en router, der understøtter Wireless G eller bedre transmissionshastigheder (næsten alle gør), er videokvaliteten fantastisk. Vi kastede HD YouTube-videoer, Netflix-film og shows og købte fra Google Play på det, og afspilningen var fantastisk.
Uden for en 5-10 sekund venter streamen at spole op og 2-3 sekunder med lidt pixeleret indhold i begyndelsen, da Chromecast oprindeligt var afkodning og buffering, var der slet ingen beviser, vi så på streaming indhold i stedet for lokalt videoindhold eller kabelleveret indhold. Faktisk var den Chromecast-baserede streaming faktisk langt bedre end HD-indholdsstreamet downline af vores lokale kabeludbyder.
Den gode, den dårlige og den dømte

Vi var heldige at få vores Chromecast, før detailhandlerne var helt oversvømmet med ordrer og har logget et par timer med det hidtil nydt storskærm YouTube indhold og bunker af Netflix shows og film. Efter så mange uger med at spille med det, har naboer spillet med det og satte komplette nybegyndere i stand til at navigere deres vej unødigt gennem brugergrænsefladen. Vi har mere end et par positive ting at sige om Chromecast.
Det gode:
- Hvis du har nem adgang til YouTube, Netflix og Google Play-indhold, er dit mål, at prisen på 35 $ på Chromecast er et latterligt køb.
- Enheden er lille og diskret; den er så lille, at du ikke engang behøver at bekymre dig om at montere den eller styre ledninger, bare tilslut den.
- Hele smartphone / computer som fjernbetjening er et perfekt match til streaming videoindhold; De fleste mennesker ser alligevel op, hvad de vil se på deres enheder alligevel, så at tilføje en send-til-tv-knap er bare fornuftig.
- Selvom tab-casting-aspektet er klumpere end den oprindelige Netflix, YouTube osv. streamingoplevelse gør det stadig muligt at streame alt hvad som helst , du kan indsætte en Chrome-fane.
- Mobilappen styrer og afkodes ikke, hvilket giver din telefon eller tablet bred for andre opgaver.
Den dårlige:
- Begrænset indhold; selvom det ikke er tilfældet mellem YouTube, Netflix og Google Play, at du ikke har tid til at kigge hurtigt, vil vi stadig have adgang til mindst de mest almindelige indholdsudbydere som Amazon Instant Video og Hulu Plus. Mens Google hævder, at disse kilder (og andre som Pandora) for øjeblikket forhandles, vil vi tro på det, når vi ser det. Den lave ende Roku-enhed er kun $ 40 lige nu og andre end manglende adgang til YouTube og Google Play (begge er Google-ejendomme), den kan få adgang til hundredvis af videokilder end Chromecast.
- Manglende fysisk fjernbetjening Det er ikke børnevenligt. Selvom vi applauderede, at send-det-fra-min telefonoplevelsen i The Good-sektionen (og vi elsker det), er der en hik når det kommer til at bruge enheden med børn. Hvis du har børn, der er gamle nok til at se Netflix kids indhold, for eksempel, men ikke gamle nok til at behandle en smartphone eller tablet med omhu, er du efterladt mikrostyrende elementer så små som at pausere indholdet til badeværelsespauser.
- Mangler virkelig grundlæggende sikkerhedsfunktioner / grænser. Vi forstår fuldstændigt, at et af Chromecasts salgssteder er, at det gør det super nemt for dine venner at skyde indhold fra deres telefoner til dit tv-apparat, men vi havde elsket at have set selv de mest elementære sikkerhedsforanstaltninger på plads for at stoppe nogen med adgang til din Wi-Fi-node fra at levere indhold til din tv-skærm. Uanset om det er at holde din nevø med tvivlsom smag fra chokerende bedstemor eller prankster på din kollegys Wi-Fi-knudepunkt, når du smider indhold på tilgængelige Chromecasts, ville det være rart at se selv den enkleste mekanisme til at forhindre det.
Bedømmelsen:
Vi er tilfredse med Chromecast, og vi har bestilt mere til andre skærme i vores hjem og kontor. For $ 35 er enheden en fantastisk værdi, når den er parret med en Netflix-konto, det gør et godt stykke arbejde med at bryde YouTube-videoer ud af telefon / pc-siloen og sætte dem på den store skærm, så alle kan nyde uden at hatte rundt om en tablet, og hvis du bruger Google Play som din mediebutik, indholdet er lige der. Selv den største kritik, som nogen (inklusive os) har lobbed på Chromecast, at den mangler ekstra indholdskanaler, er ikke meget af en reel kritik, fordi Google har været ret gennemsigtig i deres levering af Chromecast. De sagde: "Hej, det bliver billigt, og du får Netflix, YouTube, Google Play og Chrome-fanebladet lige ud af porten." Og det er præcis, hvad de leverede. Det er let at oprette, det er nemt nok, at selv de mindst teknologisk tilbøjelige til vores forsøgspersoner ikke havde noget problem at finde indhold på iPad og sparke det over til den store skærm og i alle vores timer med at se film, tv-shows og video klip, slap det ikke strømmen eller spy out artefact-fyldte rammer en gang.
Hvis du leder efter en død enkel måde at få indhold på din mobilenhed og pc og på HDTV'en i stuen, er Chromecast er en rock solid løsning til en meget tiltalende pris.

Sådan spiller du Wii og GameCube spil på din pc med Dolphin
Har du nogensinde ønsket at du kunne spille Wii og GameCube spil på din pc? Ligesom dine yndlings retro systemer er der en emulator, der kan gøre jobbet, og det hedder Dolphin. RELATERET: Sådan spiller du dine foretrukne NES, SNES og andre Retro spil på din pc med en emulator Dolphin er en open source Wii og GameCube emulator, der understøtter de fleste spil til begge konsoller.

Den mest vidunderligt dumme Sonic the Hedgehog Fan Games
Sonic er sjovt. Måske er det årtierne med dårlige spil. Måske er det Extreme Attitude ™, en 90'ers marketinggimmick, der føles dateret nu. Eller måske er det bare, at han er en underlig fyr. Uanset grunden er det virkelig nemt at gøre sjov til Sonic, så internettet giver en uendelig samling af sjove Sonic-billeder, GIF'er og videoer.


