Sådan uploades og tagges billeder og billeder i FaceBook
Hvis du er en FaceBook-bruger, har du måske set, at du får en besked, når nogen tagger et billede af dig, og dette billede vises også på dit tidslinje, hvis du godkender det. Når du uploader et foto til Facebook, kan du også tagge nogen for at sikre, at de får beskeden, og det er ret nemt at gøre. I processen forklarer jeg også hurtigt, hvordan du kan uploade billeder til din FaceBook-konto for at oprette album eller for at opdatere dit profilbillede og omslagsbillede.
For at administrere dine fotos og tilføje tags til fotos, skal du fortsætte og klikke på dit navn øverst, som vil indlæse din profil. Klik derefter på Billeder .

Som standard vil du se Billeder af dig, som stort set indeholder billeder, du har uploadet eller en anden har uploadet, hvor du også er blevet tagget. Hvis du klikker på dine fotos, vises det kun dem, du har uploadet, selvom du ikke er mærket i dem. Hvis du klikker på Albums, kan du se alle dine album, og ikke-mærket vil vise dig de billeder, du har uploadet, der har personer, der ikke er tagget.
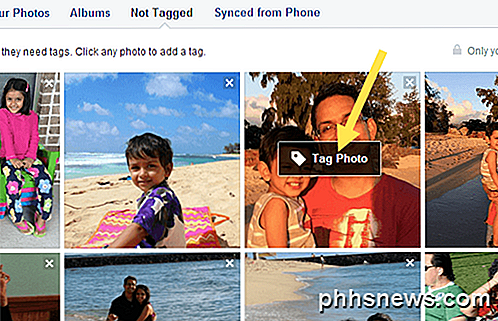
Nu for at tagge et billede, skal du blot flytte musen over billedet og en lille boks vil dukke op kaldet Tag Photo . Klik på det, og du bliver bragt til en side, der kun viser det foto med kommentarer osv. Du kan igen holde musen over billedet, og det vil automatisk hente bokse rundt om alle ansigter på billedet. Hvis Facebook genkender dit billede, vil det spørge, om du vil tagge dig selv. Ja, Facebook kan finde ud af, hvem du er, og vil automatisk genkende dig i billeder, du uploader!
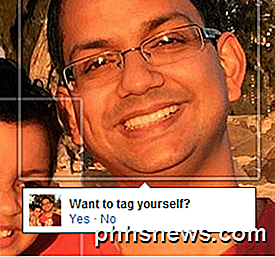
Hvis mærket er for en anden, ser du en lille boks op, hvor du kan begynde at skrive i et navn. Det vil automatisk oprette en filtreret liste over dine venner.
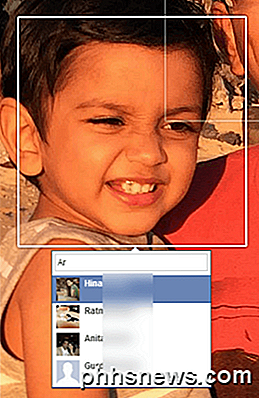
Med FaceBook skal hvert billede du uploader være i et album, selvom du ikke har oprettet et bestemt album. Hvis du for eksempel sender en statusopdatering og inkluderer et billede, går det ind i tidslinjebilleder- albummet. Hvis du uploader et billede fra din telefon, går det til albumet Mobile Uploads . Der er også profilbilleder og omslagsbilleder.
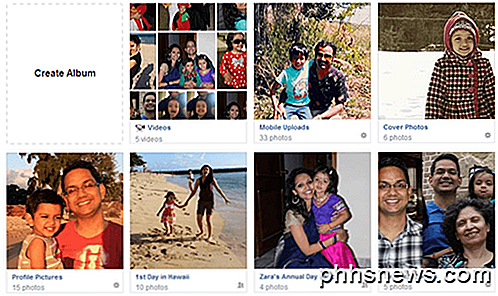
Hvis du vil oprette et album, skal du enten klikke på Opret album som i ovenstående billede eller klikke på knappen Opret album øverst. Du kan uploade så mange billeder som du vil have per album, men det er normalt en god idé at oprette et nyt album til et relateret sæt fotos, det vil sige bryllupsfest, tur til Vegas, krydstogtskib mv. Når du har valgt billederne til upload, vil de automatisk begynde at blive uploadet, og i mellemtiden kan du begynde at tilføje dine albumoplysninger.
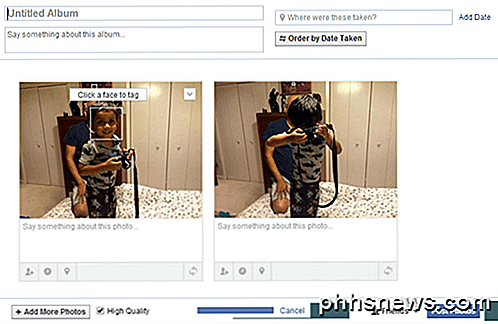
Giv dit album en titel og eventuelt kan du tilføje en beskrivelse og et sted. Du kan også klikke på knappen Bestil efter dato, hvis du vil have dem automatisk sorteret efter dato. Hvis ikke, kan du blot flytte dem rundt til nye stillinger ved at klikke på den grå bjælke, du ser nederst på hvert billede, og derefter trække det rundt.
Du kan også efterlade en kommentar til hvert enkelt billede og endda give hvert billede sin egen dato og sted info. Den lille knap helt til højre på den grå bjælke lader dig rotere billeder. Hvis du vil tagge en person i et billede, skal du bare holde musen over et hvilket som helst ansigt og klikke for at mærke. Nederst kan du klikke på knappen Tilføj flere fotos for at tilføje yderligere fotos til albummet, og du kan tjekke High Quality, hvis du vil have dem til at beholde deres høje opløsning, når de uploades.
Endelig er standarddelingen indstillet til Venner, men du kan klikke på den lille pil og vælge fra en af dine lister eller oprette et brugerdefineret sæt mennesker. Endelig klik på knappen Indlæg fotos, og dit album vil nu blive sendt til din profil for at alle kan se.
For at redigere dit omslagsfoto og profilbillede skal du bare gå til din hovedprofil og derefter klikke på de lille kameraikoner.
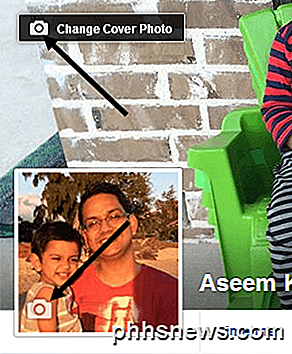
Endelig når det kommer til tags, kan du se, hvilke billeder du har tagget i, og du kan også gennemgå tags, før de vises på din profil, hvis du har aktiveret Tag Review . For at se alt dette, skal du klikke på knappen Vis aktivitetslog, der er placeret på dit coverbillede.
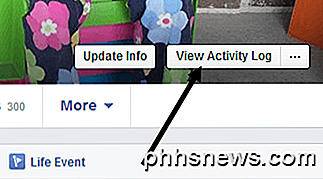
Klik på Tag anmeldelse eller indlæg Du er Tagged In for at se, hvilke indlæg du er blevet tagget i, og hvilke der stadig er under gennemgang.
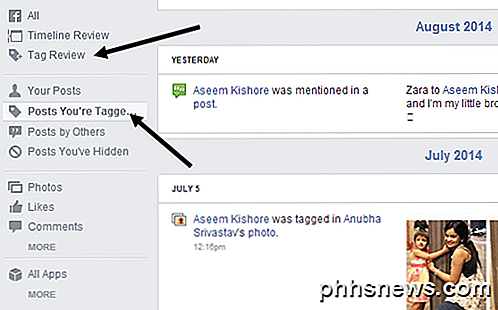
Når du klikker på Tag anmeldelse, kan du vælge at aktivere eller deaktivere funktionen, hvis du vil. Som standard ser det ud til at være tændt. Det er en god idé at tjekke her en gang imellem, fordi jeg havde over 50 mærker, jeg ikke havde godkendt, og derfor viste de aldrig på min profil. Hvis du har spørgsmål, er du velkommen til at skrive en kommentar, og jeg vil forsøge at hjælpe. God fornøjelse!

Sådan øges antallet af hoppelisteelementer i Windows 10
I tidligere versioner af Windows kan du ændre antallet af seneste genstande, der vises i hoppelister med en simpel indstilling i proceslinjens egenskaber. Af en eller anden årsag fjernede Microsoft denne mulighed i Windows 10. Med et mindre registerhack kan du dog stadig støde på dette nummer. Forøg Jump List Limit ved at redigere registreringsdatabasen manuelt Som standard viser Windows 10 omkring 12 nylige poster i springlisten.

Sådan importeres dine POP3-emails til en IMAP-konto
Vi for nylig forklarede hvorfor du skal bruge IMAP i stedet for POP3 til din e-mail. Hvis du stadig har gamle POP3-e-mails gemt offline, behøver du ikke at opgive dem - importer dine POP3-e-mails til en IMAP-konto. Vi bruger den gratis Mozilla Thunderbird e-mail-klient til dette. Hvis du bruger Microsoft Outlook til din e-mail, kan du gøre det på en lignende måde.



