Sådan oprettes delige downloadlinks til filer på Google Drev

Google Drev er fantastisk - du kan få adgang til dine filer fra hvor som helst, stort set alle enheder og synkronisere dem mellem dine computere. Men der er også en anden stor funktion: deling. Hvis du har en fil, som nogen har brug for, er det lige så nemt som et par klik (eller vandhaner) for at skyde dem et downloadlink.
Sådan genereres et link til stort set alle filer, der er gemt i din Google Drev, samt hvordan man styrer privatlivets fred for filen (og linket).
Sådan genereres en dellink på Windows, MacOS eller Chrome OS
Hvis du er en Windows-, MacOS- eller Chrome OS-bruger og har Google Drev app installeret (som hvis du ikke, du virkelig skal), er generering af et link super nemt og kan endda ske direkte fra Windows Stifinder eller Finder. Det er værd at bemærke, at Drive-appen er indbygget i Chrome OS 'filhåndtering som standard, så der er brug for at installere noget andet.
(Hvis du ikke bruger Drive-appen, skal du springe ned til det sidste afsnit i denne vejledning, hvilket forklarer, hvordan du deler filer fra Drevs webgrænseflade.)
Først skal du navigere til den fil, du vil dele. Ligegyldigt, om det er et dokument, et billede, en eksekverbar eller en anden type fil, er delingsprocessen den samme. Højreklik på filen, og gå derefter ned til Google Drive-indtastningen i denne menu.
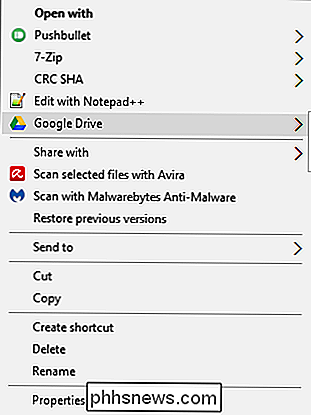
Når de nye menupunkter vises, skal du vælge "Del".
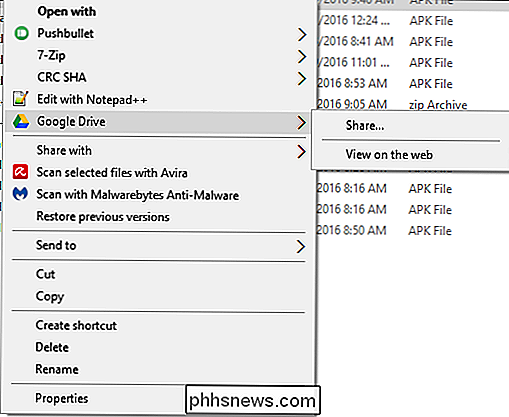
Bemærk: På macOS og Chrome OS er der ingen "Google Drive "-indstilling - vælg blot" Del "(på Chrome OS) eller" Del ved hjælp af Google Drev "(på MacOS). Derefter er alt andet stort set det samme.
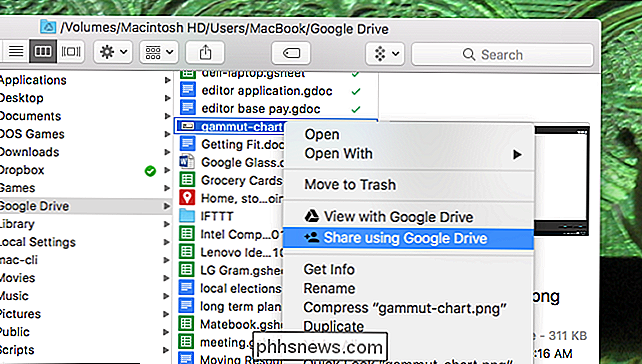
Den første boks, der vises, giver dig mulighed for at sende linket til en bestemt email-adresse. Du kan gøre det, hvis du vil, men da vi taler om at skabe delbare links her, vi går et par skridt videre.
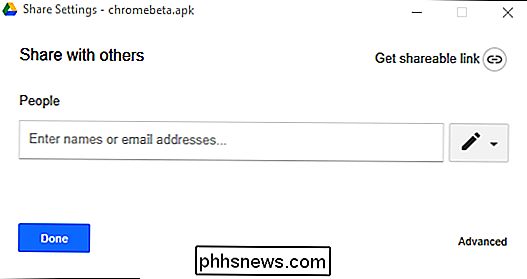
I øverste højre hjørne af dialogboksen Delindstillinger er der en knap, der læser "Få delbart link." Klik på det.
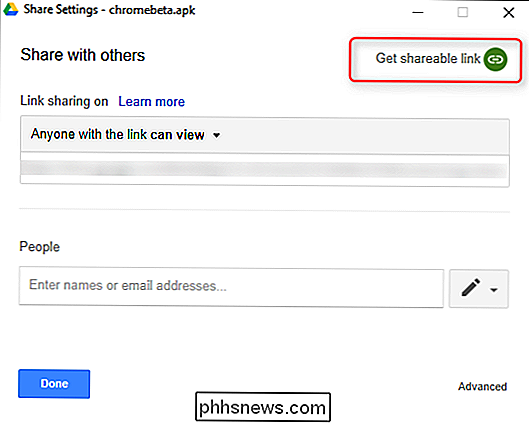
Når det er indstillingen er aktiveret, vil linket blive befolket. Du kan simpelthen meget det, så kopier og indsæt det i en e-mail, chat besked eller et andet sted.
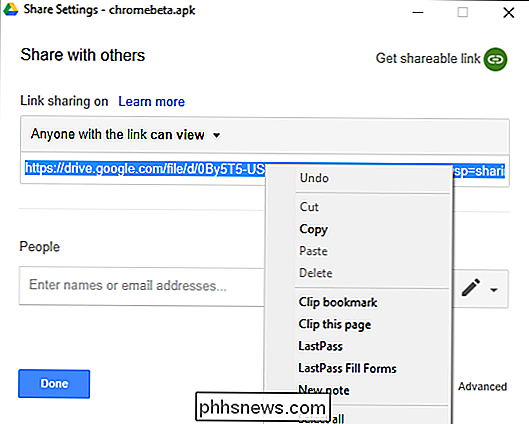
Men der er stadig mere kontrol her. Når du genererer et downloadlink, tillader det automatisk, at filen ses af alle med linket. Du kan dog ændre denne indstilling ved hjælp af dropdown-menuen direkte over linket.
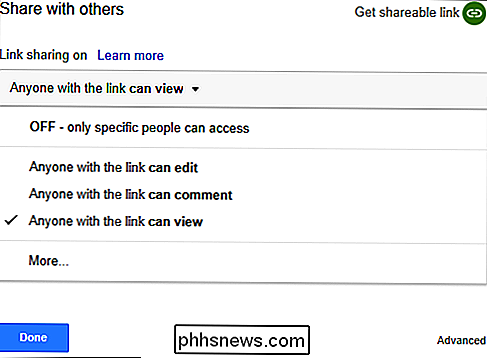
Her er en håndfuld indstillinger:
- Fra: Hvis du ved et uheld delte filen, skal du bruge denne mulighed til at basere dig un- dele det, gør det privat endnu en gang.
- Alle med linket kan redigere: Dette er mere for dokumenter og sådan, men det giver grundlæggende brugere de fulde læse- og skriveadgang. De kan stadig ikke slette det fra dit drev, men det er kun for indholdet af filen.
- Enhver med linket kan kommentere: Dette er for det meste for dokumenter. Det giver deltagerne mulighed for at forlade kommentarer, hvis det ønskes. Dette er fantastisk til teamprojekter.
- Alle med linket kan se : Delt brugere kan simpelthen se filen, men kan ikke redigere den på nogen måde. Dette er standardhandlingen, når du deler en fil og den bedste mulighed, hvis du forsøger at dele filen til download.
Der er også en "Mere" mulighed nederst, som giver dig mulighed for at ændre de generelle privatlivsindstillinger for filen:
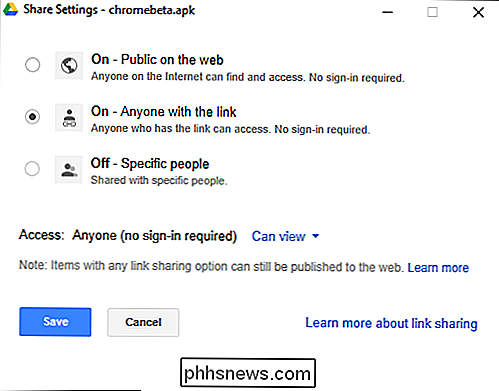
- On (Offentlig): Dette gør i grunden filen offentlig. Enhver kan søge efter, finde og downloade filen.
- På (Link): Alle med linket kan downloade den. De behøver ikke logge ind på deres Google-konto for at gøre det.
- Fra: Kun bestemte personer kan få adgang til filen. Således er Google-login påkrævet.
Ja, det er meget at tage imod, når alt du laver, deler en simpel fil. Den gode nyhed er, at Google gør det meste af det tunge løft her, og standard deling er ret privat (dit link er tilgængeligt for alle, men kun hvis de kender linket), så du kan dele filer hurtigt og effektivt.
Sådan genereres en dellink på Android og iOS
Hvis du skal opbygge et link på en mobilenhed, er processen ligeså simpel, selvom de forskellige muligheder er mere skjulte. På grund af det vil vi bryde dette ned i et par sektioner: generere linket og styre det delte link.
Generering af linket
Jeg bruger en Android-enhed til denne vejledning, men Drive-appen fungerer stort set på samme måde både på Android og iOS, så du bør kunne følge med, uanset hvilken platform du er på.
Gå videre, og åbn Drive-appen, og naviger derefter til den fil, du vil dele.
Tryk på trepunkts-knappen på filen, og tryk så på "Del link." På iOS læser dette faktisk "Få link. "
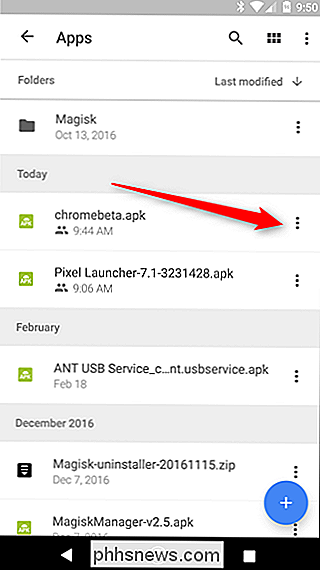
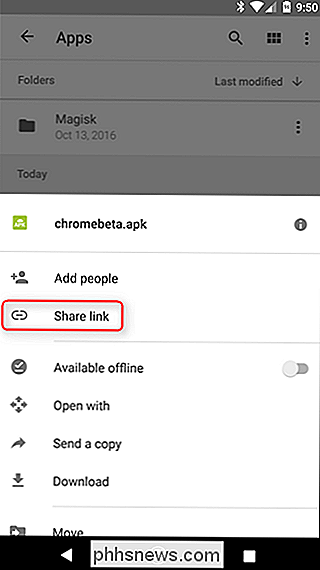
Det er her den eneste rigtige forskel mellem Android og iOS sker: iOS bliver linket simpelthen kopieret til udklipsholderen, så du kan dele det. På Android vises menuen Del, der giver dig mange flere valgmuligheder.
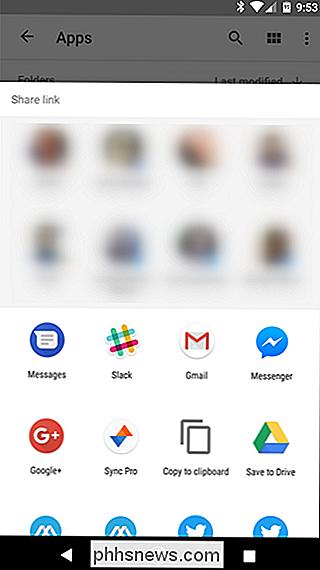
Din dialogboksen Del vil sandsynligvis se anderledes ud end min, fordi den er kureret ud fra din delingshistorik, installerede apps og så videre. Men du bør kunne vinge det herfra - bare vælg den app, du vil dele filen. Alternativt kan du vælge "Kopier til udklipsholder", hvis du hellere bare kopierer linket og deler det manuelt.
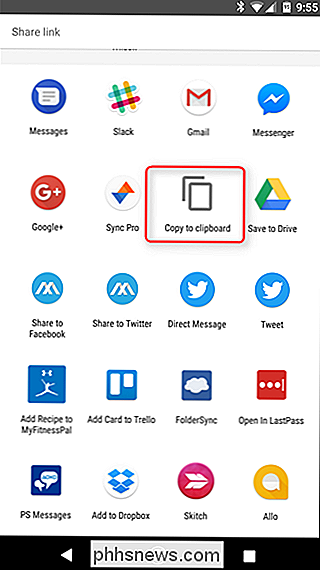
Sådan ændres din delte link
Nu hvor du har dit delte link, spekulerer du sikkert på, hvor alle mulighederne er. I modsætning til Windows eller Chrome OS er disse indstillinger ikke direkte tilgængelige fra delingsdialogen. I stedet er de gemt væk i filens Drive-menu.
Igen skal du navigere til den fil, du delte, og derefter trykke på 3-punkts menuknap igen.
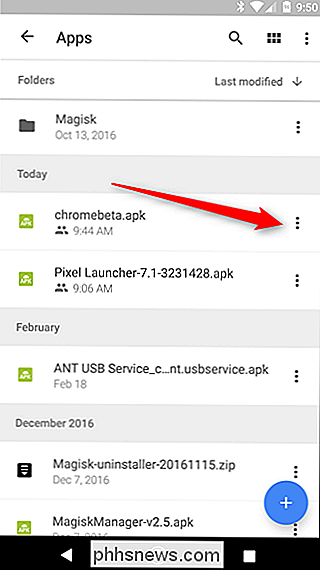
Tryk dog på knappen "i" på højre side af filnavnet. Dette er informationsknappen.
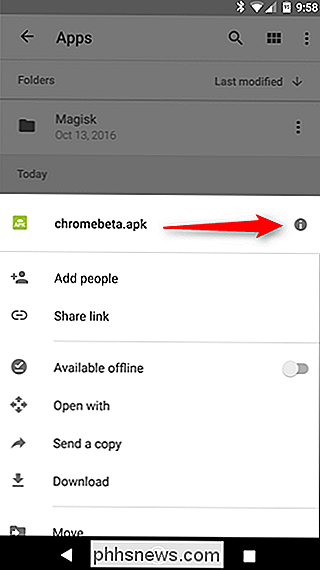
Rul ned lidt, indtil du ser det første underafsnit efter filinfo. Dette afsnit, "Hvem har adgang", er, hvor du vil ændre filens fælles indstillinger.
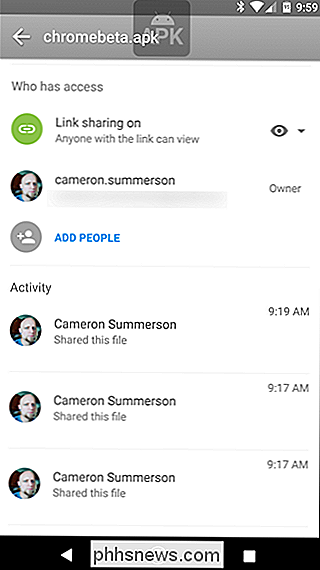
Det første her er Link share-siden du allerede har delt denne fil, vil delingen være På. Privatlivet vil blive indstillet til "Enhver med linket kan se", da det er standardhandlingen. Hvis du vil ændre det, skal du trykke på eyeball / nedpilen.
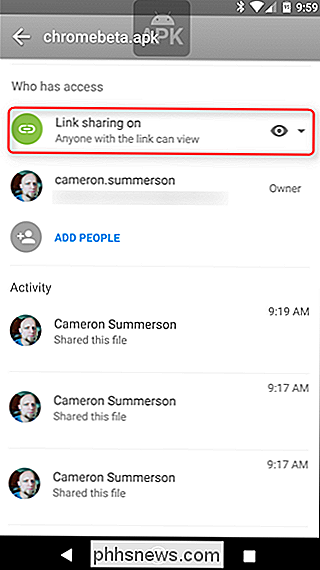
Du kan ændre status til "Kan redigere," "Kan vise" eller "Fra" (for at fjerne filen). Easy peasy.
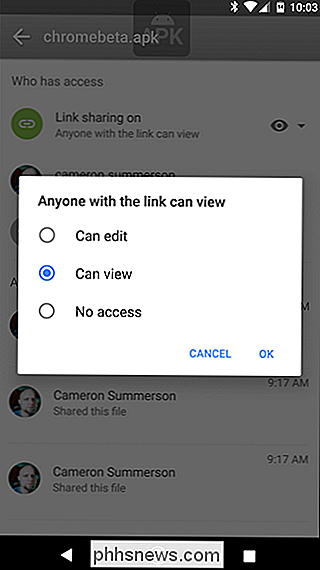
Ellers kan du også tilføje bestemte personer til filen, hvis du vil dele den med individuelle brugere. Klik bare på knappen "Tilføj personer" under afsnittet "Hvem har adgang".
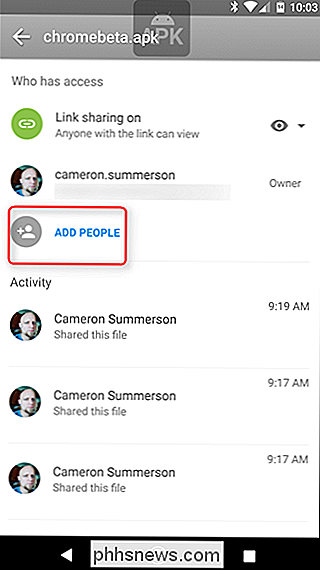
Og det er stort set alt, hvad der er for det.
Sådan genereres en delt link på nettet
Hvis du ikke er til at bruge integrerede apps (eller bare ikke have dem installeret), kan du også dele filer direkte fra Drive-webstedet. Processen svarer faktisk til de indbyggede apps på Windows, MacOS og Chrome OS.
På webstedet Drev navigerer du til den fil, du vil dele, og højreklikker på den. Jeg elsker, at det moderne web understøtter ting som dette.
Der er faktisk et par valgmuligheder, du kan vælge: Del eller få delbart link. De begge gør i det væsentlige det samme, selv om den tidligere tilbyder flere muligheder. Sidstnævnte genererer simpelthen det delbare link og gør det nemt at kopiere. I dette afsnit af vejledningen bruger jeg "Del" -metoden.
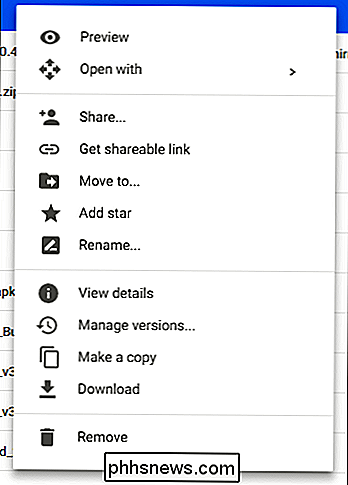
Når du har klikket på knappen Share, vises dialogboksen Share. Klik på "Få delbart link" øverst til højre, hvilket i det væsentlige aktiverer den delte funktion. Herfra kan du kopiere linket, tilføje bestemte e-mail-adresser, der skal deles med, og ændre privatlivets fred for filen.
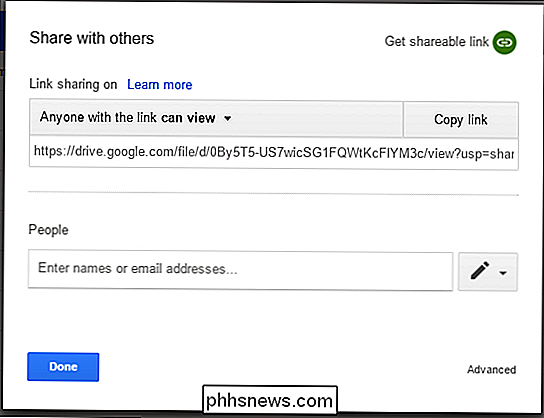
Ved at klikke på rullemenuen lige over linket kan du redigere, hvor meget strøm den delte bruger (e) har over filen:
- Fra: Hvis du ved et uheld delte filen, skal du bruge denne mulighed til at dele det grundlæggende, og gøre det privat igen.
- Alle med linket kan redigere: Dette er mere for dokumenter og sådan, men det giver i grunden de delte brugere fuld læs / skriveadgang. De kan stadig ikke slette det fra dit drev, men det er kun for indholdet af filen.
- Enhver med linket kan kommentere: Dette er for det meste for dokumenter. Det giver deltagerne mulighed for at forlade kommentarer, hvis det ønskes. Dette er fantastisk til teamprojekter.
- Alle med linket kan se : Delt brugere kan simpelthen se filen, men kan ikke redigere den på nogen måde. Dette er standardhandlingen, når du deler en fil og den bedste mulighed, hvis du forsøger at dele filen til download.
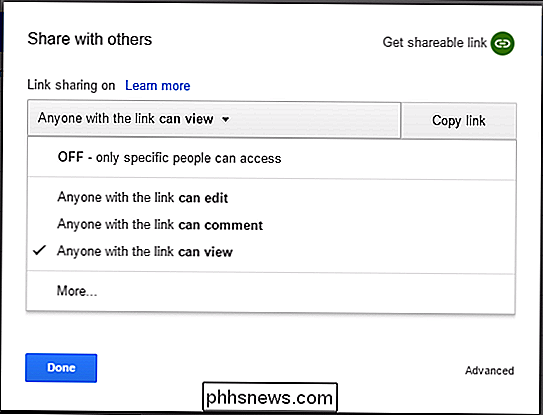
Der er også en "Mere" mulighed helt nederst, som giver dig mulighed for at ændre de generelle privatlivsindstillinger for filen:
- On (Offentlig): Dette gør i grunden filen offentlig. Enhver kan søge efter, finde og downloade filen.
- På (Link): Alle med linket kan downloade den. De behøver ikke logge ind på deres Google-konto for at gøre det.
- Fra: Kun bestemte personer kan få adgang til filen. Således er Google-login påkrævet.
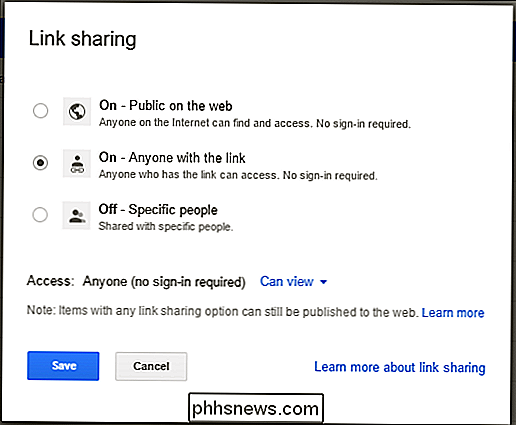
Når du har angivet alt, som du vil have det, skal du bare klikke på Gem (eller Udført, hvis du ikke hoppede ind i menuen "Mere"). Og det er det.
Selvom det ikke er en dedikeret fildelingsløsning, er Drive fantastisk, hvis du vil dele en fil med en kollega, familiemedlem, ven eller lignende. Det er en stor slags to-i-en-løsning til både opbevaring og deling af filer hurtigt og nemt, alle med stort set universel adgang.

Seven Clever-anvendelser til Philips Hue Lights
Philips Hue-lys er køligt, men bruger du dem til at være det fulde potentiale? Sikker på, du kan styre dem fra din smartphone og slå dem fra hvor som helst, men der er så mange andre nyttige tricks du kan udnytte. Her er en håndfuld klog anvendelser til din Philips Hue-opsætning. Cyklus gennem farver for at holde børnene på opgave Hvis du konstant har det svært at få dine børn klar til tiden om morgenen og til sengs i tide om aftenen er det en sjov måde at holde børnene på sporet, så du kan slå Hue pærer en anden farve på bestemte tidspunkter.

Hvad er Google AMP, og hvorfor er det i mine søgeresultater?
Har du nogensinde bemærket, at nogle af dine Google-resultater har en lille lynbolt ved siden af dem? Dette betyder, at de er en del af Googles AMP-projekt. Projektet Google Accelerated Mobile Pages (AMP) virker som dette: I stedet for at blive sendt direkte til en webside - sig vores artikel om, hvordan du tager billeder om natten - du får taget til en kopi på Googles servere.


