Sådan bruger du din Macs diskværktøj til at dele, tømme, reparere, gendanne og kopiere drev

Har du brug for at oprette en ny partition eller omformaterer et eksternt drev? Der er ikke behov for at jage ned betalte partition managers eller disk-management boot diske: din Mac indeholder en indbygget partition manager og diskhåndtering værktøj kendt som Disk Utility.
Diskværktøjet er endda tilgængeligt fra Gendannelsesfunktion, så du kan partitionere din Macs harddisk uden at skulle oprette og indlæse eventuelle særlige bootable værktøjer.
Adgang til Diskværktøj
RELATED: Sådan bruges MacOS 'Spotlight Som en Champ
For at få adgang til Diskværktøjet i MacOS, tryk blot på Command + Space for at åbne Spotlight-søgning, skriv "Diskværktøj" i søgefeltet, og tryk derefter på Enter. Du kan også klikke på ikonet Launchpad på din dock, klikke på mappen Andet, og derefter klikke på Diskværktøj. Eller åbne et Finder-vindue, klik på Programmer i sidelinjen, dobbeltklik på mappen Hjælpeprogrammer og dobbeltklik derefter på Diskværktøj.
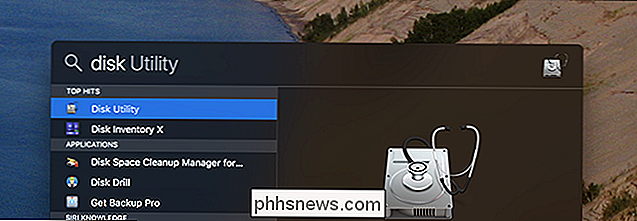
RELATED: 8 Mac-systemfunktioner Du kan få adgang til genoprettelsesfunktion
Til få adgang til Diskværktøjet på en moderne Mac - uanset om det selv har et operativsystem installeret - genstart eller start Mac'en og hold Command + R, mens den starter. Det starter i Recovery Mode, og du kan klikke på Disk Utility for at åbne det.
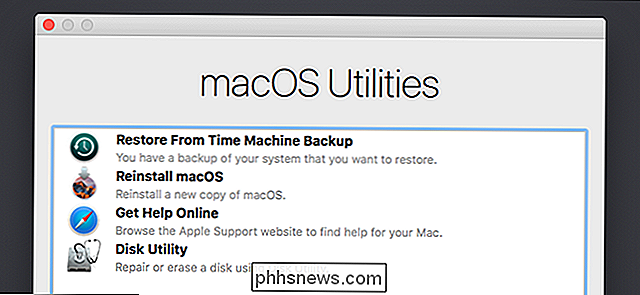
I Recovery Mode driver macOS en særlig form for gendannelsesmiljø. Dette giver dig mulighed for at bruge Diskværktøj til at slette hele drevet - eller omdele det.
Delingskort og formatpartitioner
Diskværktøj viser interne drev og tilsluttede eksterne drev (f.eks. USB-drev) samt særlige billedfiler ( DMG-filer), som du kan montere og få adgang til som drev.
I venstre side af vinduet ser du alle monterede mængder.
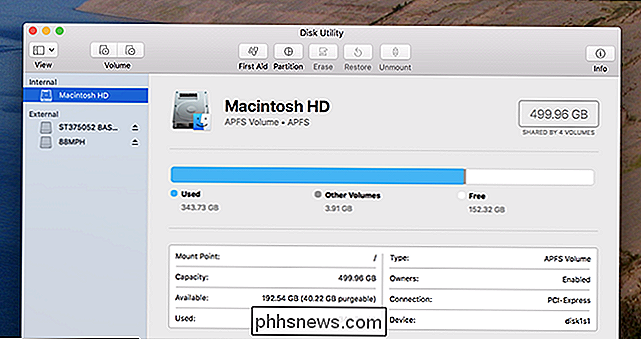
RELATERET: Sådan vises tomme, uformaterede drev i Disk Utility på macOS
Dette irriterende udlader tomme harddiske, men klikker på Visninger> Vis alle enheder i menulinjen, og du får se et træ af drev og deres interne partitioner. Hver "forælder" -drev er et separat fysisk drev, mens hvert lille drevikon under det er en partition på drevet.
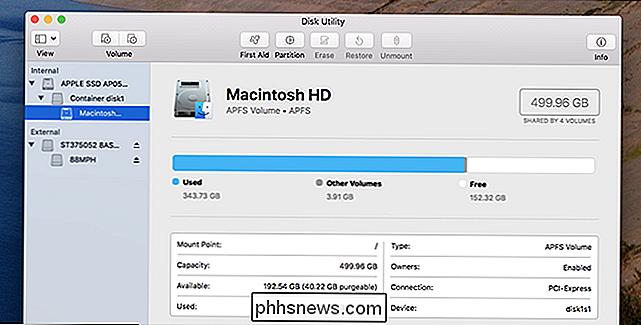
For at administrere dine partitioner skal du klikke på et forældrekort og vælge overskriften "Partition". Du kan justere partitioneringslayoutordningen her. Du kan også ændre størrelse, slette, oprette, omdøbe og omforme partitioner.
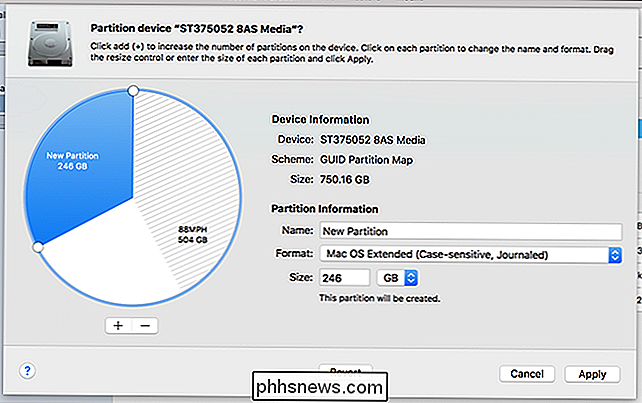
Bemærk: Mange af disse operationer er ødelæggende, så sørg for at du først har sikkerhedskopier.
RELATED: APFS Forklaret: Hvad du skal bruge Kend om Apples nye filsystem
Hvis du vil omfordele dit systemdrev, skal du gøre dette inden for Gendannelsesfunktion, med en undtagelse: APFS-volumener. APFS er Apples nye filsystem, standarden på solid state-drev som af MacOS High Sierra, og det har alle slags kloge tricks på ærmet. En af dem: Volumener på samme lagerplads for drevpulje, hvilket betyder at du vil se to separate drev i Finder, men behøver ikke at styre, hvor meget lagerplads hvert volumen bruger. For at tilføje et nyt APFS-volumen skal du blot vælge dit systemdrev og derefter klikke på Rediger> Tilføj APFS i menulinjen. Du får vist ovenstående hurtigopdatering.
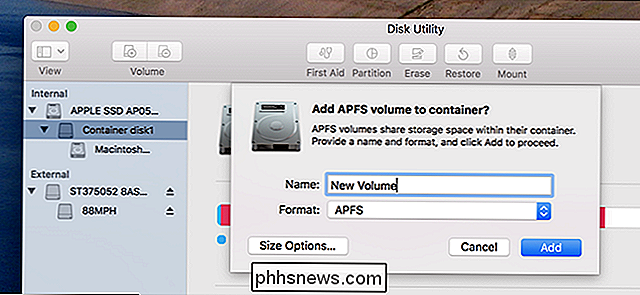
Problemløsninger i forbindelse med førstehjælpsproblemer
RELATERET: Hvordan, hvornår og hvorfor reparere disktilladelser på din Mac
Hvis en harddisk opfører sig, er Disk Utility's First Aid-funktion er den første ting, du bør prøve. Denne funktion kontrollerer filsystemet for fejl og forsøger at rette dem, alt uden meget indblanding fra dig.
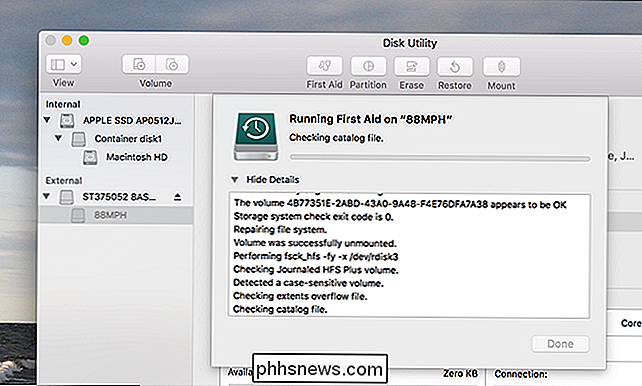
Klik blot på det drev, du vil tjekke, og klik derefter på knappen "Førstehjælp". Vær opmærksom på, at disse checks kan tage et stykke tid, og at køre dem på dit systemdrev vil efterlade dig med en ikke-reagerende computer, indtil den er færdig.
Sikker sletning af en partition eller drev
Slettetasten gør det muligt at slette en hel harddisk eller partition. Du kan også vælge at slette dens ledige plads.
Du kan bruge denne funktion til at tørre en harddisk på en sikker måde. Klik på et drev, og klik derefter på knappen "Slet", og klik derefter på "Sikkerhedsindstillinger" for at vælge et antal passerer for at overskrive drevet med. Et pass skal være godt nok, men du kan altid gøre et par mere, hvis du har lyst til det. Det maksimale antal er unødvendigt.
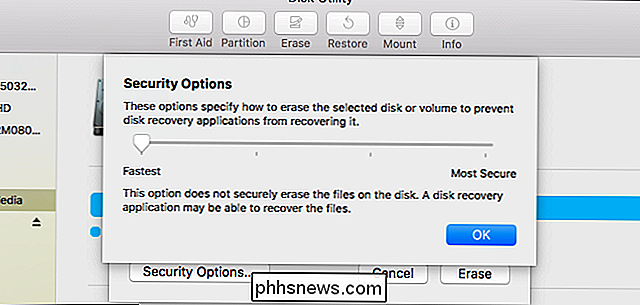
Bemærk, at denne funktion kun vil være nyttig på mekaniske drev, da du ikke skal kunne gendanne slettede data fra et solid state-drev. Udfør ikke en sikker sletning på et solid state-drev, som dem, der er indbygget i moderne Mac Books-som bare slår ned drevet uden fordel.
Opret og arbejd med diskbilleder
RELATERET: Sådan opretter du et krypteret diskbillede for sikkert at gemme følsomme filer på en Mac
Klik på menuen Filer i Diskværktøj, og brug menuen Ny til at oprette blanke diskbilleder eller diskbilleder, der indeholder indholdet af en mappe - disse er .DMG-filer. Du kan derefter montere den pågældende diskbilledfil og skrive filer i den. Dette er særligt nyttigt, fordi du kan kryptere den DMG-fil og oprette en krypteret containerfil, der kan gemme andre filer. Du kan derefter uploade denne krypterede DMG-fil til cloud-lagringssteder eller gemme den på ukrypterede flytbare drev.
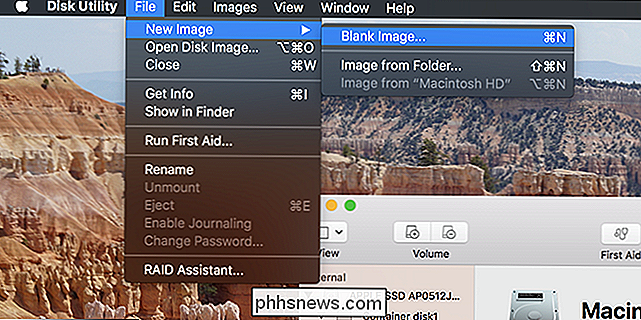
Med knapperne Konverter og resize billed kan du styre det pågældende diskbillede fra vinduet Diskværktøj.
Kopier volumener og gendannelse Diskbilleder
Funktionen Gendan giver dig mulighed for at kopiere et lydstyrke til et andet. Du kan bruge den til at kopiere indholdet af en partition til en anden, eller at kopiere et diskbillede til en partition.
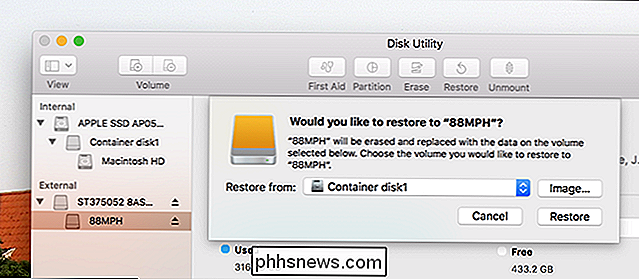
Du kan også oprette et diskbillede, der indeholder en nøjagtig kopi af en hel partition. Vælg det drev, du vil oprette et billede af, og klik derefter på Filer> Nyt billede> Billede fra [Partitionsnavn].
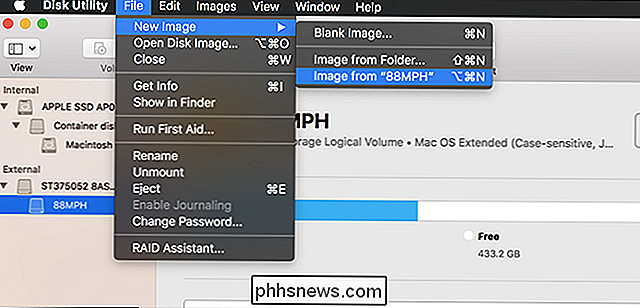
Du kan senere gendanne denne diskbilledfil til en partition, slette den partition og kopiere dataene fra cd-billedet til det.
RAID-opsætning
RELATED: Sådan bruger du flere diske intelligent: En introduktion til RAID
Diskværktøjet giver dig også mulighed for at konfigurere RAID på en Mac: klik blot Fil> RAID Assistant i menulinjen. Kombiner diske og partitioner i et eller flere RAID-sæt og vælg, om du vil spejle, stribe eller sammenkæde dine data. Dette er en avanceret funktion, som de fleste ikke behøver at bruge, men det er der, hvis du har brug for det.
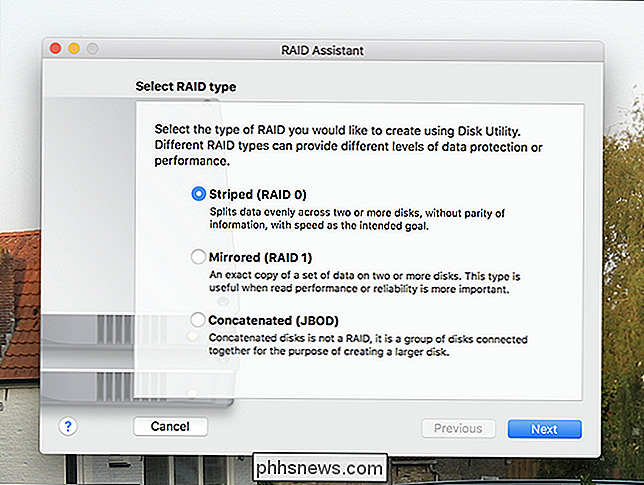
Mirroring (RAID 1) betyder, at data, du skriver til RIAD'en, er gemt på hver partition eller drev til fejlsikrede formål. Hvis et drev dør, er dine data stadig tilgængelige andre steder.
Striping (RAID 0) vil skifteren skifter mellem et drev og det andet for hurtigere hastighed. Men hvis en af drevene fejler, vil du miste alle dataene - så det får mere fart på bekostning af mindre pålidelighed.
Sammenkobling (JBOD) giver dig mulighed for at kombinere forskellige drev, som om de var en, nyttige i visse forhold.
RELATED: Forståelse af harddiskpartitionering med diskhåndtering
Diskværktøjet, der følger med Mac OS X, er kraftigt, og det skal håndtere alle de funktioner, du har brug for til at udføre. Det er lidt som Disk Management-værktøjet, der er indbygget i Windows, men mere i stand til, og takket være genoprettelsesfunktionen er det lettere at få adgang fra uden for operativsystemet.
Fotokredit: Joe Besure / Shutterstock.com

Deaktiver popupdialogerne Irritating Sticky / Filter Keys
Har du nogensinde gjort noget, som at spille et spil, og havde den ubehagelige Sticky Keys dialog pop op? Du svarer nej, og det går væk ... og så vises igen den næste dag. Sådan gør du det godt. Hvis du ikke er sikker på hvad vi mener, skal du trykke Shift-tasten fem gange hurtigt. Ja, irriterende. Det er en nyttig tilgængelighed for nogle mennesker, men det er virkelig irriterende for resten af os.

Sådan udvikler du Alexa til at anerkende forskellige stemmer (og give mere personlige svar)
Din Amazon Echo kan endelig genkende og differentiere stemmer fra forskellige husstandsmedlemmer. Sådan redigeres det i Alexa-appen på din telefon. RELATED: Sådan får du mest ud af din Amazon Echo Dette har været en funktion på Google Home i nogen tid, men Det er nu endelig tilgængelig for Echo-brugere.



