Apple AirPods "fungerer bare" med iPhones takket være deres W1-chip, men de er også standard Bluetooth-hovedtelefoner . Det betyder, at de arbejder med en hvilken som helst enhed, der understøtter Bluetooth-lyd, endda Android-telefoner.

Hvad er Apples W1 Chip?
Parringsprocessen vil ikke være så ubesværet som parring med en iPhone, og forbindelsen er muligvis ikke lige så solid, men de vil arbejde med alt fra en Android-telefon eller Windows-pc til andre Apple-enheder som et Apple TV. Der er også en nem parring, hvis du bruger en Mac eller iPad. Sådan parrer du dine AirPods med en Mac eller iPad
Hvis du allerede har parret dine AirPods med din iPhone, synkroniseres denne parringsstatus mellem din iPhone og alle iPads og Mac'er, du har på din konto takket være iCloud. For at dette skal fungere, skal du være logget ind på iPad eller Mac med det samme Apple ID, du bruger på din iPhone. For Mac'er skal du have Handoff aktiveret.
Ældre Mac'er, der ikke understøtter Handoff, kan ikke udnytte denne nemme parringsproces, og du skal manuelt forbinde den med dem ved hjælp af Bluetooth. Denne parringsstatus synkroniseres heller ikke med Apple TV, så du skal bruge Bluetooth til at forbinde AirPods med et Apple TV.
Hvis alt er korrekt konfigureret, kan du blot vælge dine AirPods som enhver anden lyd enhed fra din iPad eller Mac. Først skal du sørge for at enten din AirPods-sag er åben, AirPods er ude af sagen, eller at de er i dine ører. Hvis de er i sagen, og sagen er lukket, vil de ikke være tilgængelige som en lydenhed.
På en iPad skal du åbne Kontrolcenter, trykke på lydbølgeikonet øverst til højre på musikken kontrollerer eller trykker langvarigt på musikkontrolerne og trykker på ikonet til enhedsomskifter og vælger dine AirPods i listen over lydenheder.
På en Mac skal du klikke på volumenikonet på din Macs menulinje og vælge dine AirPods i listen over tilgængelige enheder eller gå til Apple-menuen> Systemindstillinger> Lyd og vælg AirPods. Du kan også aktivere volumenikonet på din Macs menulinje herfra ved at markere afkrydsningsfeltet "Vis volumen i menulinje", hvis det ikke allerede er aktiveret.
Sådan parrer du dine AirPods med en Android-telefon, Windows-pc, Apple TV eller noget andet
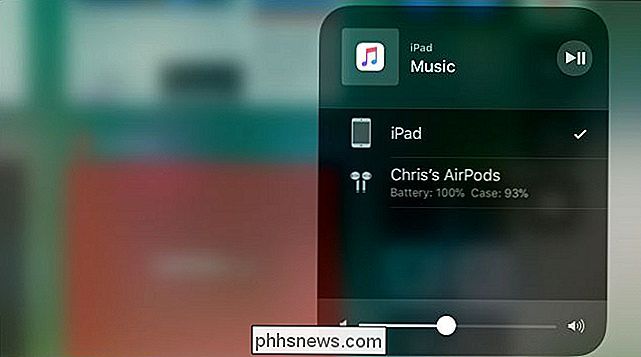
For at parre dine AirPods med en hvilken som helst anden enhed eller en ældre Mac, hvis du ikke overholder de ovennævnte krav, skal du bare finde den nemme at gå forbi parringsknappen på AirPods ladetaske.
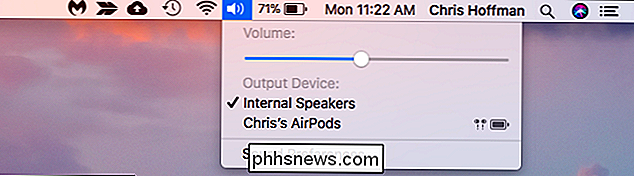
Se bag på din AirPods sag. Se den svage sølvcirkel nær bunden lige over Lynporten? Det er "setup-knappen", du skal parre dine AirPods med andre enheder, hvor W1-chippen ikke kan parre den automatisk.
Hvis du vil placere dine AirPods i parringstilstand, er det her du skal gøre:
Placer begge dine AirPods i ladetasken.
Åbn låget på sagen. Du får se, at lyset kommer på, der angiver opladningsstatus.
- Tryk og hold den runde knap bag på din AirPods-sag. Lyset inde i sagen begynder at blinke hvidt. Dette indikerer, at dine AirPods er i parringstilstand.
- Mens det hvide lys blinker, bliver dine AirPods "discoverable". Med andre ord vises de som en perifer, som du kan parre fra dine Bluetooth-indstillinger, ligesom alle andre Bluetooth-hovedtelefoner eller højttalere. For eksempel:
- Android
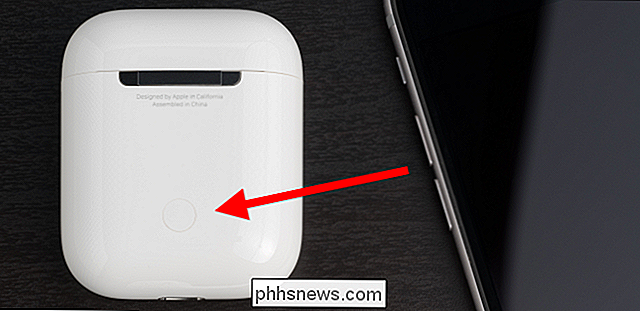
: Gå til Indstillinger, og tryk på "Bluetooth" under Wireless & networks. Sørg for, at Bluetooth er aktiveret, og du vil se AirPod'erne som en tilgængelig enhed her.
- Windows 10 : Gå til Indstillinger> Enheder> Bluetooth og andre enheder> Tilføj Bluetooth eller anden enhed> Bluetooth. Vælg dine AirPods i listen over nærliggende enheder.
- Windows 7 : Gå til Kontrolpanel> Hardware og lyd> Enheder og printere> Tilføj en enhed. Vælg dine AirPods.
- Mac : Klik på Apple-menuen og gå til Systemindstillinger> Bluetooth. Vælg dine AirPods i listen og klik på "Par".
- Apple TV : Naviger til Indstillinger> Fjernbetjeninger og Enheder> Bluetooth. Vælg dine AirPods i listen.
- Andre enheder med Bluetooth : Naviger bare til Bluetooth-indstillingsskærmen, hvor du kan se og tilslutte Bluetooth-enheder. Dine AirPods vises som en mulighed her, ligesom enhver anden Bluetooth-hovedtelefon ville.
- Hvis du tager et stykke tid for at finde Bluetooth-mulighederne, kan dine AirPods efterlade parringstilstand, og du vil se det hvide blinkende lys stop. Tryk kun langsomt på den cirkulære opsætningsknap igen, og dine AirPods genoptager parringstilstanden og kan genoprettes fra dine andre enheder igen. Når de er tilsluttet, fungerer dine AirPods som normale Bluetooth-hovedtelefoner med hvilken som helst enhed de ' re paired to.
Sådan genopretter du dine AirPods til din iPhone eller iPad
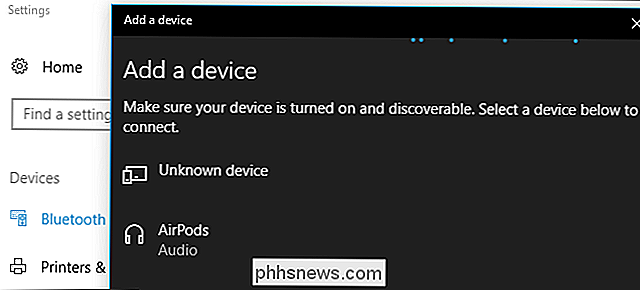
Dine AirPods vil blive afbrudt fra din iPhone, når du har parret dem med en anden ikke-iOS-enhed. Du skal genoprette forbindelserne til din iPhone for at bruge dem igen med din iPhone.
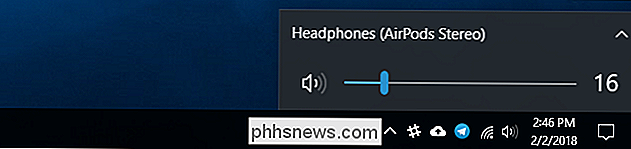
For at gøre dette skal du først placere dine AirPods tilbage i deres tilfælde. Gå til din iPhones startskærm, åbn AirPods-sagen og hold den nær din iPhone. (Den samme proces fungerer på en iPad, hvis du vil parre dine AirPods med en iPad i stedet for en iPhone.)
Du får se en meddelelse "Ikke din AirPods" vises på skærmen. Tryk på "Connect." Du bliver derefter bedt om at trykke og holde den runde knap bag på sagen. Slip knappen, når "Tilslutning" vises på skærmen, og de bliver automatisk tilsluttet til din iPhone.
Billedkredit: Peter Kotoff / Shutterstock.com, Peter Kotoff / Shutterstock.com

Sådan skjuler du nummerbrættet for meddelelser i Windows 10
Meddelelser i Windows 10 er integreret i Action Center. Det hvide Action Center-ikon angiver, at du har nye meddelelser, og nummeret viser, hvor mange. Hvis du ikke vil se det badge, er det nemt at deaktivere. RELATED: Sådan bruges og konfigureres det nye underretningscenter i Windows 10 Højreklik på handlingen for at deaktivere nummermærket.

Sådan ser du Apples live stream-begivenheder på Windows, Android og Linux
Apple hævder, at deres live-streams kun er tilgængelige i Safari på macOS og iOS. Men du behøver ikke at savne den nye iPhone-lancering, hvis du bruger en Windows-pc eller Android-enhed. Apple gør det ikke klart, hvordan du gør dette, men du kan se sine live-arrangementer på ethvert operativsystem. For at se på Apple-enheder skal du bare gå til apple.



