Sådan bruger du SSH-tunneling på Chrome OS


Chromebooks tilbyder indbygget support til SSH-tunneling med deres inkluderede crosh shell og SSH-kommando. En SSH-tunnel giver dig mulighed for at bruge en SSH-forbindelse som en VPN eller en krypteret proxy, som sender din browsing-trafik via den sikre tunnel.
Dette giver dig mulighed for at kryptere trafik, når du surfer på et offentligt netværk, adgang til geoblokeret indhold eller endda Trin 9: Åbn SSH-tunnelen
RELATEREDE:
10 + kommandoer inkluderet i Chrome OS's skjulte Crosh Shell Når du opsætter SSH-tunneling på ethvert operativsystem er der to trin. For det første skal du etablere en forbindelse til SSH-serveren og åbne en tunnel.
Åbn crosh-skalen ved at trykke Ctrl + Alt + T overalt i Chrome OS. Skallen åbnes i en browser-faneblad.
Brug derefter den relevante ssh-kommando til at oprette forbindelse til en SSH-server og oprette en tunnel. Dette gøres ved at køre ssh-kommandoen og derefter ved at skrive alle muligheder på sin egen linje, som sådan:
ssh
vært [SSH-serverens IP-adresse eller værtsnavn] (Indtast den eksterne SSH-serverens IP-adresse eller værtsnavn her.)
bruger [brugernavn] (Indtast dit brugernavn på den eksterne SSH-server her.)
port [portnummer] (Indtast portnummeret, hvis SSH-serveren lytter. Hvis det er standardport 22, skal du behøver ikke denne linje.)
dynamisk fremad [portnummer] (Indtast et lokalt portnummer for ssh-fremsendelsen - for eksempel
dynamisk fremad 8800 .) tasten [tast filnavn] (Indtast et nøglefilnavn, hvis du har brug for en nøgle til at oprette forbindelse til SSH-serveren og ikke kun et kodeord. Omgå denne linje, hvis SSH-serveren ikke kræver en nøgle.)
tilslut
Kør kommandoen Connect, du bliver bedt om at indtaste adgangskoden til at godkende med serveren eller for at låse din nøglefil op.
Du kan også bruge Googles officielle Secure Shell-app til dette. Start udvidelsen og indtast SSH-serverens detaljer i tilmeldingsvinduet. Indtast
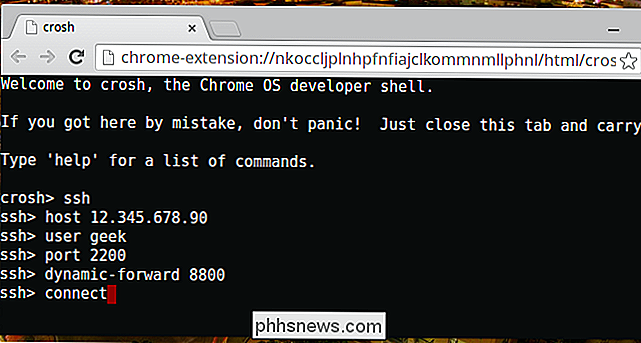
-D 8800 eller et andet portnummer efter eget valg i argumentsboksen. Trin 2: Har Chrome OS brug tunnelen

RELATED:
5 kølige ting, du kan gøre med en SSH-server Tunnelen er nu åben, men din Chromebook bruger ikke automatisk den. Du skal angive tunnelen som en proxy i Chrome, hvilket vil få Chrome til at sende sin trafik gennem tunnelen.
Der er nogle problemer her, da Chrome OS normalt ikke sender DNS-forespørgsler over tunnelen (se fejl 29914). Dette skyldes, at Chrome OS som standard bruger SOCKS4-protokollen til tunnelen, selvom den understøtter den sikrere SOCKS5-protokol. Der er ingen mulighed for at vælge SOCKS5, når du opretter en proxy i Chrome OSs brugergrænseflade (se fejl 199603).
Hvis du er ligeglad med, at dine DNS-anmodninger sendes ud over din nuværende forbindelse, kan du bare aktivere proxyen den normal måde. For at gøre det skal du åbne din Chromebooks indstillingsside og markere indstillingen "Tillad proxyer for delte netværk" under internetforbindelse. Klik derefter på navnet på din internetforbindelse, klik på Proxy-fanen og vælg "Manuel proxy-konfiguration." Til højre for SOCKS-vært indtastes "localhost" og den port du tidligere har angivet.
For at konfigurere en SOCKS5 proxy den nemme måde, brug Proxy SwitchySharp-udvidelsen. Det giver dig mulighed for at indtaste de relevante detaljer og vælge SOCKS5, ved hjælp af Chrome proxy API'en for at ændre dine proxyindstillinger, så Chrome vil bruge en SOCKS5 proxy.
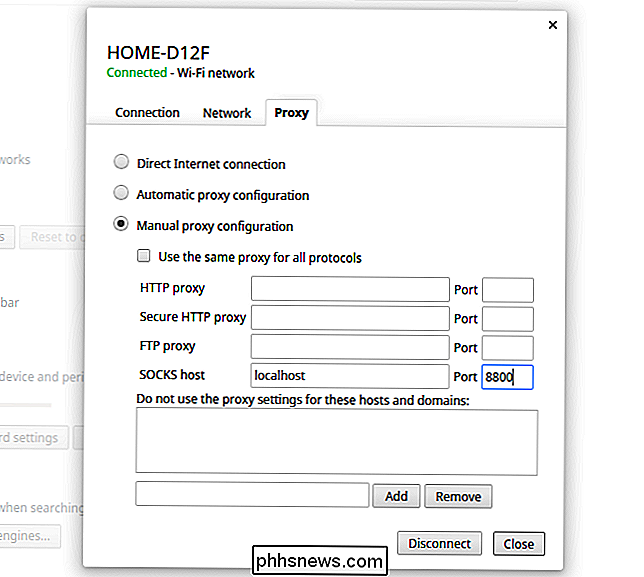
Brug siden SwitchSharp Options til at oprette en ny proxyprofil og navngive den som " SSH Tunnel. "Under Manuel konfiguration og til højre for SOCKS Host, indtast" localhost "som adressen og indtast det portnummer du valgte tidligere. Vælg "SOCKS v5" mulighed. Når du bruger denne proxyprofil, vil den videresende din trafik over SSH-tunnelen.
Hvis du hellere ikke vil bruge en browserudvidelse, kan du i stedet oprette din egen proxy-autokonfigurations-fil (PAC) og pege på Chrome . For at gøre dette skal du blot bruge en teksteditor (Caret er en god offline tekstredigerer til Chrome OS) og indtaste følgende tekst i den:
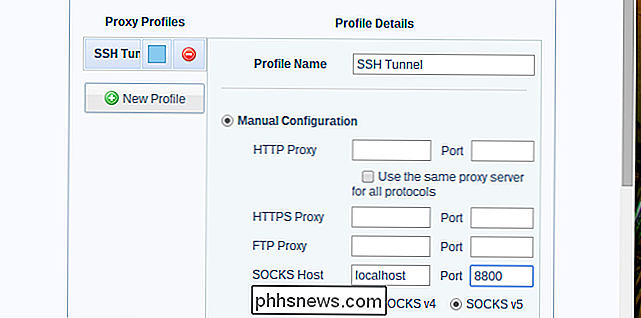
funktion FindProxyForURL (url, vært) {return "SOCKS5 localhost: 8800"; }
Du skal selvfølgelig indtaste den port, du valgte tidligere, hvis du ikke valgte 8800. Gem tekstfilen med .pac filtilladelsen - for eksempel kan du bare gemme den i mappen Downloads.
Du kan nu genåbne proxy-konfigurationsskærmen og vælge "Automatisk proxy-konfiguration." Indtast stien til .pac-filen, enten gemt på din Chromebook selv eller på en ekstern server. Stien til adgang til din downloads mappe på Chrome OS er f.eks. Fil: /// home / chronos / user / Downloads /. Så da vi gemte vores fil med navnet ssh_tunnel.pac, ville vi indtaste
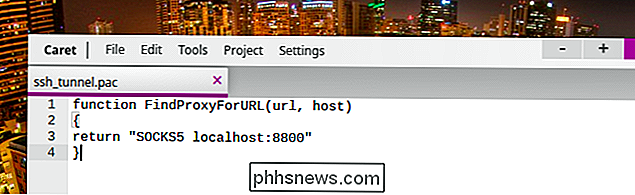
filen: ///home/chronos/user/Downloads/ssh_tunnel.pac her. Hvis du begynder at se forbindelse fejl, mens du bruger proxy-konfigurationen, kan det skyldes, at din SSH-forbindelse blev lukket. Du skal genoprette forbindelse til SSH-serveren på samme måde eller afmontere proxy-mulighederne, så din Chromebook kan tilsluttes direkte til internettet igen.
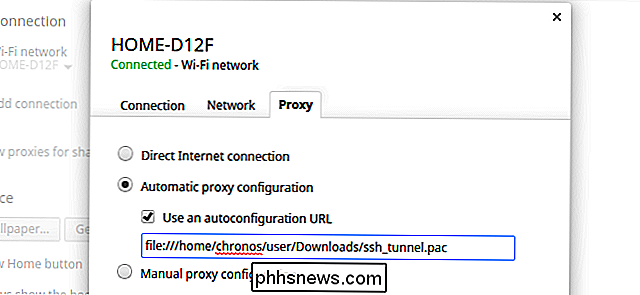
Billedkredit: sigckgc på Flickr

Sådan tager du skærmbilleder på Android Auto
Android har fået indbyggede skærmbilleder i mange år, og da det er en temmelig vigtig funktion, understøtter alle de tilbehør, der fremstilles af Google, også denne funktionalitet. Mens indstillingen er på et nemt sted på Android Wear, er det godt skjult på Android Auto. Sådan finder du det. RELATED: Sådan aktiveres udviklerindstillinger på Android Auto Det første du skal gøre er at aktivere Developer Settings i Android Auto-appen ved at trykke på "Android Auto "Tekst øverst 10 gange.

Hvad er forskellen mellem søvn og dvaletilstand i Windows?
Windows giver flere muligheder for at spare strøm, når du ikke bruger din pc. Disse indstillinger omfatter søvn, dvale og hybridt søvn og er særligt nyttige, hvis du har en bærbar computer. Her er forskellen mellem dem. Dvaletilstand RELATERET: PSA: Lad computeren ikke lukke, brug bare dvaletilstand (eller dvaletilstand) Dvaletilstand er en strømbesparende tilstand, der ligner pauser en dvd-film.



