Sådan bruges den nye task manager i Windows 8 eller 10

Task Manager i Windows 8 og 10 er blevet fuldstændigt gennemgået. Det er lettere at bruge, slicker og mere funktionsfyldt end nogensinde. Windows 8 drejer sig om Metro, men Task Manager og Windows Explorer er bedre end nogensinde.
Task Manager administrerer nu opstartsprogrammer, viser din IP-adresse og viser grafiske grafik til brug af glatte ressourcer. Den nye farvekodning fremhæver processerne ved hjælp af de fleste systemressourcer, så du kan se dem et øjeblik.
Start af task manager
Task Manager kan stadig lanceres på traditionelle måder. Tryk på Ctrl-Alt-Slet fra hvor som helst, og du vil se et link for at starte Task Manager.
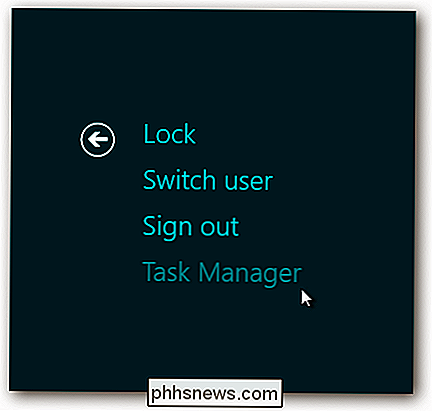
Du kan også højreklikke på proceslinjen og vælge "Task Manager".
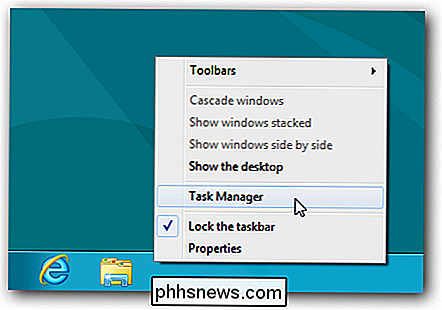
Administration af processer
Task Manager standardgrænseflade giver dig mulighed for nemt at se og afslutte aktive programmer, uden at noget rod bliver i vejen. Det viser både Metro-stil apps og desktop apps.
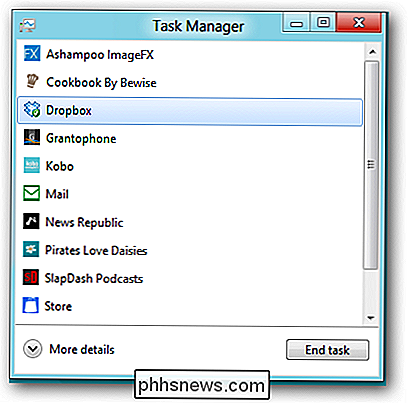
Klik på knappen "Flere detaljer", og du vil se meget mere information. Ressourcebrugsstatistikken er farvekodet - jo mørkere farven er, desto flere ressourcer bruges.
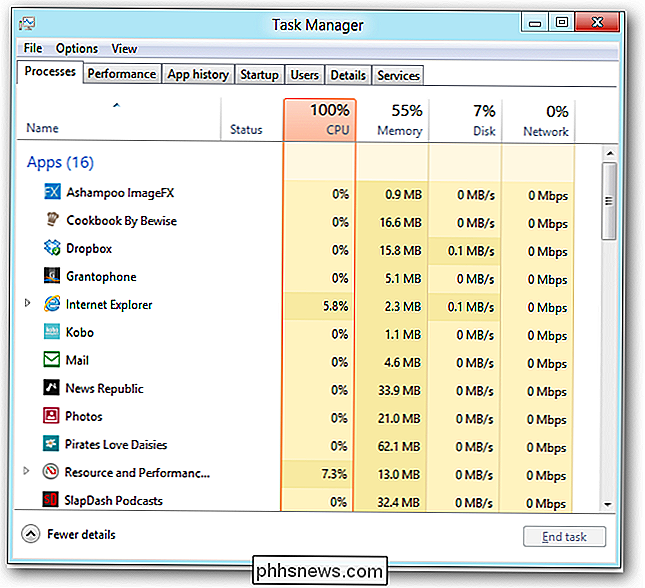
Du kan udvide en app for at se dens vinduer, hvis appen har flere vinduer.
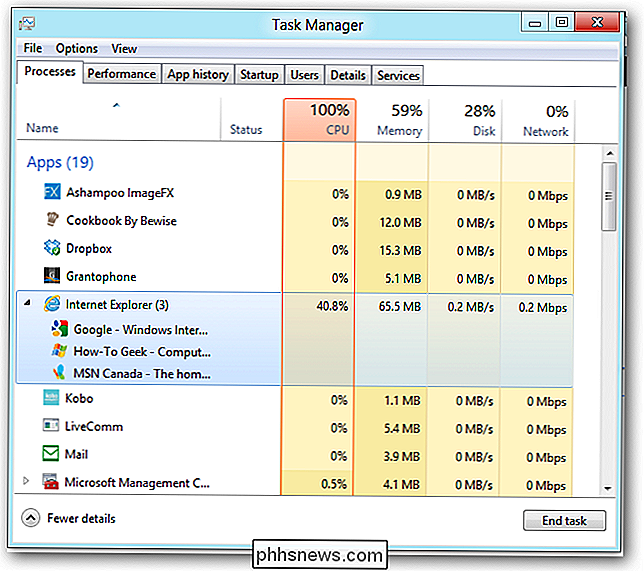
Proceslisten er opdelt i tre sektioner - apps, baggrundsprocesser og Windows-systemprocesser.
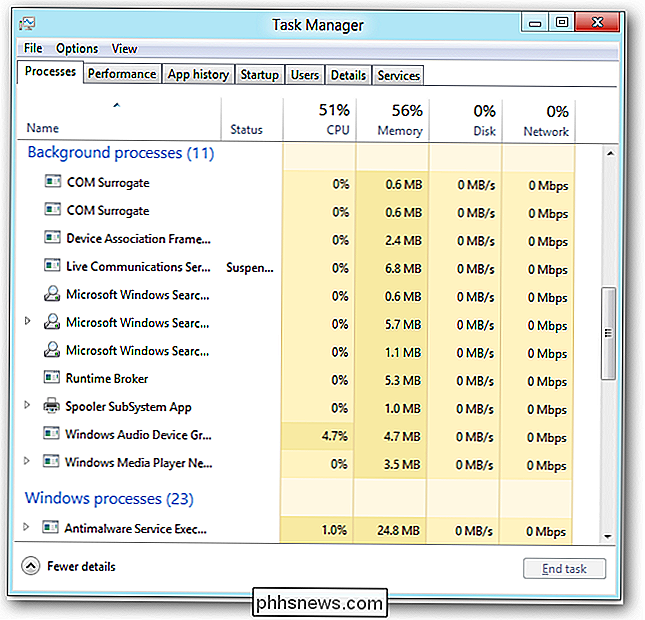
Hvis du ikke er sikker på, hvad processerne er, kan du højreklikke på det og vælge "Søg online" for at søge efter det i din standard søgemaskine.
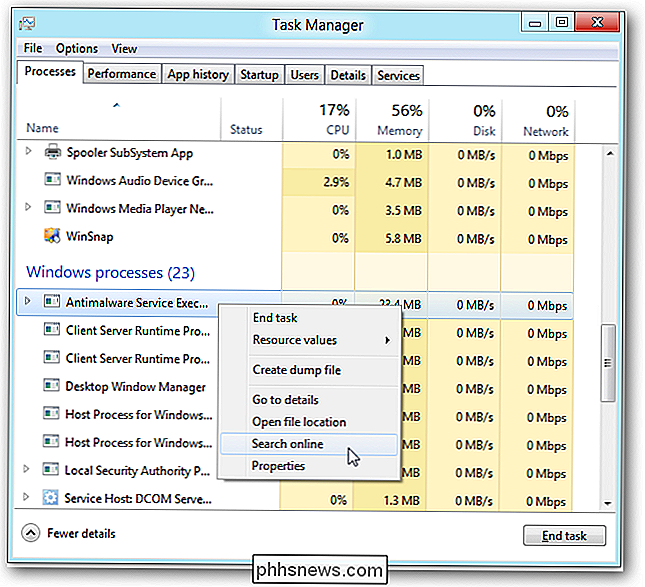
Systemstatistik
Fanen Performance viser glatte grafer af systemoplysningerne. Du kan vælge en af mulighederne til højre for at se flere oplysninger. Den nye grænseflade viser meget mere information end den gamle task manager viste.
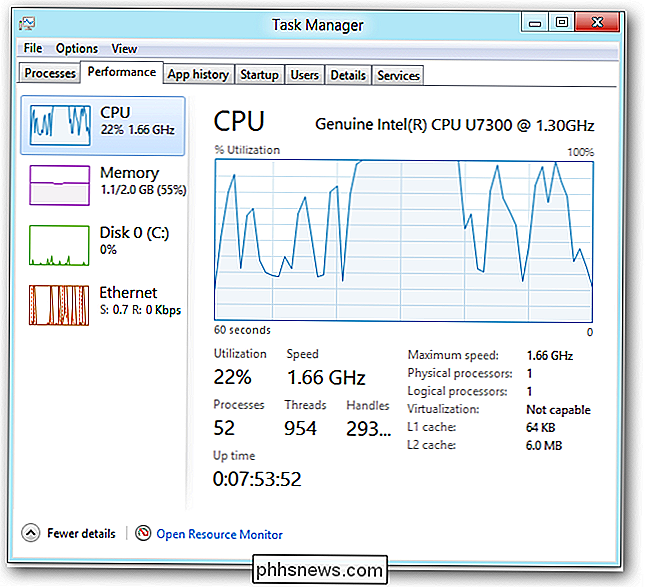
Du kan faktisk se systemets IP-adresse uden at grave igennem kontrolpanelet. Dette krævede mange klik.
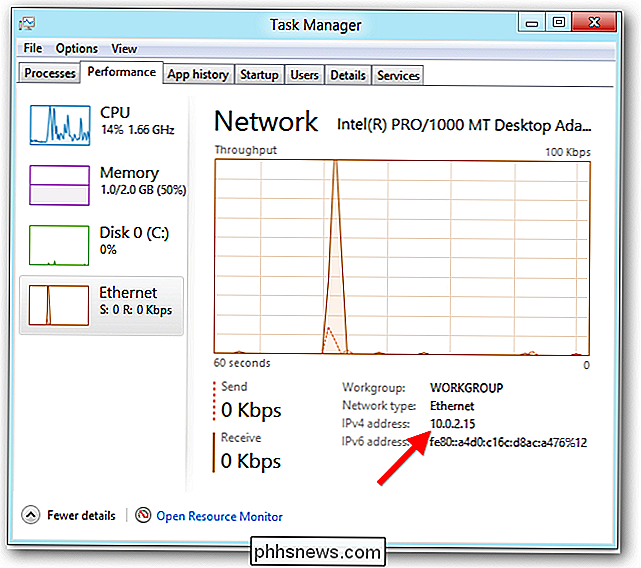
Du kan stadig åbne programmet Resource Monitor med et enkelt klik. Det er ikke opdateret i Windows 8, men det viser endnu mere information end Task Manager gør.
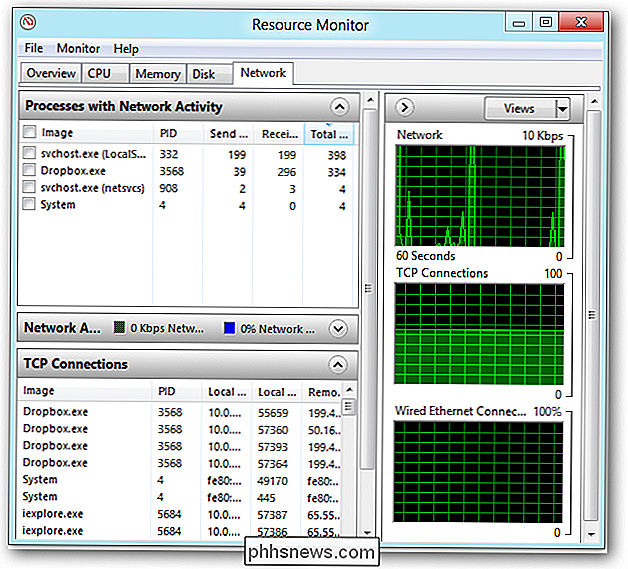
Apphistorik
Fanen Processer viser kun hver process aktuelle ressourceforbrug. Fanen "Apphistorik" viser, hvor meget CPU-tid og netværksbåndbredde hver Metro-app har brugt, så du kan identificere ressource hogs.
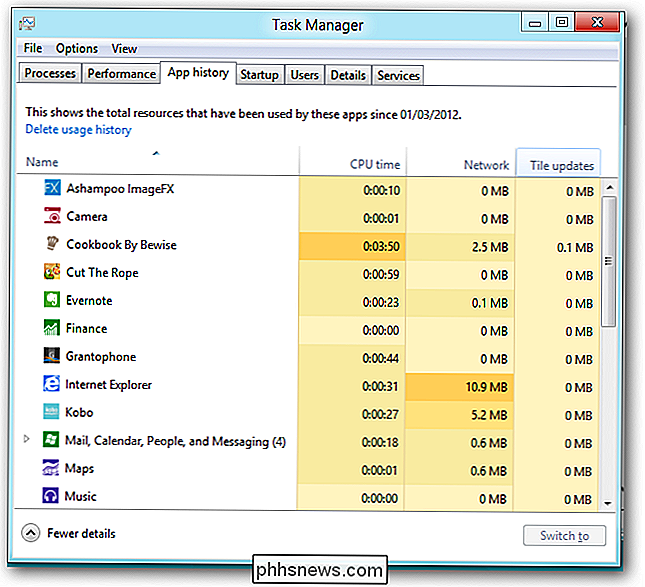
Idrifttagningsprogrammer
Startup-fanen viser de programmer, der automatisk starter med din computer. Windows har endelig mulighed for nemt at deaktivere opstartsprogrammer. Windows måler også, hvor længe hver applikation forsinker din opstart, så du kan træffe velinformerede beslutninger.
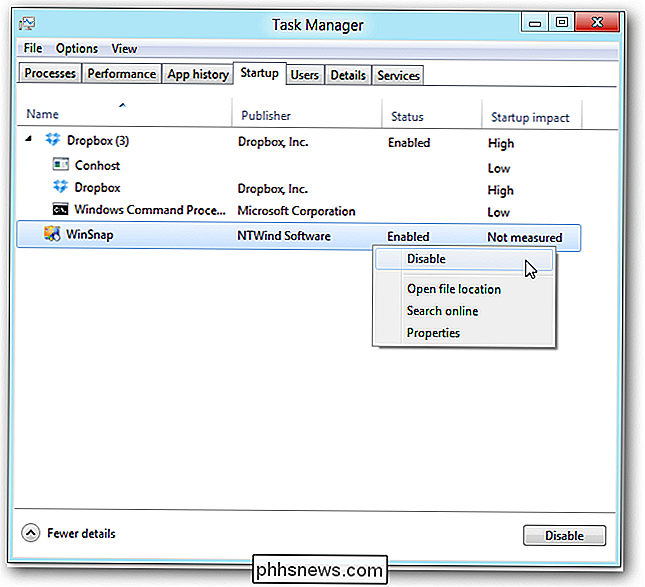
Brugere
Fanen Brugere nedbryder systemets ressourceforbrug efter brugerkonto. Du kan udvide en brugers navn til at se brugerens processer.
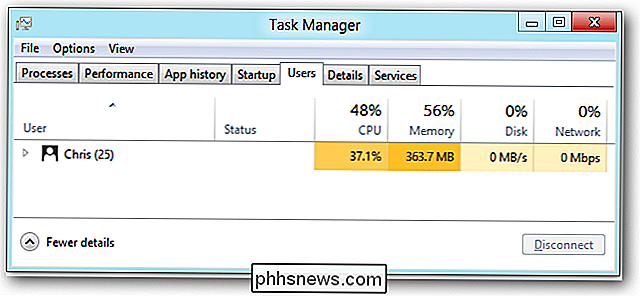
Avancerede procesdetaljer og -tjenester
Fanebladet Detaljer er udviklingen af den gamle Processes-faneblad på tidligere versioner af Windows. Det har ikke en smuk grænseflade - selvom applikationsikoner er blevet tilføjet. Den udsætter udsætter avancerede indstillinger, der ikke findes på andre faner, herunder procesprioritet og CPU-affinitet. (CPU-affinitet bestemmer hvilken CPU en proces kører på, hvis dit system har flere CPU'er eller en CPU med flere kerner.)
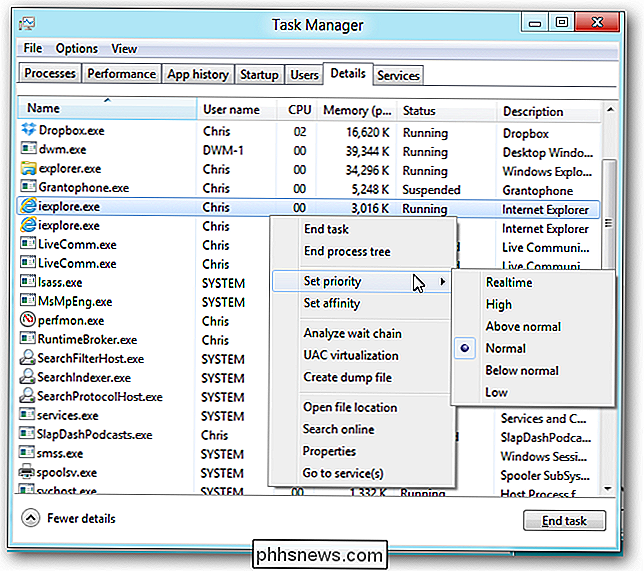
fanen Tjenester er blevet prettied og indeholder nu en mulighed for hurtigt at genstarte tjenester.
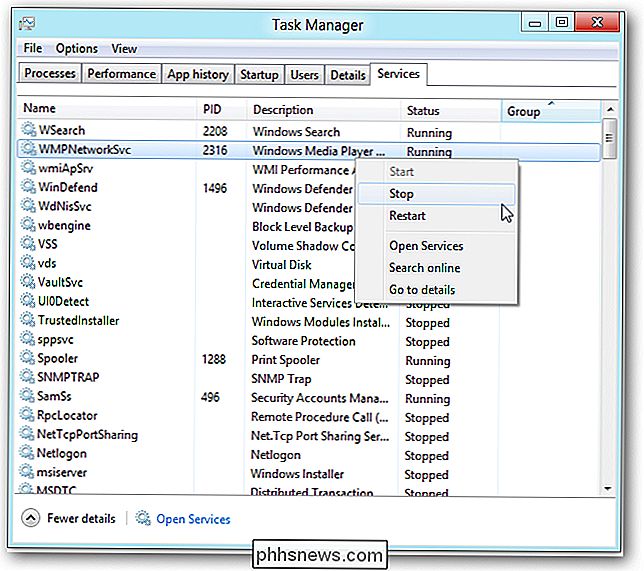
Du kan Klik på linket Åbn tjenester for at bruge Services-programmet, som indeholder de avancerede muligheder, du ikke finder i task manager.
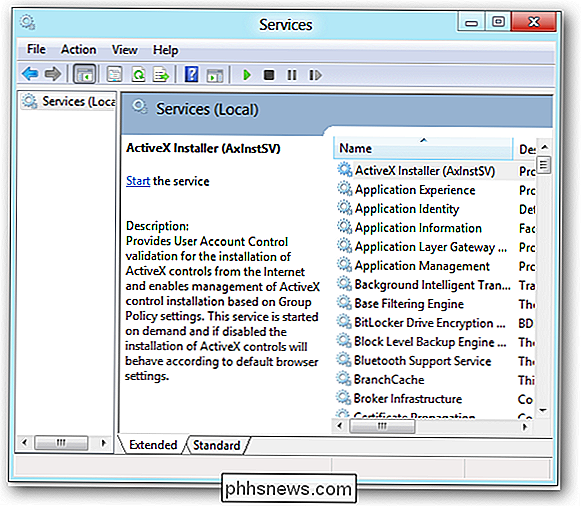
Den nye task manager er et enormt skridt i både funktioner og præsentation. Det er særligt spændende, at gennemsnitlige brugere endelig har mulighed for at styre deres automatisk startprogrammer.
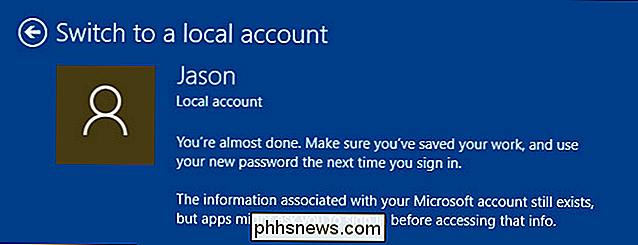
Sådan ændrer du din Windows 10-konto til en lokal en (efter at Windows Store har hijacket det)
Hvis din Windows 10-brugerkonto i øjeblikket er en Microsoft-konto (efter eget valg eller fordi du har på en eller anden måde roped i det) er det nemt at vende tilbage til en lokal konto, hvis du ved, hvor du skal se. Læs videre, som vi viser dig hvordan. Hvorfor vil jeg gøre dette? Selv om der er fordele ved at bruge en Microsoft-konto som dit login (f.

Hvad er wmpnscfg.exe og wmpnetwk.exe, og hvorfor løber de?
Så du har gennemgået Task Manager og forsøger at finde ud af, hvorfor så mange tjenester kører, når du bemærker, at der er to elementer til Windows Media Player på listen ... men du bruger ikke engang Media Player. Hvad er der med det? Det er ikke som processerne tager meget hukommelse ... Jeg bliver bare irriteret, når der er en proces, der genstarter uden grund.



