Sådan bruger du MacOS 'Spotlight Som en Champ

Der er to slags Mac-brugere: dem, der bruger Spotlight konstant, og dem der ignorerer det.
Hvis du er i Anden kategori, det er for dårligt: Alt om at bruge en Mac bliver hurtigere med Spotlight. Dette søgeværktøj fordobles som et tekstbaseret Siri-alternativ, og med et par tastetryk kan du starte eller kigge på noget. Kom godt i gang kan ikke være nemmere: klik bare på det lille forstørrelsesglas.
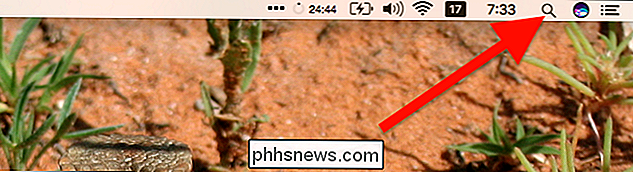
Men hvis du virkelig vil være hurtig, skal du ikke klikke: Tryk på Command + Space på tastaturet for at starte Spotlight. Hvis du kun lærer en tastaturgenvej i Mac, gør du den her. Du får øjeblikkeligt et blankt søgevindue.
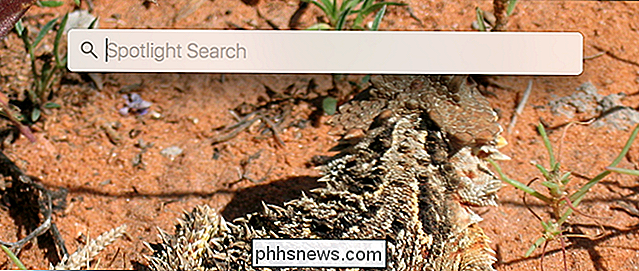
Hvad kan denne søgefelt gøre? Meget: bare start med at skrive. Lad os dykke ind, begyndende med det grundlæggende og arbejde videre mod mindre kendte funktioner.
Kom godt i gang: Kig på filer
Spotlightens grundlæggende funktionalitet er øjeblikkelig søgning af alle filer på din computer. En meget simpel brug for dette er at starte software: skriv bare navnet på programmet.
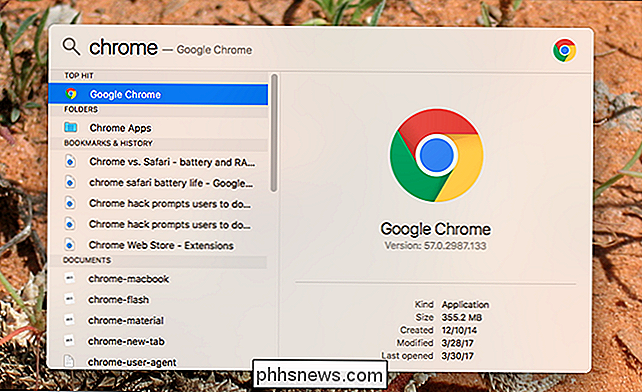
Resultaterne vil dukke op øjeblikkeligt, mens du skriver, og du kan trykke "Enter" med det samme for at starte en app eller et spil. Det føles først og fremmest fjollet, men det er faktisk hurtigere end at klikke på et ikon et sted - du behøver aldrig selv at tage dine hænder ud af tastaturet. Når du er vant til det, vil du alvorligt spekulere på, hvorfor du nogensinde har åbnet software på nogen anden måde.
Du kan også bruge dette til at starte individuelle paneler i Systemindstillinger igen ved blot at skrive navnet.
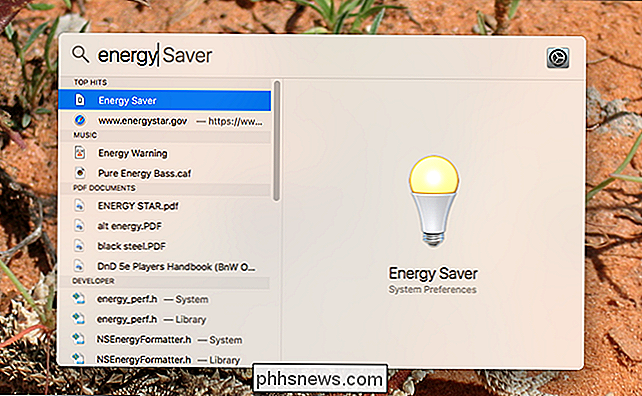
Dette bliver virkelig nyttigt, når du hurtigt finder en fil. Hvis du hurtigt vil finde et foto, du tog i Paris, skal du bare trykke på Command + Space og søge efter ordet "Paris".
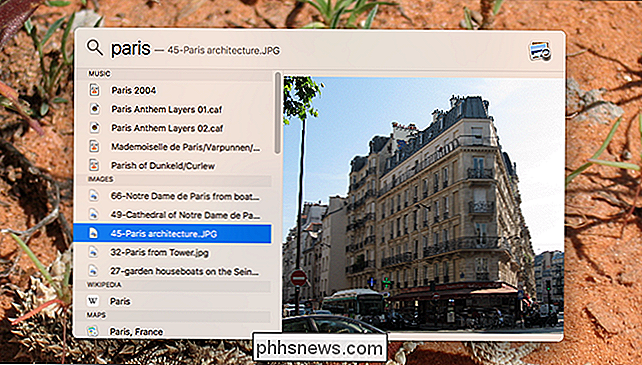
I ovenstående eksempel vil du bemærke, at musik kom op før fotos. Ligegyldigt: Du kan bruge piletasterne op og ned for hurtigt at springe fra vare til element. Når du ruller gennem billederne, ser du miniaturer i det højre panel.
Søgninger ser på filnavne, men i tilfælde af dokumenter ser Spotlight også inde i filen. For eksempel: På vej tilbage på college bidrog jeg til at offentliggøre en parodi-publikation, der var "skrevet" af en kat, der hedder Muffles. Alle disse år senere, søger Spotlight for "Muffles" dokumentet, selvom "muffles" ikke findes i filnavnet.
-
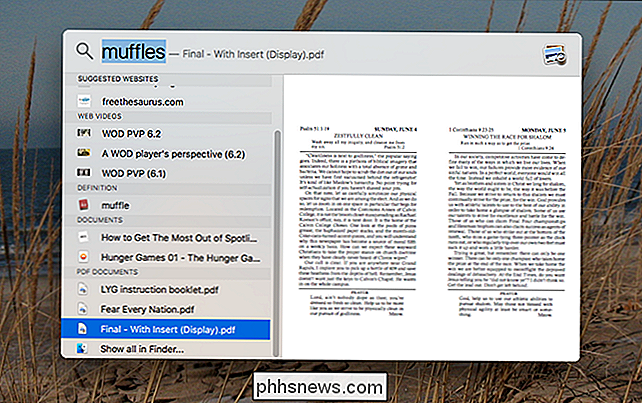
Hvis du er som mig, kan du nogle gange ikke huske hvor du lægger et dokument, eller hvad dets filnavn var. I disse tilfælde kan du skrive en sætning, du ved, findes i dokumentet. Du kan åbne dokumentet ved at trykke på Enter, eller se, hvor det er i Finder ved at trykke på Command + Enter.
Hvis du vil have lyst, kan du også bruge grundlæggende boolske forespørgsler, herunder OR, OG og IKKE. Det er normalt ikke nødvendigt, men godt at have nogle gange.
Søgning efter filer med naturligt sprog
RELATERET: Sådan bruges natursprogsøgning i OS X's spotlight
Spotlight er nyttigt nok til simple søgninger alene, men du kan gå dybere ved at bruge naturligt sprog. Hvad betyder det? At du kan skrive overraskende specifikke forespørgsler og få de resultater, du forventer. For eksempel: skriv "billeder fra december 2015", og du vil kun se billeder fra den pågældende måned.
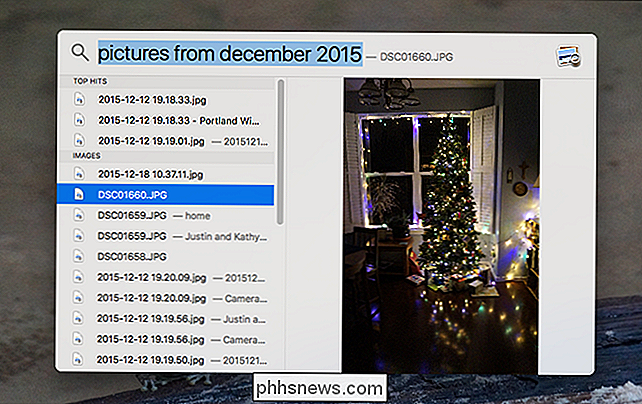
Du kan bruge lignende sprog til at finde dokumenter fra sidste uge, videoer fra sidste tirsdag eller programmer, der blev installeret i marts.
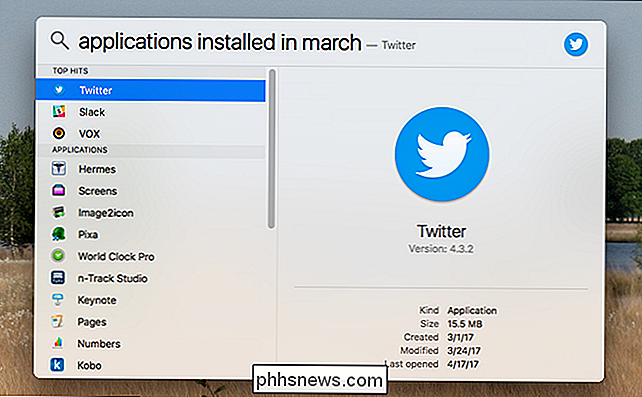
RELATEREDE: Sådan bruger du natursprogsøgning i OS X's Spotlight
Vi har snakket meget mere om, hvordan du bruger naturlige sprogsøgninger i Spotlight, så tjek den artikel for mere dybde: der er meget at finde ud af her.
Tag det til Finder
Som vi sagde før: Du kan se et hvilket som helst søgeresultat i Finder ved at trykke på Command + Enter, mens det er markeret. Men det er også muligt at bringe dine søgninger til Finder, hvor der er et meget mere nuanceret sæt kontroller. For at gøre dette skal du rulle ned til bunden af dine resultater og derefter klikke på "Vis alle i Finder."
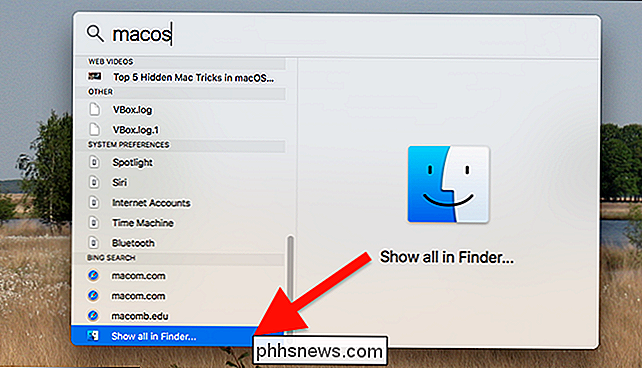
Hvis du hellere ikke vil rulle ned til bunden af listen, kan du bruge tastaturgenvejen Option + Kommando + Plads i stedet - dette vil starte Finder med det samme.
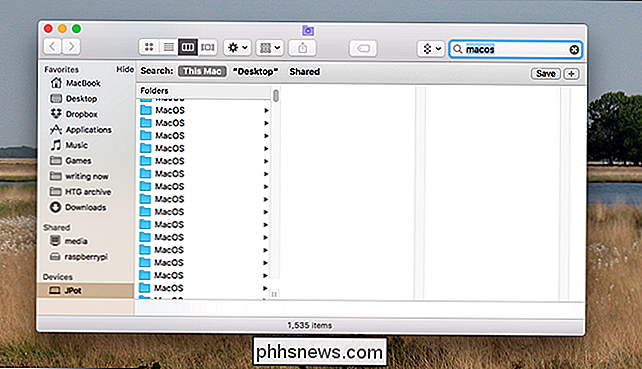
Herfra kan du gennemse alle resultaterne, eller du kan yderligere forfine ting ved at klikke på "+" knappen øverst til højre. Dette giver dig mulighed for at tilføje yderligere forespørgsler.
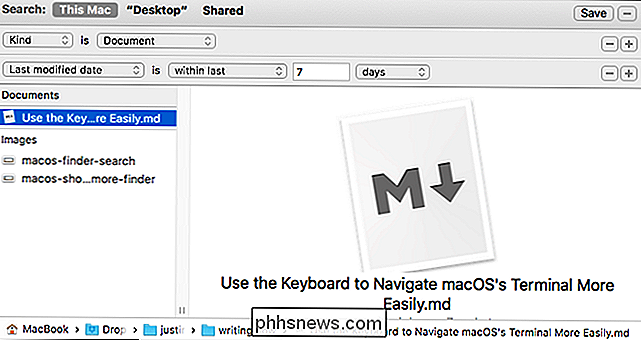
Hvis du ofte bruger en søgning, kan du endda trykke på "Gem" knappen øverst til højre for at tilføje det til Finder sidebjælke. På den måde kan du se resultaterne når som helst.
Spotlight Internet Tricks
Indtil videre har vi fokuseret på Spotlights lokale muligheder, men det giver også en masse internetindhold. Hvis du f.eks. Vil have vejret, skal du bare skrive "Vejret".
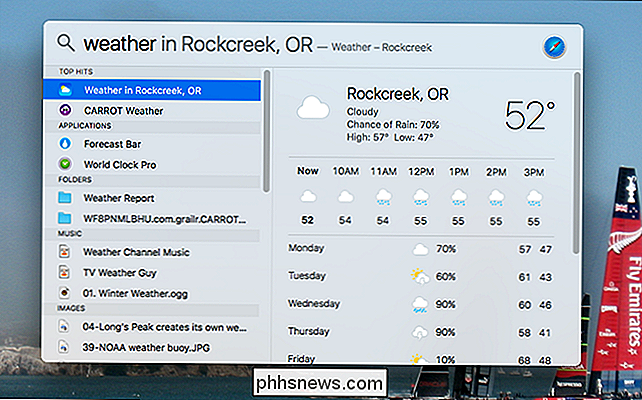
Eller hvis du foretrækker det, kan du også anmode vejret på et bestemt sted ved at skrive f.eks. "Vejret i Buffalo NY".
Tricket fungerer også for sportsresultater. Skriv "NHL-scoringer", og du vil se en tidsplan for i dag og nogle få seneste scoringer.
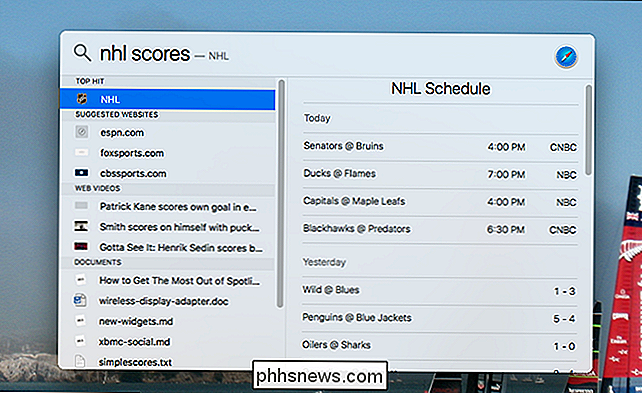
Der er et par flere tricks som dette. Skriv f.eks. "Define" efterfulgt af et hvilket som helst ord for at se en hurtig definition fra internettet.
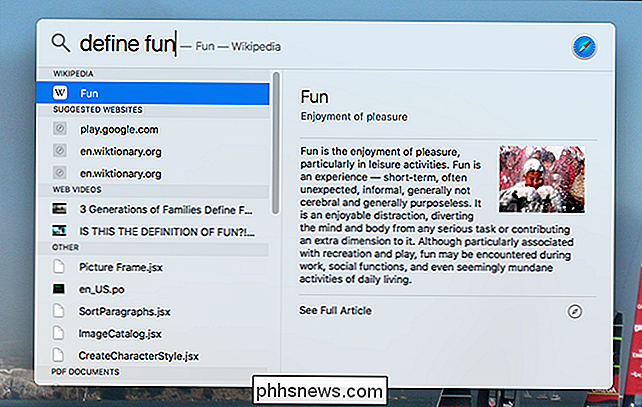
Du kan også bruge Spotlight som en hurtigregner.
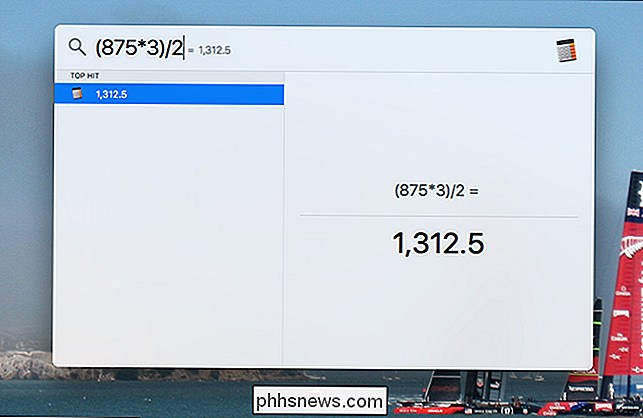
Der er flere funktioner, der er skjult her: aktiekurser, valutaomregning , online videoer, endda resultater fra Maps, hvis du leder efter placeringen af en nærliggende forretning. Det er ikke helt som funktion komplet med Siri i macOS, men det har mange af de samme funktioner, så giv det et skud. Apple synes at tilføje nye funktioner med hver udgivelse.
Tilpas Spotlight Content og Order
Måske er du ikke en stor fan af disse internetresultater eller en bestemt kategori af resultater. Intet problem: Åbn bare Systemindstillinger, og gå derefter til Spotlight-sektionen. Herfra kan du deaktivere enhver kategori af resultater
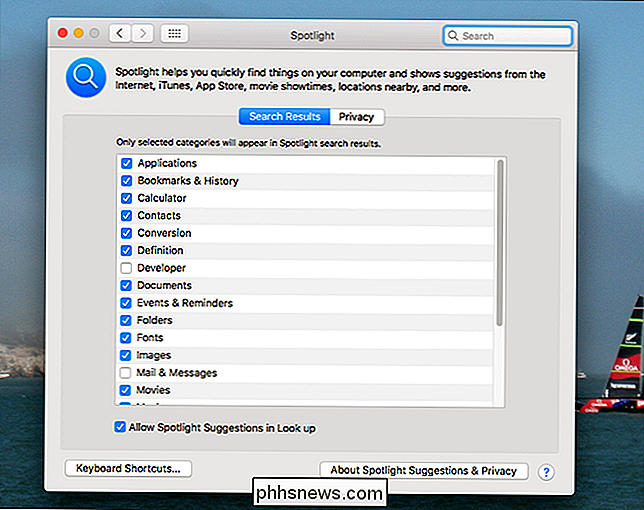
RELATERET: Sådan bruges natursprogsøgning i OS X's Spotlight
Hvis du installerede Xcode på et tidspunkt, kan dine resultater have alle slags systemfiler, der er ' t virkelig nyttigt for dig. Vi har forklaret, hvordan du deaktiverer disse udvikleresultater, og det kan være et strejf mere kompliceret, end du vil have, hvis du sletter XCode.
Du kan også deaktivere bestemte mapper fra at komme op i søgninger ved at gå til " Privacy "-fanen.
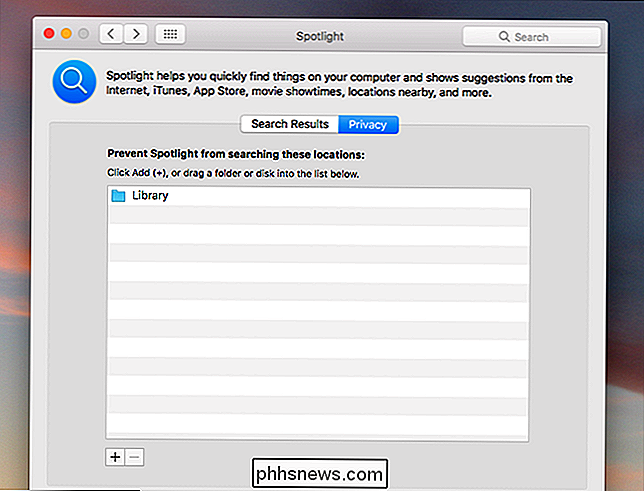
Dette kan være en god måde at beholde samlinger, du måske har privat fra andre brugere af din computer, eller for at holde ting som e-bøger fra at lukke resultaterne op. Jeg finder ud af, at lange bøger har en tendens til at dominere resultater, fordi de indeholder stort set alle almindelige ord.
En komplet liste over tastaturgenveje til spotlight
For at få det meste ud af Spotlight skal du virkelig lære alle sine tastaturgenveje . Det gør søgning på søgeresultater meget lettere. Heldigvis er der en officiel liste over tastaturgenveje på Spotlight på Apples websted Her er et hurtigt resumé.
- Kommando + Rum lancerer Spotlight
- Højre pil fuldfører søgningen ved hjælp af det aktuelt valgte resultat, og ændrer din forespørgsel til det fulde navn på det pågældende element.
- Op og ned pile giver dig mulighed for at gennemse listen.
- Kommando op og Kommando ned Lad dig springe mellem kategorier af resultater.
- Indtast giver dig mulighed for at Åbn det aktuelt valgte resultat.
- Kommando + R eller Kommando + Indtast viser dig det aktuelle resultat i Finder.
- Valg + Kommando + Rum åbner strømmen Søg i Finder, så du kan træde ned med flere værktøjer.
- Kommando + L vil hoppe til definitionen for ethvert søgeord.
- Kommando + B vil søge på dit søgeord ved hjælp af standard søgemaskine i din standard browser.
- Kommando + I åbner vinduet "Få info" for resultatet.
- Kommando + C vil kopiere resultatet, ligesom det ville være i Finder .
Det er det meste af hvad vi kunne finde. Vi håber noget af dette gør Spotlight mere nyttigt for dig, og at du ikke vil tøve med at komme i kontakt med andre tips.

Spørgsmål SuperUser-læser FredSavage187 vil vide, om PowerShell fungerer på andre operativsystemer ud over Windows: Min computervidenskabsprofessor har for nylig givet os en quiz, og et af spørgsmålene var "True or False: PowerShell virker på Windows, Mac og Linux”. Det korrekte svar var "falsk", og han hævder, at PowerShell er en eneste Windows-fil.

Indstilling af påmindelser Brug af din echo Måske er den mest nyttige måde at sætte påmindelser på din Echo på at tale med Alexa. Hvis du ikke er tæt på din ekko, kan du bruge Amazon-appen på iPhone eller Ubi på Android. Du kan sætte dem på flere måder: "Alexa, minde mig om min frisørsamtale kl. 13.00.



