Sådan gendannes tidligere versioner af en fil på ethvert operativsystem

Hvert operativsystem sikkerhedskopierer tidligere versioner af filer og giver en nem måde at komme tilbage i tiden. Hvis du bruger en cloud storage-tjeneste, beholder den også tidligere versioner af dine filer.
Dette er ofte nyttigt, når du beskæftiger dig med et eller andet kontordokument. Men når som helst, du har ændret en hvilken som helst type fil og vil gå tilbage, virker det.
Windows 7
RELATED: Brug Windows 7s tidligere versioner til at gå tilbage i tiden og gem dine filer
I Windows 7 giver funktionen Tidligere versioner dig mulighed for at gendanne ældre versioner af dine eksisterende filer. Find blot en fil i Windows Stifinder, højreklik på den, vælg Egenskaber og klik på fanen Tidligere versioner. Du kan se eventuelle tilgængelige tidligere versioner.
Disse ældre versioner af filer kommer både fra sikkerhedskopier, der er oprettet med Windows Backup (hvis du bruger det sikkerhedssystem) og den automatiske systemgendannelsesfunktion. Dette betyder at du skal kunne genoprette tidligere versioner af nogle filer uden at konfigurere noget - Systemgendannelse vil være der for dig - men det vil helt sikkert fungere bedre, hvis du også aktiverer Windows Backup.

Windows 8 og 8.1
RELATERET: 8 Backupværktøjer Forklaret til Windows 7 og 8
Microsoft ændrede den måde, det virker på i Windows 8 og 8.1. Den gamle "Previous Versions" -funktion blev fjernet, som også var Windows Backup. Se vores overblik over forskellige sikkerhedskopieringsfunktioner indbygget i Windows for at forstå, hvordan alle disse forskellige værktøjer sammenligner.
I stedet bruger Windows nu Filhistorik. Tilslut et eksternt drev eller peg Windows på et netværksdrev og opsæt filhistorik på den pågældende placering. Windows sikkerhedskopierer derefter dine filer automatisk. Du kan gendanne tidligere versioner af dem ved at højreklikke på en fil, pege på Egenskaber og bruge indstillingerne på fanen Filhistorik.
Systemgendannelse indeholder ikke længere sikkerhedskopier af tidligere versioner af dine filer. . Da File History ikke er aktiveret som standard, betyder det, at du ikke kan gendanne tidligere versioner af filer, medmindre du er gået ud af din måde for at konfigurere den. Tidligere Windows 7-brugere kan få en uhøflig opvågning, hvis de forventer, at Windows automatisk sikkerhedskopierer tidligere versioner af filer - det vil ikke som standard.
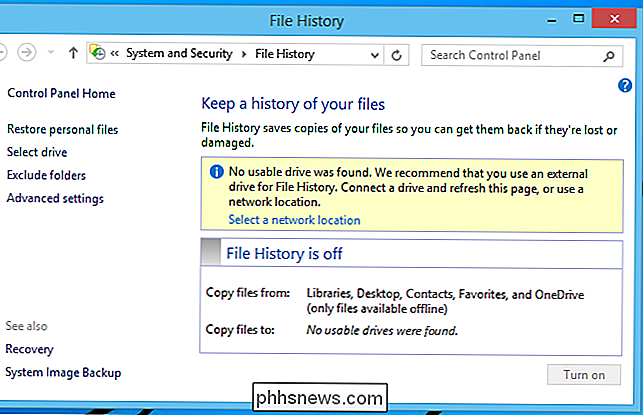
Mac OS X
Macs tilbyder flere funktioner til dette. Den første er "Versioner", som fungerer i applikationer, der er specielt designet til det. Dette omfatter tekstredaktører, kontorapplikationer, billedredaktører og så videre. For eksempel fungerer det i de medfølgende TekstEdit- og Preview-applikationer.
Åbn den fil, du vil se en tidligere version af, i den applikation, klik på menuen Filer og peg på Retur til. Du kan se en liste over tidligere versioner af filen, og du kan klikke på "Gennemse alle versioner" for at bladre dem.
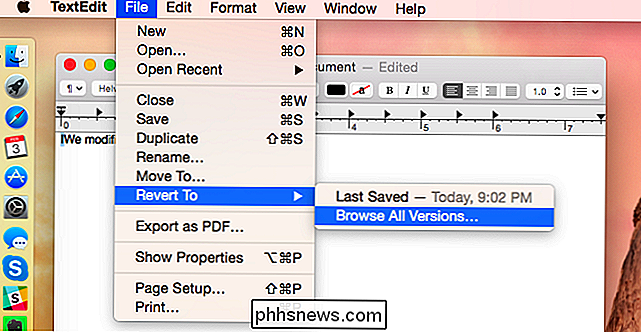
RELATED: Sådan sikkerhedskopieres din Mac og gendanner filer med Time Machine
Du kan også bruge Time Machine til dette, forudsat at du har oprettet upg Time Machine-sikkerhedskopier. Start programmet Time Machine, vælg en tid, og vælg en bestemt fil på det tidspunkt. Brug knappen Gendan for at gendanne den.
På Mac-bærbare computere skaber Time Machine faktisk sikkerhedskopier af filer på din Macs lokale harddisk. Time Machine skal have nogle tidligere versioner af filer tilgængelige for dig selv, selvom du ikke har udført en Time Machine-backup til et eksternt drev i et stykke tid.
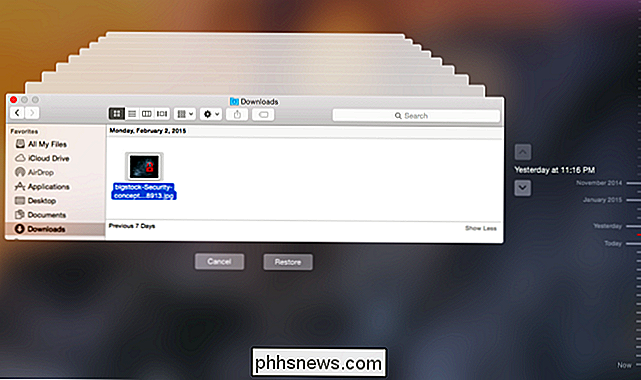
Linux-stationære computere
Linux-stationære computere har ikke en tendens til at have denne funktion indbygget, og de genererer normalt ikke automatisk sikkerhedskopier af dine filer. Hvis du bruger et backupværktøj - som Backup-værktøjet, der er inkluderet i Ubuntu (også kendt som Déjà Dup) - kan du muligvis gendanne sikkerhedskopier af tidligere filer fra backupværktøjet. Se den sikkerhedskopieringssoftware, du bruger til mere hjælp.
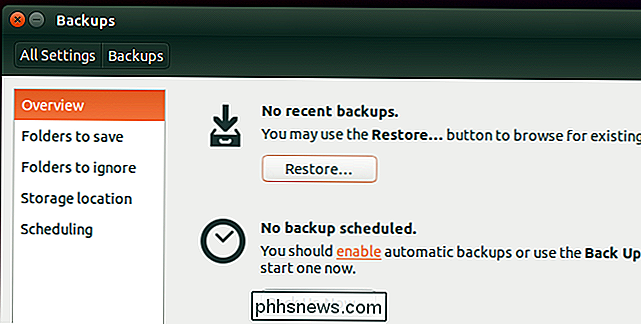
Dropbox, Google Drive, OneDrive og andre Cloud Storage Services
Cloud Storage-tjenester gemmer generelt tidligere versioner af dine filer. Dette giver dig en anden måde at få tidligere versioner af filer tilbage, hvis dit desktop-operativsystem mislykkes. Denne funktion er generelt ikke udsat for desktop-klienten - du skal besøge tjenesteens hjemmeside eller måske bruge en mobilapp til at få adgang til den.
For eksempel på Dropbox hjemmeside kan du højreklikke på en fil og vælge Forrige versioner for at se en liste over tidligere versioner af den fil, du kan gendanne. På Google Drevs websted kan du højreklikke på en fil og vælge Håndtere versioner, hvis der er en tidligere version tilgængelig. Højreklik på en fil på OneDrives websted og vælg Versionshistorik.
Bemærk, at din cloud storage-tjeneste ikke holder forrige versioner for altid. Afhængig af den service, du bruger, kan de tidligere versioner blive slettet efter en periode (som 30 dage), når der er for mange tidligere versioner af filen eller for at frigøre plads.
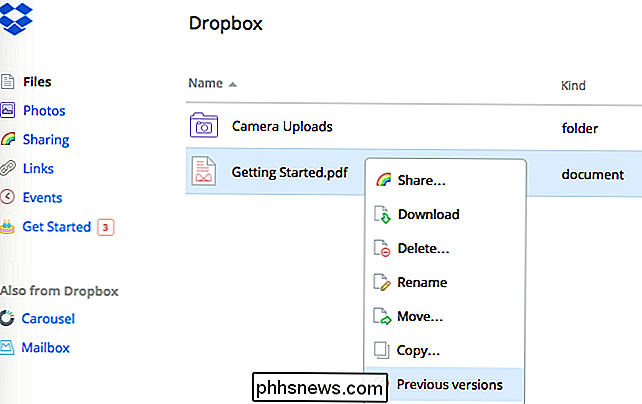
RELATED:
Sådan gendannes en slettet fil: Den ultimative vejledning Hvis du bruger et andet lokalt backupprogram - med andre ord, ikke Windows Backup på Windows 7, Filhistorik på Windows 8 eller 8.1 eller Time Machine på Mac OS X - dette backupprogram er naturligvis et godt sted at finde tidligere versioner af dine filer. Gå til din backup software og vælg en søgning efter den fil, du vil se en tidligere version af.
Denne proces ligner genoprettelse fra sikkerhedskopier - trods alt er hver tidligere version af en fil bare en sikkerhedskopi af en ældre fil - men operativsystemer udsætter denne funktion på en anden måde.
Det kan endda være nemmere at gendanne en tidligere version af en fil end at gendanne en sikkerhedskopi af en slettet fil - bare bevidst cloud storage-tjenester. De hjælper dig ikke med at få en fil tilbage, hvis du har tømt den fra din papirkurv, men vil beholde mange tidligere versioner af filer, du ikke har slettet.
Billedkredit: MattysFlicks på Flickr

Fix for kan ikke fjerne eller slette netværksprinter i Windows
Hvis du arbejder på et kontor, har du sandsynligvis flere printere tilføjet til din computer, som er netværksprintere, dvs. ikke tilsluttet direkte til din computer. Men som du bevæger dig rundt i virksomheden eller printere dør ud, skal listen ryddes op en gang imellem.Nogle gange, når du forsøger at slette en netværksprinter, kan du muligvis få en besked fra Windows, der siger " Kan ikke slette netværksprinter ", og det er det! Great, s

Medmindre du er en professionel fotograf, er der mange gange, når et godt billede er ødelagt, fordi det er sløret! Uanset om det var fordi noget bevægede sig rigtigt hurtigt eller på grund af kameraets rystelser, er et sløret billede temmelig ubrugeligt.Men der er mange gange, når du simpelthen ikke kan genskabe det øjeblik, der er fanget i det uskarpe billede og gøre det klart eller skarpt, billedet er et skød værd. Heldigvis



