Sådan bruger du Grab-værktøjet i OS X til avancerede skærmbilleder

OS X har en flok meget nyttige værktøjer, der er pakket væk i det. Værktøjer-mappen har et mere alsidigt skærmbillede, der hedder Grab, som overgår de standard OS X-skærmbilleder, som du måske allerede bruger dagligt.
RELATED: Sådan tager du et skærmbillede på næsten enhver enhed
Det er nemt at udfør screenshots i OS X, brug simpelthen "Cmd + Shift + 3" til fuldskærmbilleder og "Cmd + Shift + 4" til valgbilleder. De resulterende snaps gemmes automatisk til skrivebordet, så du ikke engang behøver at åbne en anden mappe.
Alternativt kan du tilføje "Control" til dine genveje, som kopierer dine skærmbilleder til udklipsholderen i stedet for at gemme dem .
Grab-funktionen tilføjer yderligere skærmbilleder, som du kan få adgang til på "Capture" -menuen eller ved hjælp af en af de tilknyttede tastaturgenveje.
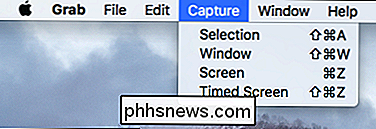
Du kan udføre "grabs" fra menuen "Capture" eller ved at bruge nogen af de tilknyttede tastaturgenveje.
Hvis du åbner indstillingerne, kan du vælge en anden pegertype og slukke eller slukke for skærmens lyd.
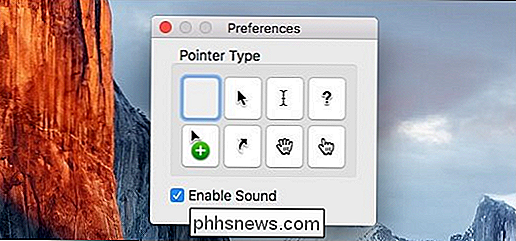
Lad os gennemgå hver optagelsestype og tale om hvad de gør.
Valggriben kan udføres ved hjælp af tastaturgenvejen "Shift + Cmd + A" og vil lade dig vælge en del af skærmen. Du kan se på skærmbilledet nedenfor, at der vises et lille værktøjstip, så du kan spore din pegers placering på skærmen.
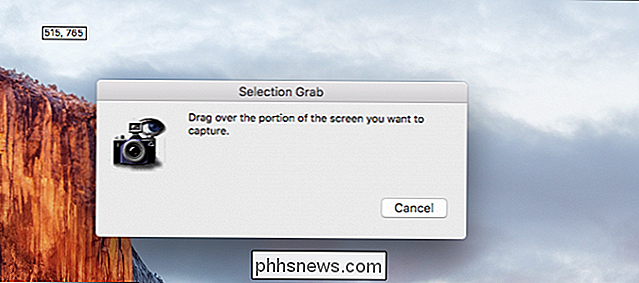
Vinduet til fangst af vinduet ("Shift + Cmd + W") er simpelt nok til at forstå. Når du bruger det, skal du bare vælge det vindue, du vil gemme.
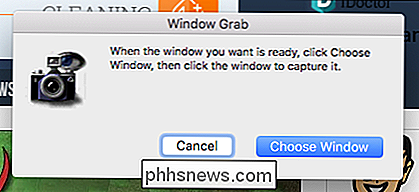
På samme måde er skærmgriben ikke mere end en fuldskærmoptagelse, som ikke er den samme som du kan få ved hjælp af "Shift + Cmd + 3" . Når du bruger Grab-værktøjet, kan denne indspilning nemt udføres ved hjælp af "Cmd + Z".
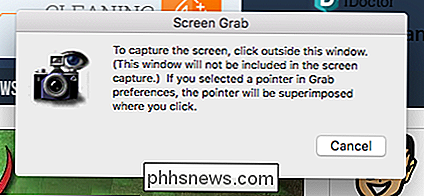
Endelig giver det tidsbegrænsede skærmgreb dig mulighed for at fange dine skærmbilleder en smule ved at starte en 10 sekunders timer, hvilket betyder at du vil have ti sekunder for at flytte de ønskede vinduer eller menuer, du vil åbne, så de er alle inkluderet i dit billede. Denne mulighed er tilgængelig ved hjælp af tastaturgenvejen "Shift + Cmd + Z".
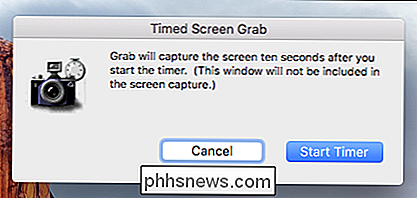
Endelig åbner du i Grabs billedfremviser, når du optager nogen af de fire ovennævnte skærmbilleder. Du kan derefter afgøre, om du har skuddet, du skulle til, eller hvis du skal prøve igen.
Når du lukker seeren, får du en gemme dialogboks, som giver dig mulighed for at holde dit nye skærmbillede, vælge, hvor du gemmer det, give det er et passende navn, og tilføj tags, eller du kan bare kassere det ved at klikke på "Gem ikke".
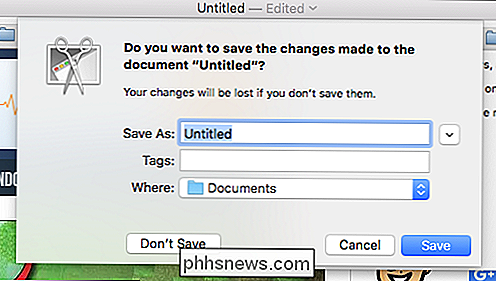
Grabs gemt dialog giver dig mulighed for at give dine skærmbilleder et let navn og gemme det til et hvilket som helst sted du vil have. > Mens Grab ikke nødvendigvis er en kompliceret hjælpeprogram, tilføjer det flere muligheder og fleksibilitet ud over systemets standardindstillinger. Selv om det ikke er så alsidigt som et screenshot-program som Skitch, giver brugerne de vigtigste skærmbilleder, som de fleste brugere sandsynligvis nogensinde vil have brug for.
Har du et spørgsmål eller en kommentar, du gerne vil have tilføje? Vi opfordrer dig til at forlade eventuelle tilbagemeldinger, du måtte have i vores diskussionsforum.

Sådan læser og responderer du på Android-meddelelser på din Mac
Smartphones er hurtigt blevet vores personlige hubs til alle meddelelser, sms'er og andre vigtige ting, men hvem vil skrive på en lille smule tastatur hele tiden? Med denne gratis Mac-app kan du se alle dine Android-meddelelser på din Mac og endda svare på dem lige fra selve meddelelsen. RELATED: Sådan synkroniseres dine Android-meddelelser til din pc eller Mac The stadig populære Pushbullet kan gøre dette, men der er ingen indbygget Mac-version af Pushbullet.

Sådan kører du Linux-kommandoer uden for Bash Shell på Windows 10
Windows 10 indeholder et underliggende "Windows-subsystem til Linux" til at køre Linux-applikationer, men det er kun tilgængeligt via Bash-skalen. Der er dog mulighed for at køre Linux-programmer uden først at starte et Bash-vindue. Dette er muligt takket være kommandoen bash-c . Brug den til at køre Linux-kommandoer via kommandoprompt og PowerShell, eller endda oprette en skrivebordsgenvej, der kører en Linux-kommando eller et program, når det startes.



