Sådan bruges Diskpart-værktøjet til tildeling og fjernelse af drevbogstaver

Diskstyringsværktøjet i Windows giver dig en brugervenlig grafisk grænseflade til at håndtere partitioner og drevbogstaver, men hvad hvis du bare vil hurtigt skifte et drevbogstav på kommandoprompten? Diskpart-værktøjet gør det nemt.
Du skal starte med at åbne en kommandoprompt for administratormodus - skriv cmd i søgefeltet, og højreklik derefter og vælg Kør som administrator eller brug CTRL + SHIFT + ENTER-tastaturgenvejen.
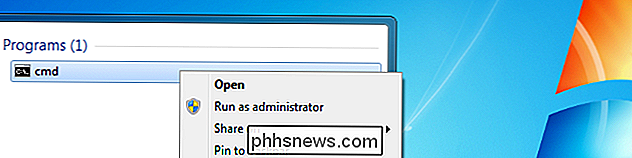
Kør derefter kommandoen diskpart , og skriv derefter følgende for at få vist volumerne på dit system.
Listevolumen
Du Jeg vil gerne notere volumennummeret ved siden af det drev, du vil ændre bogstavet til. I vores tilfælde er tallet 3.
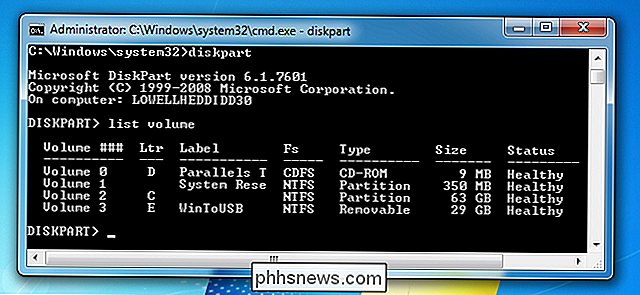
Nu skal vi bruge kommandoen selekteret volumen til at fortælle diskparten for at foretage ændringer i det pågældende lydstyrke. Hvis dit drevnummer er anderledes, skal du erstatte 3 med nummeret i din konfiguration.
vælg lydstyrke 3
Du skal se en besked om, at lydstyrken er valgt.
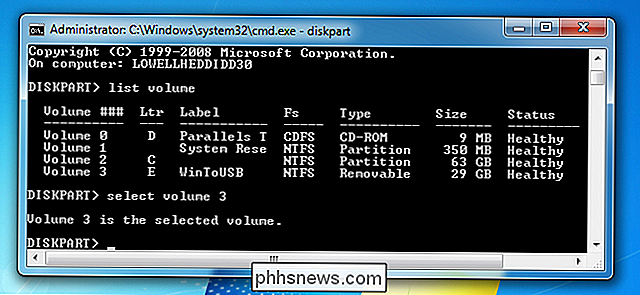
På dette tidspunkt kan nemt tildele et nyt drevbogstav. Indtast bare denne kommando, og erstat R for det drevbogstav, du gerne vil bruge:
tildel brev = R
Sørg for at slå ind, når du er færdig selvfølgelig.
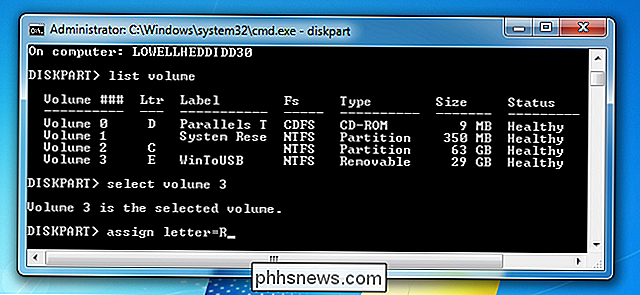
Når du har foretaget den ændring, skal dit drev vises igen som en ny enhed og være tilgængelig til gennemsyn umiddelbart.
Hvis du vil frigøre et drevbogstav for at skjule drevet, kan du også bruge kommandoen Fjern bogstav i samme måde. Vi vil naturligvis ikke tilråde at gøre dette selvfølgelig.
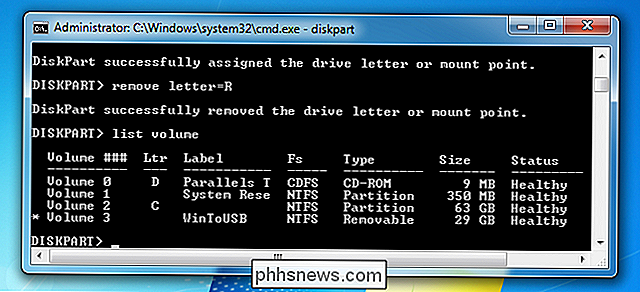
Lad være med at forsøge at ændre din C: -drev, fordi det ikke kommer til at fungere.

Sådan kører du et hvilket som helst program som en baggrundstjeneste i Windows
Hvis du er ligesom de fleste Windows-brugere, har du masser af gode, små værktøjer, der kører, når du starter Windows. Selv om dette virker godt for de fleste apps, er der nogle, der ville være rart at starte, selv før en bruger logger ind på pc'en. For at gøre dette skal du køre appen som en Windows-tjeneste.

Hvad er "Seneste BIOS-tid" i Windows Task Manager?
Windows 10s task manager viser din pcs "sidste BIOS-tid" på fanen Startup. Her er hvad det tal betyder - og hvordan man reducerer det, så din pc starter hurtigere. Hvad er "Seneste BIOS-tid"? RELATERET: Hvad laver en pc BIOS, og hvornår skal jeg bruge det? Tallet "Sidste BIOS-tid" er den tid det tog til computerens BIOS (eller mere præcist, computerens UEFI-firmware) for at initialisere din hardware, før den begynder at starte Windows, når du starter computeren.



