Sådan bruger du et eksternt drev som lokal opbevaring på PlayStation 4 eller Pro

PlayStation-brugere har længe ønsket en måde at tilslutte et eksternt USB-drev til deres konsol og bruge det som lokal opbevaring til spil, apps og lignende. Efter mange års ventetid indarbejdede Sony denne funktion i Software Update 4.50. Sådan gør du det.
RELATED: Hvad er forskellen mellem PlayStation 4, PlayStation 4 Slim og PlayStation 4 Pro?
Før du kommer i gang, skal du sørge for at vælge det rigtige drev. Hvis du har et gammelt USB 2.0-drev, der ligger rundt, ville jeg nok undgå den, da det bare vil være for langsomt. USB 3.0-drev vil være vejen at gå, hvilket burde være produktiv på dette tidspunkt. Bare husk på, at du vil spille spil fra dette drev, så jo hurtigere er det jo bedre.
Med det i tankerne og køre i hånd, skal du fortsætte og tilslutte den dårlige dreng til din PlayStation. Jeg bruger en PS4 Pro her, så mit drev er tilsluttet USB-porten på bagsiden af enheden, men det er virkelig ligegyldigt, hvilken vej du går med.
Så snart du tilslutter den , PlayStation skal vise en anmeldelse, der giver dig besked om, at det har fundet drevet, og du kan installere ting på dette drev. Klik på meddelelsen for at komme i gang.
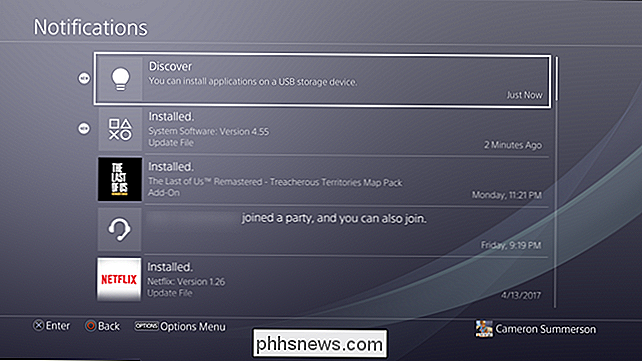
Hvis den af en eller anden grund ikke viser meddelelsen, kan du også gå ind i menuen Indstillinger, rulle ned til Enheder og derefter vælge USB-lagerenheder. Vælg dit USB-drev her. Dette skal få dig til den samme menu som at klikke på meddelelsen, hvis den faktisk var der.
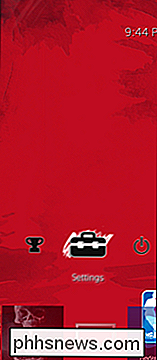
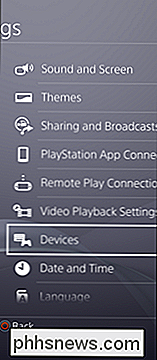
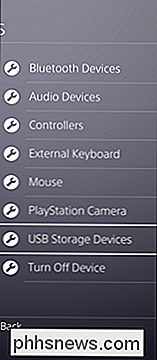
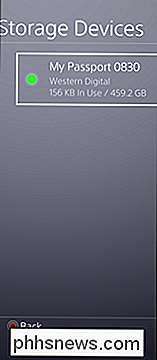
Den næste menu vil fortælle dig, at du kan installere programdata (læs: spil) her, men gem filer, skærmbilleder osv. vil stadig blive gemt på enhedens lokale lagring. Klik på "Næste".
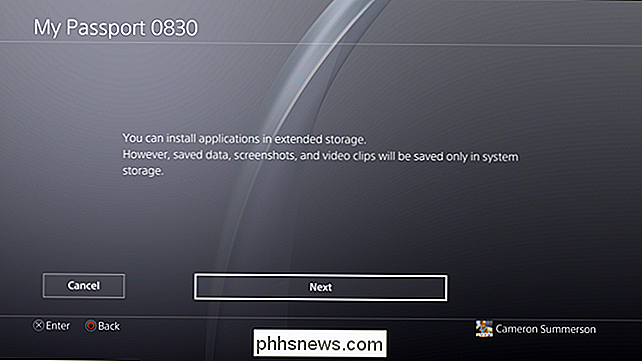
Du får se dit drevs detaljer her. Bekræft, at alt er korrekt (dette kan være afgørende, hvis du har mere end et USB-drev tilsluttet), og klik derefter på knappen "Format as Extended Storage".
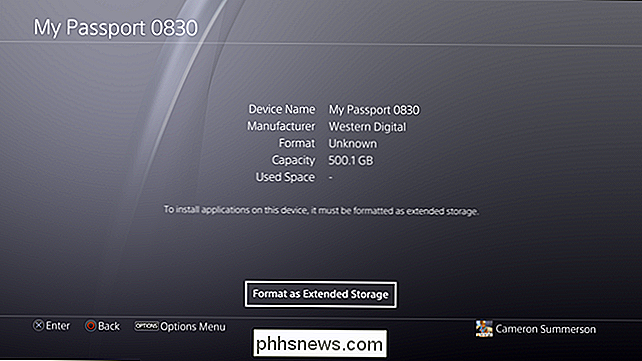
Enadvarsel vil dukke op. Klik på "Format".
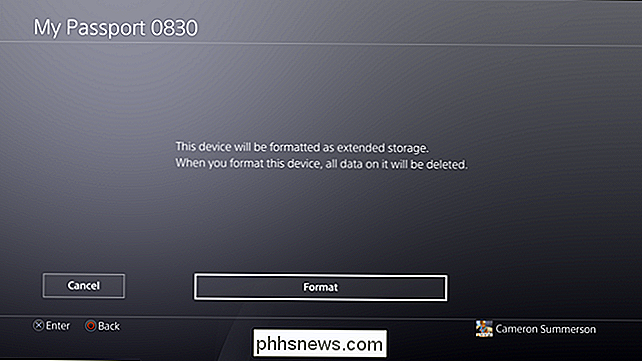
Og en yderligere advarsel. Sony vil virkelig gerne sørge for, at du ved, hvad der sker her. Vælg "Ja".
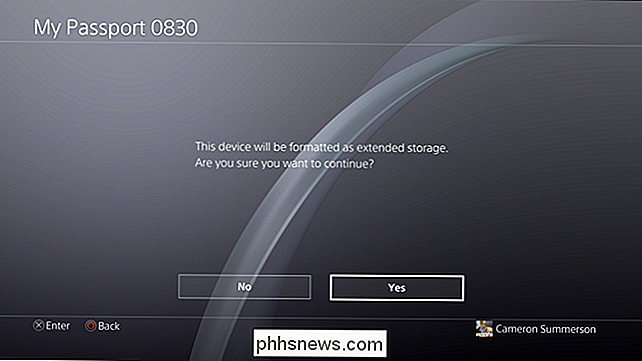
Denne proces skal ikke vare lang tid, men det afhænger af diskens størrelse. Når det er færdigt, får du en besked, der giver dig besked om, at den er klar til at gå, og er nu standardplaceringen til opbevaring af applikationer.
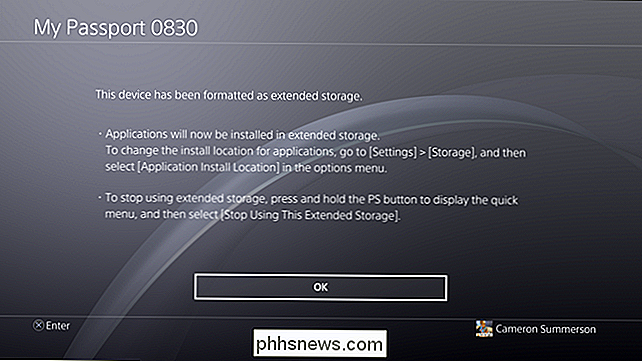
Sådan ændres standardlagerplaceringen
Hvis du beslutter dig for at fortsætte med at installere applikationer til internt lager i et stykke tid, kan du altid skifte standardplacering. Hvis du vil gøre det, skal du springe ind i menuen Indstillinger (det er det lille kuffert-udseendeikon i handlingslinjen), og vælg derefter Opbevaring.
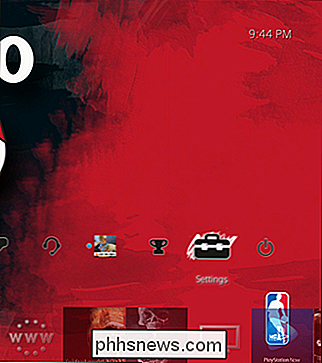
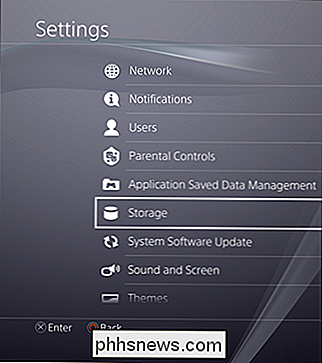
Begge drev skal vises her, mærket som systemlager og udvidet lagring, hvor sidstnævnte er din nyligt tilføjet USB-drev.
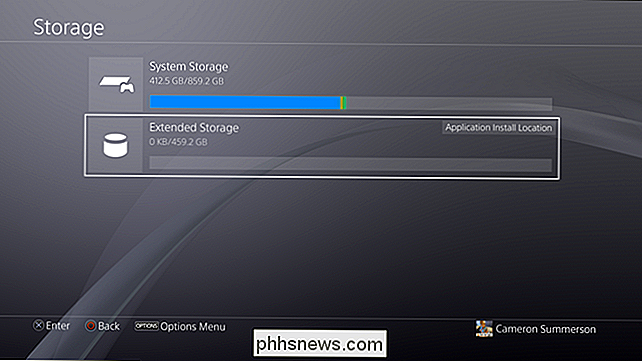
Med hver af de valgte drev skal du klikke på knappen Indstillinger på controlleren. Dette åbner sidemenuen.
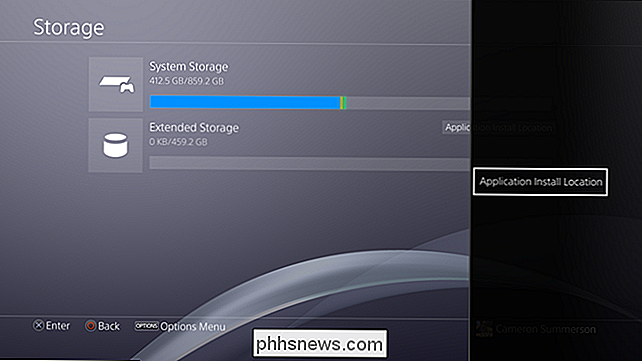
Vælg herefter "Programinstallationsplacering", og vælg derefter, hvor du vil have ting, der skal installeres som standard.
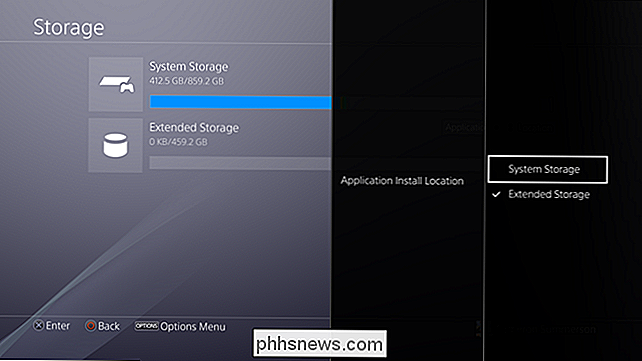
Og det er det.
Mens det er fantastisk at endelig have dette som en mulighed, det er stadig ikke et perfekt system. Jeg vil gerne se dette som mere en dynamisk løsning, hvor den oprindeligt bruger systemlager, så flyttes dynamisk til eksternt lager, når der ikke er plads nok internt, men måske er jeg bare for kræsen her. Samlet set er jeg glad for, at dette endelig er muligt.

For at komme i gang skal du bruge Amazon Shopping-appen til Android eller iOS. Download appen til din telefon. De medfølgende instruktioner fortæller dig at åbne din browser og gå til amazon.com/wandsetup. På denne skærm kan du vælge enten USA eller UK, men det har efter min opfattelse ført til en omdirigeringsfejl.

7 Måder at frigøre diskplads på Mac OS X
Det er 2018, skal vi ikke stoppe med at bekymre os om diskplads? Nej, slet ikke! En moderne MacBook kan have et solid state-drev med kun 128 GB plads, hvilket betyder, at du vil se den frygtede "Din opstartsdisk er næsten fuld" -fejl snarere snarere end senere. Det er meget vigtigt at holde din harddisk nemmere og ren.



