Fejlfinding af dine internetforbindelsesproblemer fra Chrome

Netværksproblemer kan være svære at finde ud af, men hvis du har Chrome installeret (eller en Chromebook), kan du nemt køre en grundig diagnostik lige fra din browser, der kan hjælpe dig med at finde ud af, hvad der kunne gå galt.
For at gøre dette bruger vi en Chrome-app kaldet-få denne Chrome Connectivity Diagnostics . Jeg kan godt lide en simpel app, der ved hvad det er. Gå videre og installer det fra Chrome Webshop for at komme i gang.
Når du er installeret, kan du slukke den ved at hoppe ind i Chrome's appmenu og finde Chrome Connectivity Diagnostics. Hvis du bruger Chrome-browseren på Windows, Linux eller MacOS, kan du åbne appmenuen ved at klikke på "Apps" i bogmærkebjælken.
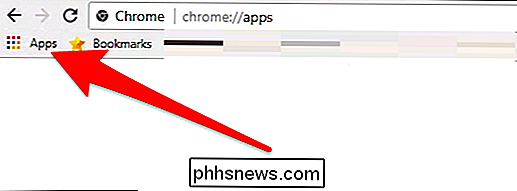
På en Chromebook kan du enten klikke på menuknappen i bunden venstre hjørne og find appen, eller bare tryk på søgeknappen og skriv "Chrome Connectivity Diagnostics."
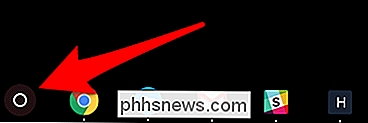
Uanset hvad det er to midler til samme ende.
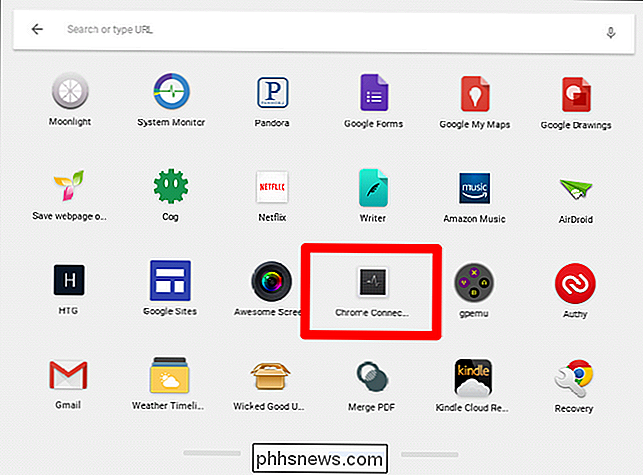
Så snart appen starter, vil den gøre dens ting. Det vil tage et par minutter at løbe gennem alle testene, men et fremdriftsfelt vil fortælle dig, hvor langt det er.
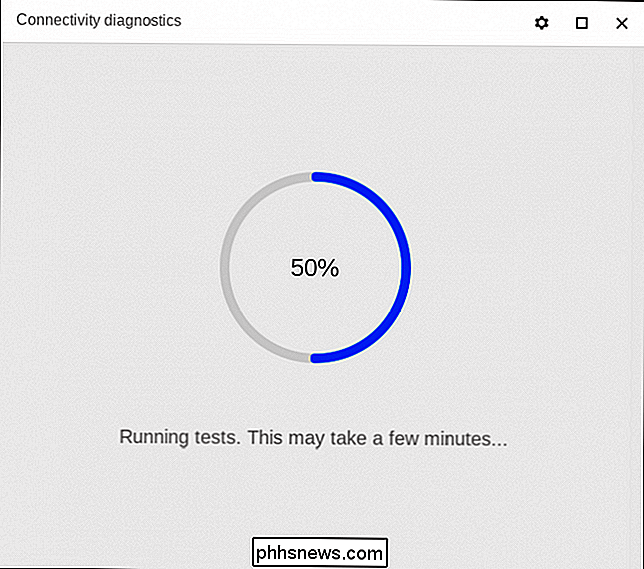
Når det er færdigt, vil det give en sammenfatning af alt, hvad den fandt det er i min test sag her, du vil kun se et hav med grønne taster. Tillykke.
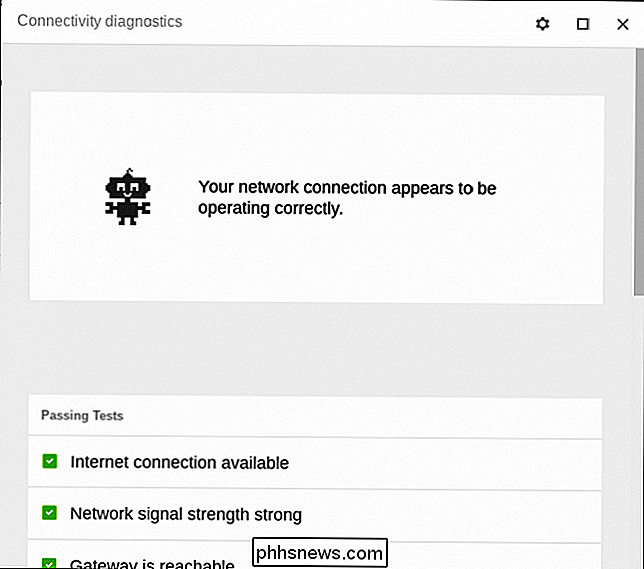
Hvis ikke, viser Chrome Connectivity Diagnostics dig, hvor der er et problem. Uanset om testen er gået eller fejlet, kan du klikke på hver enkelt for at få mere info. I tilfælde af fejlagtige tests skal dette i det mindste hjælpe dig med at finde en mulig løsning.
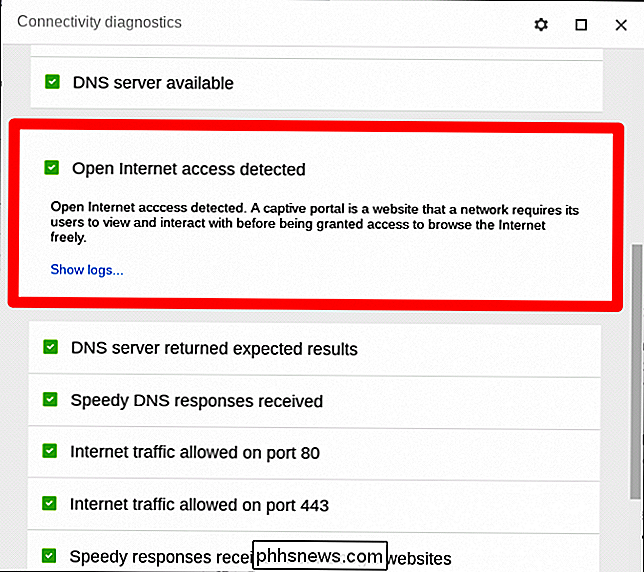
Der er også et par indstillinger til tweak i appen, hvilket kan gøres ved at trykke på tandhjulsikonet øverst til højre. Det vigtigste, som du måske vil tjekke her, er resultatet "Hide passing tests". Dette vil dybest set fjerne resultaterne, medmindre der er et problem, som kan gøre det hurtigere og lettere at begynde at diagnosticere problemer. Personligt kan jeg godt lide at se alle de gode ting, så jeg forlader denne mulighed alene.
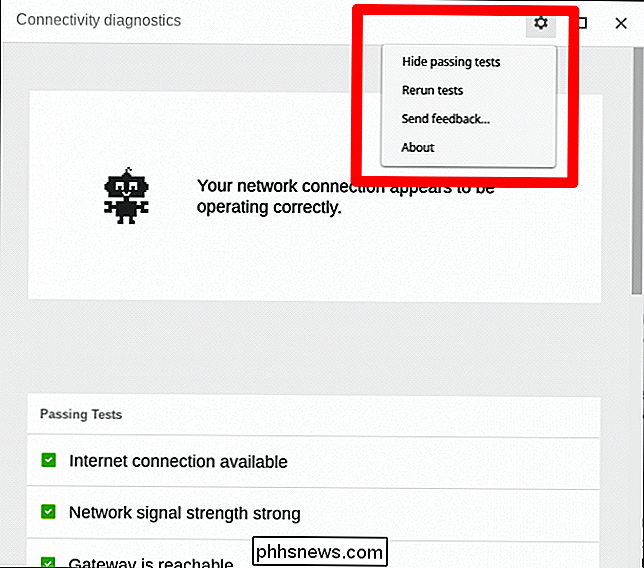
Mens Chrome Connectivity Diagnostics er et super nyttigt værktøj, er det ikke særlig nyttigt, hvis du venter, indtil du har problemer for at prøve at installere det- på det tidspunkt kan det være for sent. Jeg anbefaler at gå videre og installere den nu, så den er klar til at gå, når du har problemer. Det er altid en god ide at være proaktiv!

Sådan kontrolleres åbne TCP / IP-porte i Windows
Når en applikation ønsker at gøre sig tilgængelig via netværket, hævder den en TCP / IP-port, hvilket betyder, at porten ikke kan være bruges af noget andet. Så hvordan kontrollerer du åbne porte for at se, hvilken applikation der allerede bruger det? En IP-adresse angiver en computer eller en anden netværksenhed på et netværk.

Sådan laver du et smartphone-billede, som om det blev taget med en DSLR
Smartphone-kameraer er kommet langt, men de er stadig ikke konkurrencedygtige for et DSLR. Det største problem er faktisk ikke sensoren, selvom det er linsen. De fleste smartphones har noget, der svarer til en 35 mm linse på en DSLR. Hvis du tager et billede på samme sted med en smartphone og en DSLR med en 35mm objektiv på, ser billederne helt ens ud.



