Sådan fortæller du, hvilken distro og version af Linux du kører.

Hvis du bruger Linux som dit desktop-operativsystem, er du sikkert meget opmærksom på, hvilken version du kører, men hvad hvis du har brug for at oprette forbindelse til en anden server og gøre noget arbejde? Det er virkelig nyttigt at vide præcis, hvad du har at gøre med, og heldigvis er det også ret nemt.
Som med alt i Linux er der flere måder at få tingene på, så vi skal vise dig et par forskellige tricks, og du kan vælge den, som du kan lide det bedste.
Sådan ses den smukke Linux version
Den nemmeste og enkleste måde at se Linux-distributionsnavnet på og versionsnummeret er også det, der fungerer på næsten alle Linux-typer . Du skal bare åbne en terminal og skrive følgende:
cat / etc / issue
Du vil blive præsenteret med output svarende til skærmbilledet i starten af denne artikel, som vil se sådan ud:
Ubuntu 14.04.1 LTS
Hvis du har brug for flere oplysninger, kan du bruge en anden kommando, selv om det måske ikke virker på alle distro derude, men det fungerer helt sikkert på de store. Lige som før skal du åbne en terminal og skrive følgende:
cat / etc / * release
Dette vil give dig noget mere som dette næste skærmbillede, og du kan se, at du ikke kun har frigivelsesoplysningerne, men du får også se kodenavnet og endda webadressen. Hvad der faktisk sker her er, at der på Ubuntu er en / etc / os-release-fil, men i nogle andre versioner kan der være noget som / etc / redhat-release eller et andet navn helt. Ved at bruge * i kommandoen udsender vi bare indholdet af nogen af dem til konsollen.
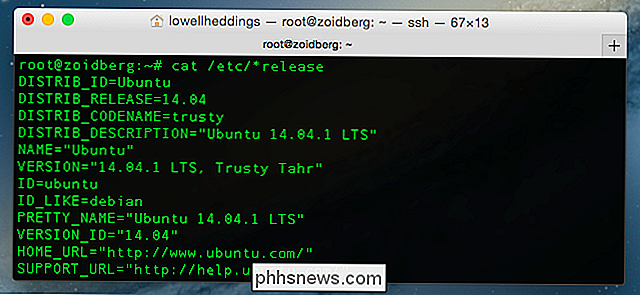
Den nemmeste metode er stadig kommandoen cat / etc / issue, men det er en god ekstra. Se kernekortversionen
Den version af distributionen, du kører, er faktisk en helt anden ting end versionen af Linux-kernen. Du kan nemt se dette versionsnummer ved at åbne en terminal og skrive følgende:
uname -r
Dette giver dig output som følgende, hvor vi kan se, at vi bruger 3.15.4 kernen version.
Sådan fortæller du, om du bruger en 64-bit kerne
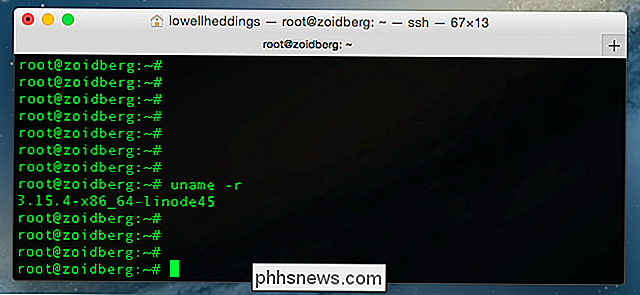
Du kunne sikkert allerede fortælle i det sidste skærmbillede, at vi bruger 64 bit kernen med x86_64-teksten, men den nemmeste ting at gøre er at Brug denne kommando fra terminalen, som er den samme kommando som før, men med -a for "alle" i stedet for -r for "kernel release".
uname -a
I dette skærmbillede kan du fortælle, at vi 'kører x86_64 versionen af Linux, hvilket betyder 64-bit. Hvis du kørte 32-bit Linux, som du virkelig ikke skal gøre på en server, ville det sige "i386" eller "i686" i stedet.
De mere strenge typer vil sandsynligvis bemærke, at du kan bruge uname -i for at vise, om du bruger 32-bit eller 64-bit (nyttigt i et script), men det er bedre at bare vænne sig til at bruge -a for at vise dig alt på én gang.
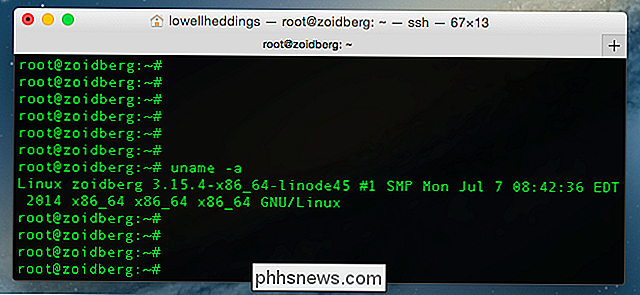

Sådan oprettes et krypteret diskbillede i OS X
Leder du efter en måde at kryptere en mappe af følsomme data på din Mac? Du kan kryptere hele din harddisk ved hjælp af File Vault, men det kan være overkill for de fleste. Heldigvis har OS X en indbygget funktion, der giver dig mulighed for at oprette et krypteret diskbillede, der indeholder de data, du vil inde i billedet.Den

Hvad er DNS Cache-forgiftning?
DNS-cacheforgiftning, også kendt som DNS-spoofing, er en type angreb, der udnytter sårbarheder i domænenavnet (DNS) til at aflede internettrafik væk fra legitime servere og mod falske. En af grundene til, at DNS-forgiftning er så farlig, er, at den kan sprede sig fra DNS-server til DNS-server. I 2010 resulterede en DNS-forgiftningsbegivenhed i, at Kinas Great Firewall midlertidigt undslippede Kinas nationale grænser og censurerede internettet i USA, indtil problemet blev løst.



