Sådan logger du på Nest Cam-begivenheder til et Google Dokumenter-regneark

Hvis du vil beholde en permanent logfil for hver bevægelsesbegivenhed, som din Nest Cam opfanger, kan du gøre det ved at bruge IFTTT og en Google Doc regneark. Sådan opretter du det.
Hvis du har et abonnement på Nest Aware, kan din Nest Cam optage video 24/7 og varsle dig om enhver bevægelse. Uden det kan din Nest Cam stadig sende dig bevægelsesadvarsler, men det optager kun øjebliksbilleder af bevægelsen og gemmer kun den information i op til tre timer, hvilket undertiden ikke er tilstrækkelig tid til, at brugerne kan gennemgå grundigt. Og når det er tre timer op, har du ikke nogen oversigt over, hvornår din Nest Cam har registreret nogen bevægelse.
Men ved hjælp af IFTTT kan du oprette en logfil, der angiver de gange, din Nest Cam har registreret bevægelse. Det gemmer ikke videoer eller snapshots, men det vil i det mindste vise dig, når nogen snakkede din Nest Cam's bevægelsesdetektering. Endvidere udløber disse oplysninger slet ikke, og du kan holde det så længe du vil, uanset om du betaler for Nest Aware eller ej.
Hvis du ikke har brugt IFTTT før, så tjek vores guide til komme i gang for at få oplysninger om, hvordan du opretter en konto og tilslutte apps og tjenester. Så kom tilbage her for at oprette den nødvendige applet. Start med at gå til IFTTTs hjemmeside og klik på "Mine applikationer" øverst på siden.
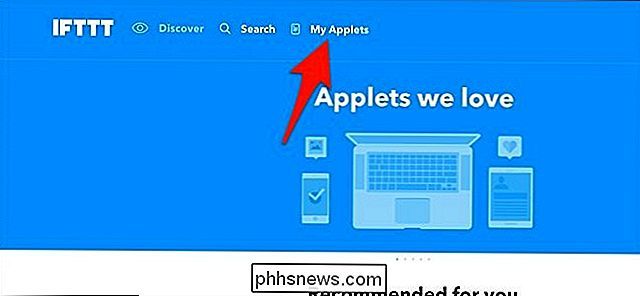
Klik derefter på "Ny applet".

Klik på "Dette" fremhævet i blåt.
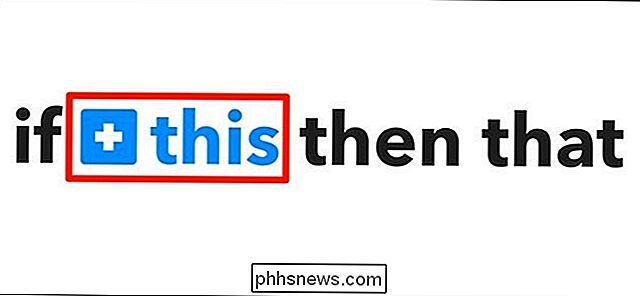
Indtast " Nest Cam "i søgefeltet eller rul ned og find det på listen over produkter og tjenester under det. Klik på den, når du finder den.
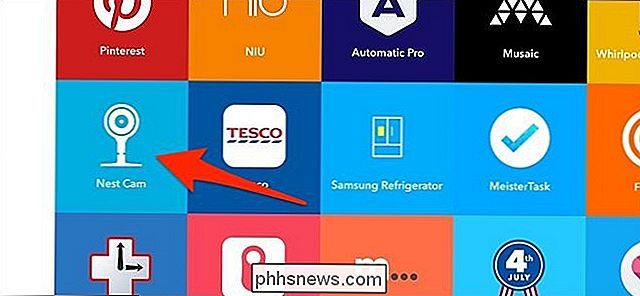
Forbind din Nest Cam til IFTTT, hvis den ikke allerede er.
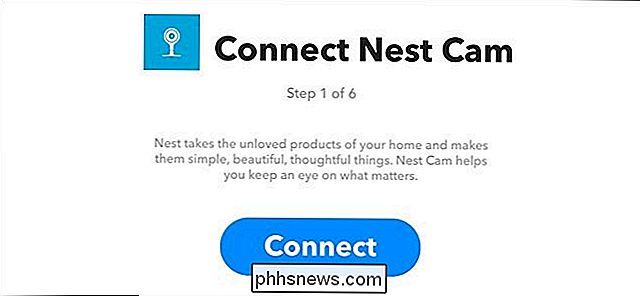
Vælg derefter "Ny bevægelseshændelse" som udløseren. Du kan også vælge "Ny lyd eller bevægelsesbegivenhed" for at medtage, når lyden også er registreret.
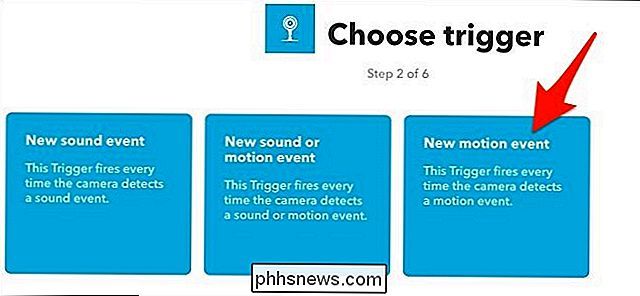
Vælg, hvilken Nest Cam du vil anvende denne applet til. Hvis du kun har en Nest Cam, vil den blive valgt som standard. Hit "Create trigger".
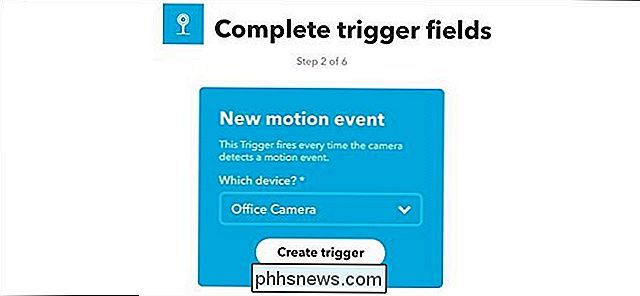
Klik derefter på "That" fremhævet med blåt.
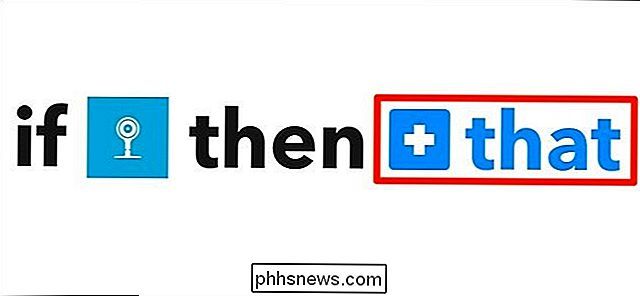
Indtast "Google Drive" i søgefeltet eller rul ned og find det på listen over produkter og tjenester under det. Klik på den, når du finder den.
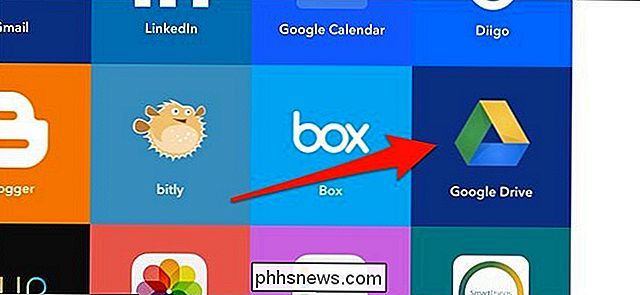
Klik på "Tilføj række til regneark".
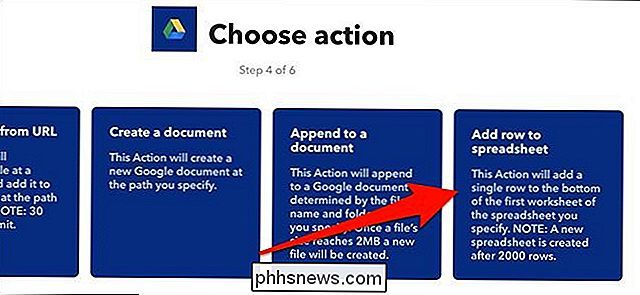
På den næste skærm starter du ved at give regnearket et navn.
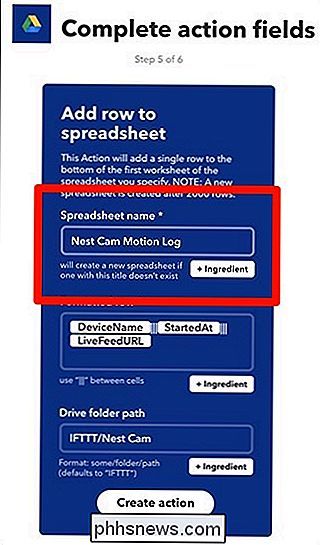
Formatér, hvordan du vil have regnearket lagt ud. Som standard vil den liste over Nest Cam, der registrerede bevægelsen, tidspunktet for bevægelsen startede, og sætte et link til live-oversigten over din Nest Cam. Du kan dog formatere det som du vil, men du har kun de tre felter, du kan indsætte i regnearket.
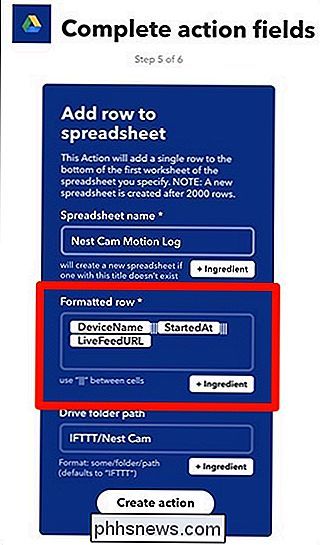
Vælg derefter, hvor du vil have regnearket gemt med din Google Drev under "Kør mappevej". Som standard vil den oprette en "Nest Cam" -mappe i en "IFTTT" -mappe, men du kan tilpasse den. Lad det være tomt, hvis du bare vil have regnearket placeret i din primære Google Drev-mappe.
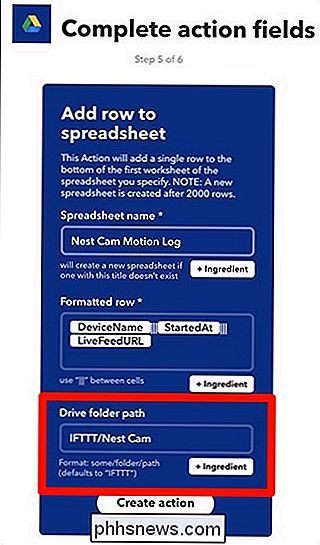
Når du har gjort alt, skal du klikke på "Opret handling".
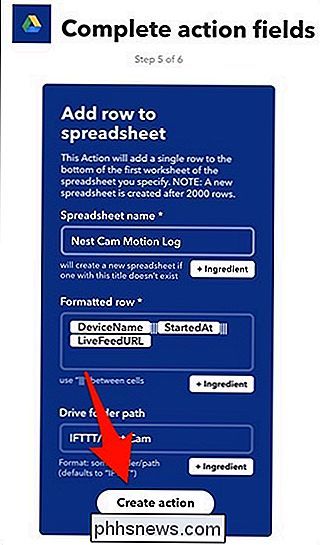
Gennemse din applet på den næste skærm og giv den en brugerdefineret navn hvis du ønsker det. Klik derefter på "Udfør" nederst.
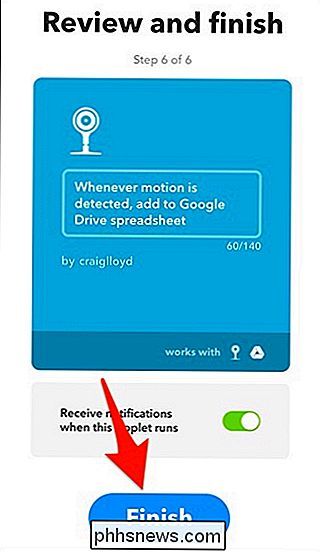
Giv din Nest Cam nogen tid til at registrere bevægelse, og når det gøres, skal du se dit nye regneark vises i Google Drev i en "IFTTT" -mappe.
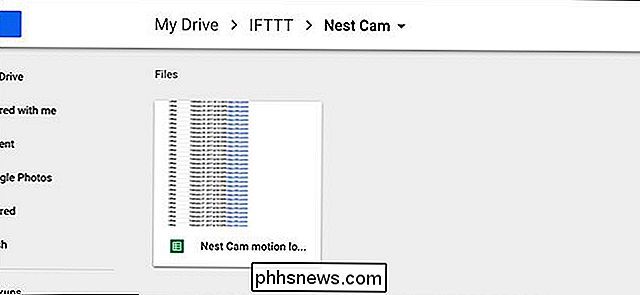
Åbn den op og du vil se tidsstempler for, hvornår din Nest Cam registrerede bevægelse samt links til Nest-webstedet, der fører dig til en livevisning af din Nest Cam.
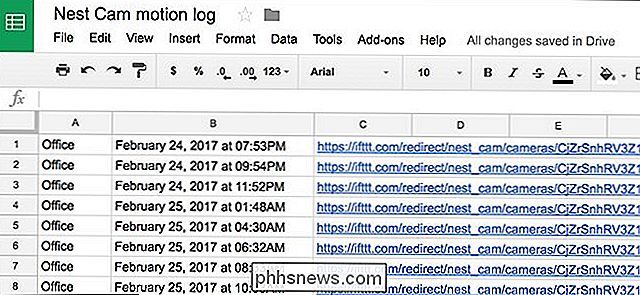
Igen gemmes det ikke videoklip eller snapshots af den aktuelle bevægelse, der blev opdaget, men det kan i det mindste give dig en ide om, hvornår nogen gik gennem kameraets synsfelt og kan bruges til at bekræfte begivenheder, som om din teenager faktisk kom hjem i går aftes, da de sagde, at de gjorde det.

Sådan åbner du flere billeder i et dokument i Photoshop
Photoshop er ikke bare en fotograferingsapp; det er et kraftfuldt designværktøj. Åbning af et enkelt billede er let, men hvad sker der, hvis du vil sammensætte en plakat med flere forskellige billeder? Lad os se på nogle af måderne, du kan åbne mere end et billede i et enkelt dokument. et dokument der allerede er åbent Hvis du allerede har et dokument åbent, er processen enkel.

Sådan laver du MacOS Finder mindre
ÅH, Finder. Det har været Apples standardfilbrowser på Mac'en, da den blev kaldt Macintosh, og brugerne har siden klaget over det. Vi kan ikke rette Finder til dig: ingen kan men Apple. Vi væddemål, der ikke sker nogen tid snart. Når vi har sagt det, kan vi påpege et par måder at få Finder til at suge mindre, hvilket ærligt handler om alt, hvad du kan bede om.



