Sådan tager du skærmbilleder og optager videoer på en Xbox One

Microsofts Xbox One giver dig mulighed for nemt at tage et skærmbillede eller optage de sidste tredive sekunder af gameplay som en video. Du kan også bruge Game DVR app til flere fine kornoptagelser. Alle videoklip gemmes i 720p opløsning med 30 billeder pr. Sekund.
Der er en fangst: Du kan ikke kopiere dine optagne skærmbilleder eller videoer direkte til et USB-drev. Den bedste måde at få dem til din computer er at uploade dem til OneDrive. Men vi viser dig, hvordan du gør det næsten i slutningen af denne vejledning.
Sådan tager du et skærmbillede
Du kan kun tage et skærmbillede i et spil, ikke i Xbox One's dashboard-grænseflade. Mens du er i et spil, skal du dobbeltklikke på Xbox-knappen i midten af din controller. Snapmenuen vises. Tryk på Y-knappen på din controller for at gemme et skærmbillede.
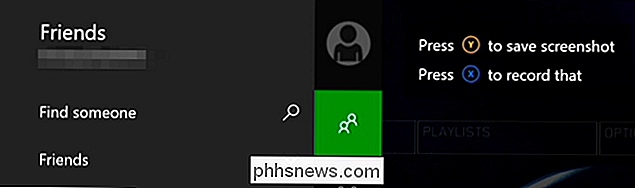
Hvis du har en Kinect og har stemmekommandoer aktiveret, kan du også bare sige "Xbox, tage et screenshot."
Sådan optages de sidste 30 sekunder af Gameplay
Din Xbox One optager altid din gameplay i baggrunden, men det sparer faktisk ikke den gameplay video, medmindre du fortæller det. For at gemme de sidste 30 sekunder af gameplay skal du dobbeltklikke på Xbox-knappen i midten af din controller for at åbne Snap-menuen (ligesom du ville med et skærmbillede). Tryk på X-knappen på controlleren for at gemme videoen.
Hvis du har en Kinect, kan du også sige "Xbox, registrere det." Som med skærmbilleder, fungerer videooptagelsesfunktionen kun i spil-ikke i Xbox dashboard .
Sådan bruges spil-DVR til flere optagelsesindstillinger
Hvis du vil lave en længere eller kortere video, skal du bruge Game DVR-appen. Mens du spiller et spil, skal du dobbeltklikke på Xbox-knappen i midten af din controller, vælge ikonet "Snap an app" nederst på sidepanelet og vælge "Game DVR."
Hvis du har en Kinect, skal du kan i stedet sige "Xbox, Snap Game DVR."
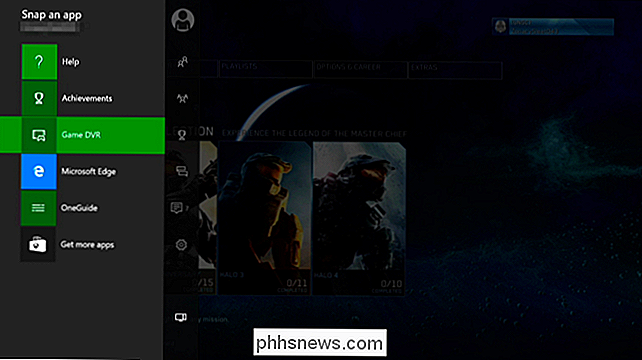
Vælg "Afslut klip nu", og du kan vælge at gemme de sidste 30 sekunder, 45 sekunder, 1 minut, 2 minutter eller 5 minutters spil til et klip.
Du kan også vælge at starte optagelse herfra, men det klip du optager kan kun være op til 5 minutter i længden på maksimum. For at gøre det, vælg "Start recording" herfra og vælg derefter "Stop recording", når du er færdig. Hvis du har en Kinect, kan du sige "Xbox, vælg" og derefter "Start registrering" for at starte. Sig "Xbox, vælg" og derefter "Stop optagelse", når du er færdig.
Hvis du vil skifte fokus mellem snappede apps, skal du dobbeltklikke på Xbox-knappen på din controller og bruge venstre stav eller retningsvej til at vælge fra appen ikoner nederst på skærmen. Hvis du har en Kinect, kan du i stedet sige "Xbox, switch."
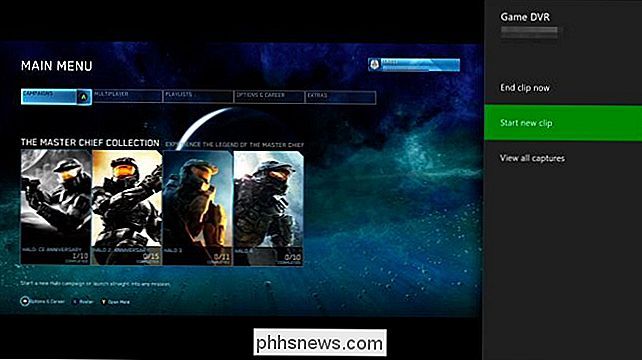
Alle klip, du optager i Game DVR, er midlertidige og vil automatisk blive slettet efter en tidsperiode, medmindre du vælger at gemme dem. For at gemme dem skal du vælge "Vis alle optagelser", vælg et klip, tryk på menuknappen på din controller og vælg derefter "Gem".
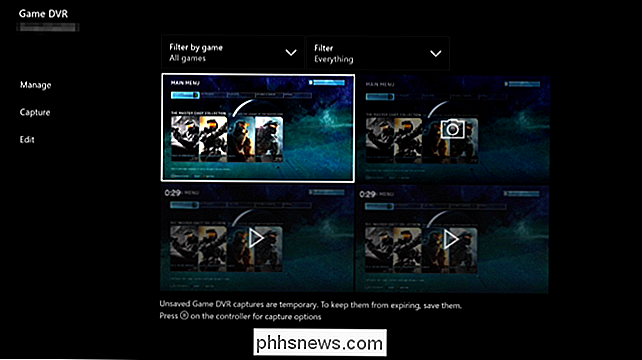
Sådan får du skærmbilleder og videoklip fra din Xbox One
At arbejde med skærmbilleder eller videoer, du har taget, skal du åbne Game DVR-appen. Gå til Mine spil og apps> Apps> Spil DVR for at starte det.
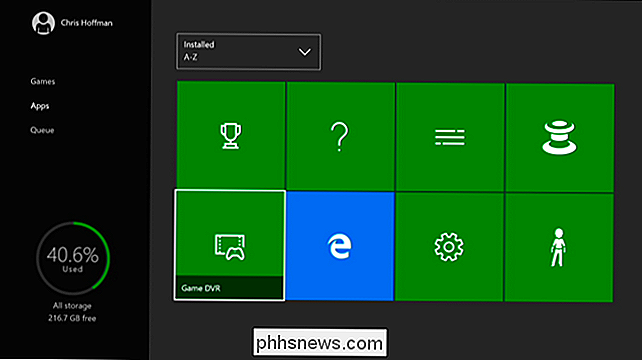
Vælg det skærmbillede eller videoklip, du vil dele eller uploade i appen, tryk på menuknappen og vælg "Rediger". Hvis du ikke har men downloadede den gratis upload studio-app fra Xbox Store. Du bliver bedt om automatisk at downloade den.
Du kan også vælge at indstille et skærmbillede som baggrundsbillede til dit Xbox dashboard ved at vælge det, trykke på menuknappen, og vælge "Set as background" herfra.
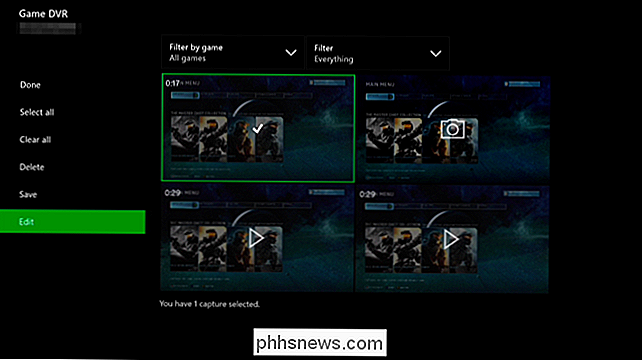
I upload studio-appen er du fri til at redigere dit projekt, hvad du vil - men du behøver ikke gøre noget, hvis du bare vil uploade det til OneDrive. Vælg "Afslut", når du er færdig.
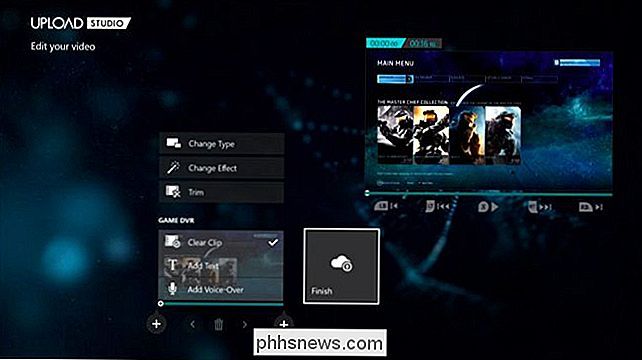
Du får mulighed for at uploade dit skærmbillede eller videoklip til OneDrive. Du kan derefter få adgang til det fra OneDrive-funktionen i Windows 10 eller OneDrive-skrivebordsklienten, OneDrive-webstedet eller OneDrive-mobilappen på andre platforme.
Ja, du skal uploade skærmbilleder og videoklip en efter en. Der er ingen mulighed for at batch uploade flere skærmbilleder på én gang.
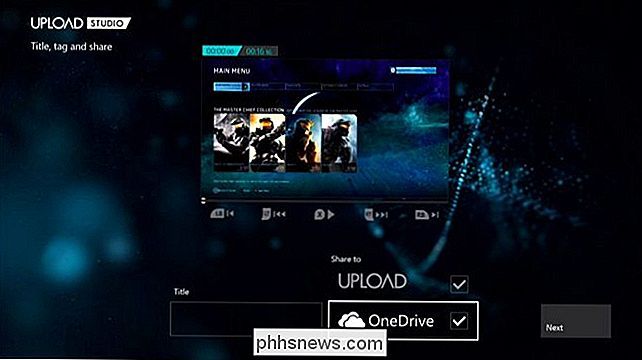
Det ville være rart at se Microsoft forbedre denne funktion en smule, så det er nemt at overføre skærmbilleder og videoklip. til tilsluttede USB-drev eller i det mindste batch upload af flere filer på én gang til OneDrive. Microsoft kan gøre det i fremtidige opdateringer. Faktisk har Xbox One ikke engang inkluderet en måde at fange skærmbilleder på, når den først blev sendt - der kom til en opdatering.

Hvad er "Beamforming" på en trådløs router?
Moderne trådløse routere lover ofte "beamforming" -teknologi for at forbedre din Wi-Fi-modtagelse og reducere interferens. Men hvad er beamforming, hvordan virker det, og er det virkelig nyttigt? Sammenfattende er beamforming en nyttig funktion, selvom du kun får alle fordelene med nye 802.11ac-enheder.

Hvordan stopper du Microsoft Word fra automatisk at vælge mere tekst end ønsket?
Det meste af tiden virker Microsoft Word fejlfrit og gør vores arbejde meget nemmere at gøre, men der er tidspunkter, hvor en særlig indbygget "funktion" tjener som en konstant kilde til frustration snarere end at være nyttigt. Dagens SuperUser Q & A-indlæg har en hurtig og nem løsning, der hjælper en læser til at deaktivere en problematisk funktion.



