Hvad er Windows 10 Share Feature, og hvordan bruger jeg det?

Intern fildeling har været en del af Windows-operativsystemet i årevis, men det er kun med introduktion af version 10 at Microsoft endelig har besluttet at give sine brugere mulighed for at dele deres indhold med lokale konti og verden over alt, alt fra samme sted.
fanen Del
Når du klikker på fanen Del i filen File Explorer vil du blive mødt af en bred vifte af forskellige værktøjer og muligheder, som du kan bruge til at dele filer fra computeren meget hurtigere end nogensinde før.
En frisk tilføjelse til Windows 10, øverst til venstre i hver fil Explorer-vinduet vil du se, at der nu er tre integrerede muligheder for at få dine filer fra din pc og ud til internettet med et klik: Del, Email og Zip.
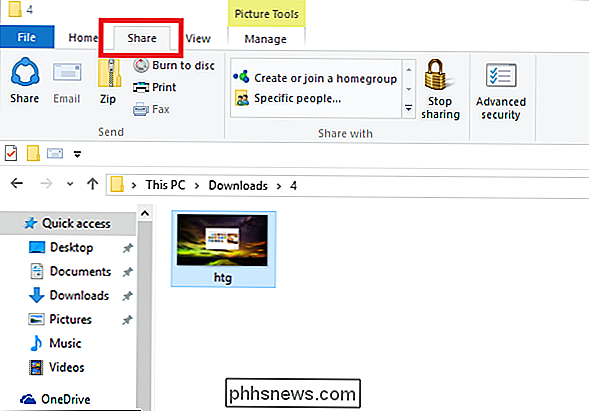
Først er Share-knappen en mulighed, der vil bringe et spørgsmål om, at nogle af jer måske allerede genkender fra Windows 8.1.
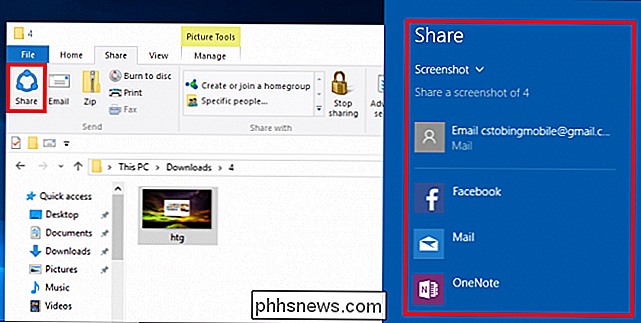
Når ikonet Del er valgt, vælger Allestedsnærværende Del Charm vil dukke op fra højre side af dit skrivebord, hvor du finder flere forskellige sociale muligheder afhængigt af hvilke apps du allerede har installeret via Windows Store. I dette eksempel har vi forudindlæst Facebook og OneNote apps, som begge allerede er programmeret til at håndtere billeddeling anmodninger fra en standard opsætning af File Explorer.
RELATED: Forstå Windows 10s privatlivsindstillinger
Så længe du allerede har logget ind på dine respektive konti, kan du straks dele billeder, du har downloadet eller redigeret på din maskine lige fra filsystemet, ingen web browser eller ekstra e-mail-klient er påkrævet.
Send som e-mail
Næste er muligheden for at sende billeder, dokumenter og filer til nogen på din kontaktliste på et øjeblik.
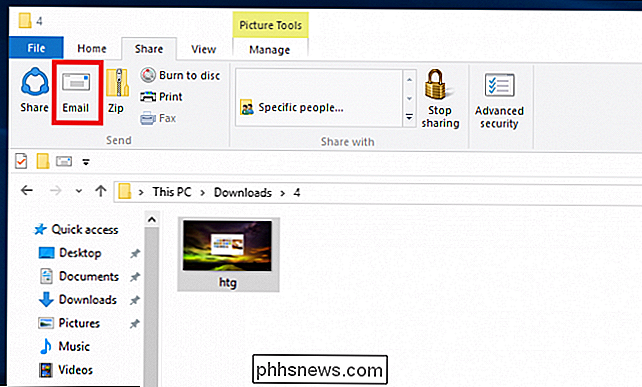
For at starte, bør du vide, at hvis du går til at bruge knappen Email (fremhævet ovenfor), men find det er blevet gråtonet, skal du gå online og finde en kompatibel desktopbaseret e-mail-klient, som Windows kan genkende som et standardprogram først.
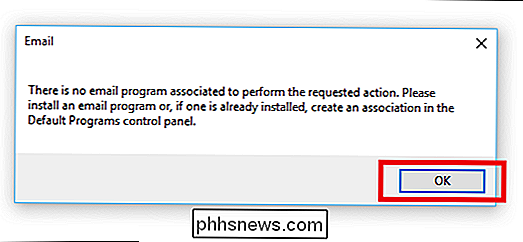
RELATED: Sådan indstiller du dine standardapps i Windows 10
Her har jeg valgt Mozillas Thunderbird til at håndtere anmodningen på forhånd. Når din desktop e-mail-klient er installeret, skal du indstille programmet som standardhåndterer af mailforespørgsler i Windows 10.
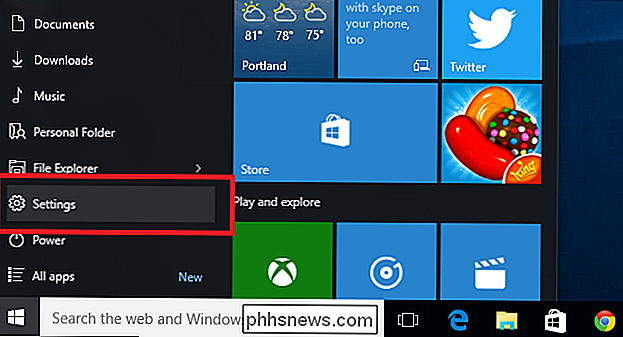
For at gøre dette skal du starte med at åbne appen Indstillinger og navigere til afsnittet System.
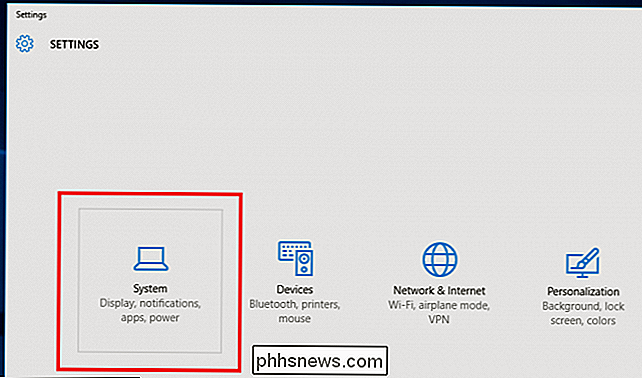
Rul ned i System sidebjælke for at finde siden Standard Apps. Når du er her, skal du vælge indstillingen til "Indstil standardindstillinger per app."
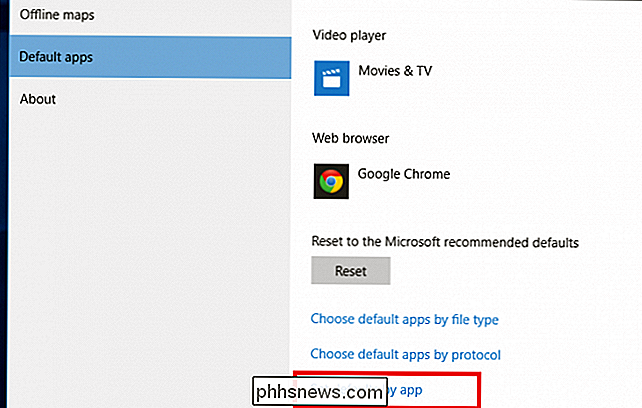
Når vinduet nedenfor vises, skal du løbe gennem listen på venstre side for at finde det e-mail-program, du downloadede og installerede på forhånd.
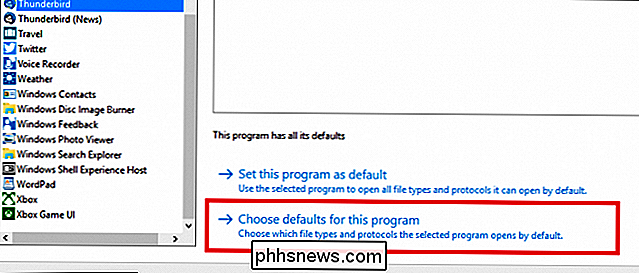
Når appen er valgt, skal du åbne linket nederst, der læser "Vælg standardindstillinger for dette program". For det specifikke formål at aktivere Mail-ikonet i vores Share-menu, skal du vælge, at du skal angive Thunderbird, eller dit foretrukne program er "Send Mail Command", se nedenfor.
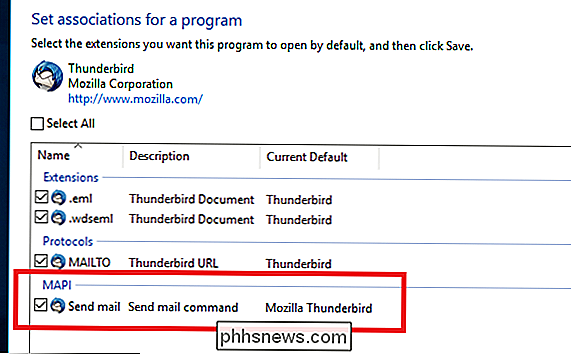
Når dette er knyttet til din e-mail-klient Hvis du vælger, vil ikonet for filoversigterens e-mail lyse, og du kan automatisk sende en fil via den e-mail-klient du selv har valgt!
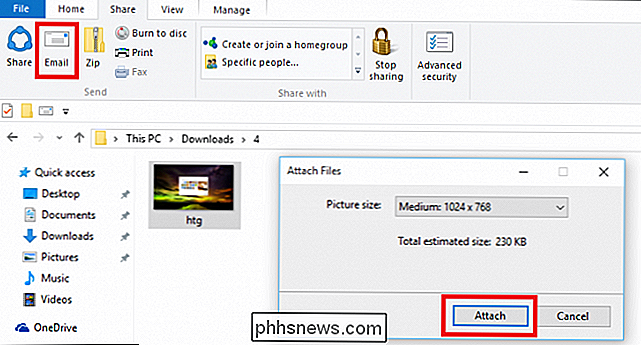
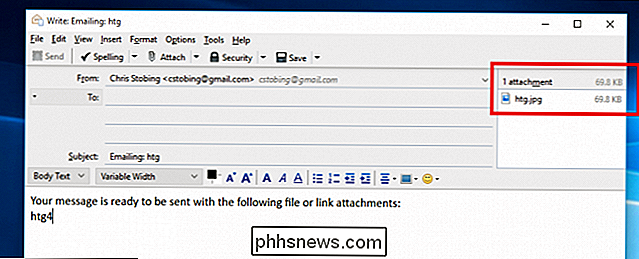
Del med lokale og netværkede brugere
Næste op; Hvad hvis de mennesker, du vil dele med, ikke er en e-mail væk, men bo i dit samme WiFi-netværk i stedet? Windows 10 tilbyder to opdaterede metoder til filharing fra dagene 8,1, som begge er hurtige og let tilgængelige fra panelet File Explorer.
Den første er at dele med andre medlemmer af dit lokale netværk, da du har allerede konfigureret en homegroup, inden du forsøger at sende filer mellem begge computere.
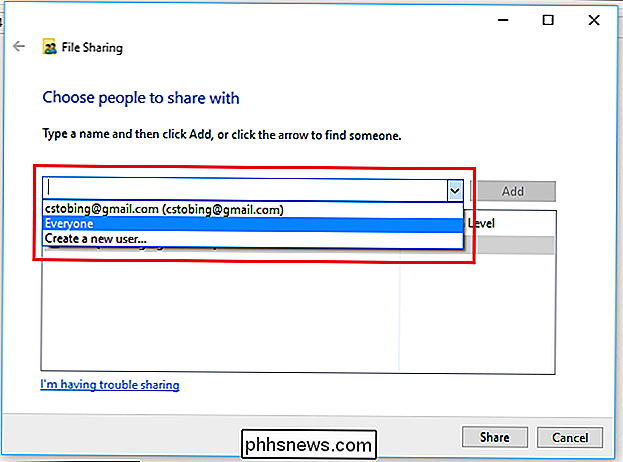
Når du har valgt den bruger, du vil dele med, kan du klikke på pilen ved siden af deres navn i prompt for at konfigurere deres tilladelser. Dette er nyttigt, hvis du vil dele en fil blandt flere konti, men foretrækker også at opretholde den ultimative kontrol af filen via administrative redigeringsrettigheder.
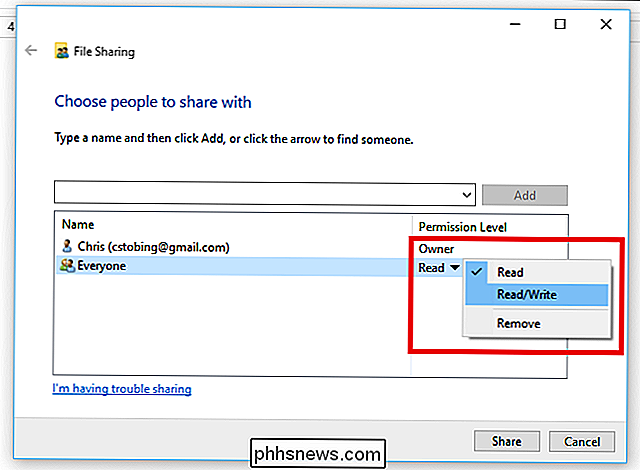
Den anden metode er simpelthen at vælge en anden bruger på den samme maskine, du arbejder fra, og sende den til deres konto via indstillingen markeret "Specifikke personer" på fanen Del.
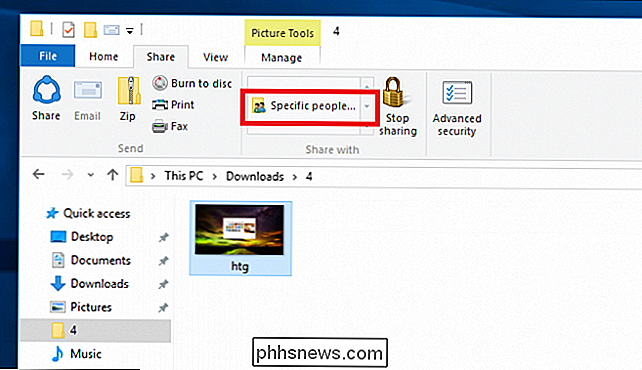
Vælg denne indstilling, og kun brugere registreret På din lokale computer vil filen se op på skrivebordet næste gang de logger ind.
Zip it Up
For større filer, som kan vise sig at være uhåndterlige for den gennemsnitlige e-mail-klient, har Microsoft også inkluderet en praktisk kompression værktøj i værktøjslinjen Del, som vil krympe ned eventuelle filer, du har brug for.
For at oprette en .zip-fil til deling skal du klikke på ikonet "Zip" øverst til højre i File Explorer.
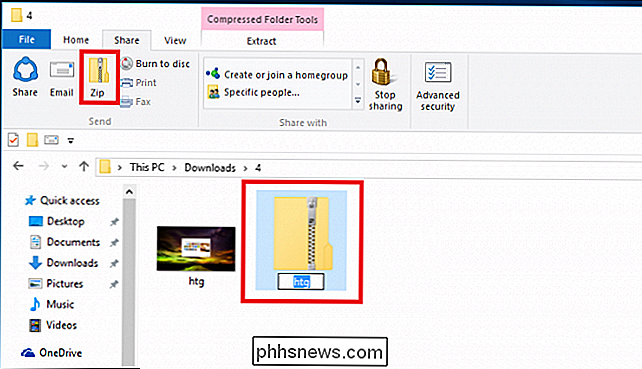
Når du har valgt dette, arkivet i overordnet mappe vises automatisk i samme mappe og venter på, at du omdøber det.
Denne indstilling er især nyttig for brugere, der skal sende hele mapper mellem e-mailadresser eller Dropbox-konti og kan gøre for nogle få mindre klik næste gang en pakke regnskabsrapporter er nødt til at komme på lederens skrivebord ASAP.
Stop deling
Og hvis du har en smule for at udløse lykkelige med de nye Share-tilladelser, er det lige så nemt at tilbagekalde ejerskab til en fil eller mappe.
Hvis du foretrækker at en bestemt fil fjernes fra delingsøkosystemet, efter at den allerede er blevet tilføjet, kan du bruge den samme Share-værktøjslinje til at stoppe udsendelse af noget, der ved et uheld er blevet åbnet med "Stop Sharing". Dette kan findes både på højre side af fanen Del og i standardmenuen, der fremhæves nedenfor.
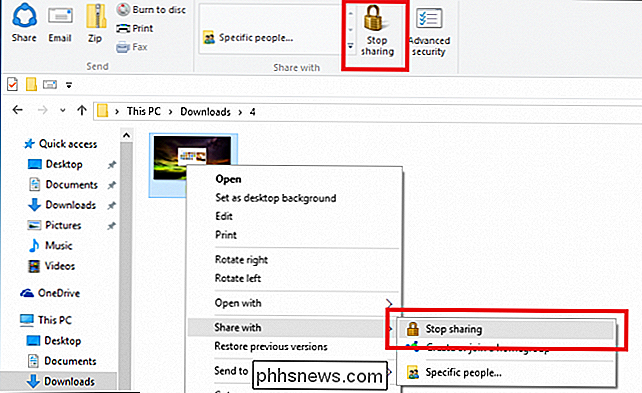
Husk dog, at mens du fjerner deletilladelser inde i Windows 10, er det nemt, eventuelle filer, der allerede er sendt til sociale medier hubs skal slettes på webstederne selv. Hvis et billede bliver sendt til Facebook, vil det kun være helt privat igen at slette det fra Facebook-serveren.
Fildeling var allerede et ret nemt arbejde, men lad det være for ingeniører bag Windows 10 for at forenkle processen endnu mere med hjælp fra File Explorer's helt nye Share-faneblad.

Sådan omdøber og fjerner du Kindle-enheder på din Amazon-konto
Hvis du har brugt Kindle-enheder eller apps i et stykke tid, ved du, hvor nemt det er for gamle enheder at akkumulere på din liste . Hvorfor ikke gøre det nemmere for dig selv ved at rydde gamle enheder og bedre organisere dem, du stadig bruger? Det kan blive lidt gammelt at købe en ny Kindle-bog og derefter forsøge at sende den til din enhed, for kun at se En lang liste over enheder med navne som "4th iPhone", "5th iPhone" og så videre.

Hvad er en Linux Distro, og hvordan er de forskellige fra en anden?
Hvis du har hørt noget i det hele taget om Linux, har du sikkert hørt om Linux-distributioner - ofte forkortet til "Linux distros." Når du beslutter dig for at bruge Linux - på en stationær computer eller server - skal du først vælge en distro. For mange mennesker er Ubuntu blevet synonymt med Linux.



