Sådan synkroniserer du din Mac og Windows-pc'er

Det er en af de fantastiske nye funktioner i MacOS: dit skrivebord synkroniseres fra en Mac til en anden ved hjælp af iCloud. Sæt en fil på skrivebordet på din iMac, og det venter på dig på din MacBook. Det er som magi.
Problemet: Ikke alle bruger kun Mac'er. Hvad hvis du vil synkronisere dine stationære filer mellem en Mac og en pc, der kører Windows?
RELATERET: Sådan vælger du den bedste Cloud Service til dine behov og enheder
Det er muligt, men det kræver lidt arbejde . For det første har du brug for en slags cloud service, der synkroniserer mapper mellem Mac og Windows-computere. Dropbox er det nemmeste svar her, men du kan også bruge Microsofts OneDrive eller Google Drive. Enhver tjeneste, der synkroniserer mapper fra en computer til en anden (og er tilgængelig på både Windows og MacOS) vil gøre jobbet, men vi bruger Dropbox til denne artikel. Her er hvad du skal gøre.
Sådan synkroniserer du din Mac-skrivebord med Dropbox eller en anden Cloud Service
Hvis du synkroniserer mellem din Mac og en Windows-pc, skal du starte på Mac-siden. På din Mac skal du oprette et symbolsk link, som skal gøres før Windows side af tingene. Dette vil holde dit skrivebord på sin korrekte placering i macOS, men også kopiere det til Dropbox servere, som du også kan bruge som skrivebord i Windows. Bemærk venligst, at oprettelse af et alias i Finder ikke fungerer - du har brug for for at bruge symlink-funktionen.
På din Mac skal du åbne Terminal, som du kan finde i Programmer> Hjælpeprogrammer. Vi skal køre to kommandoer.
Første runde:
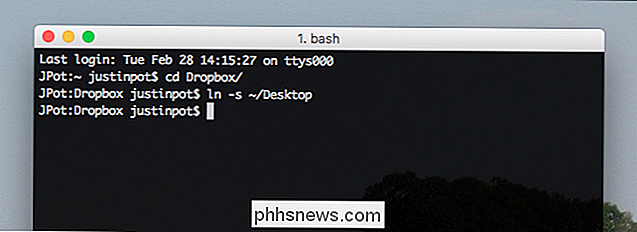
cd Dropbox /
Dette vil pege på Terminal i Dropbox-mappen. Hvis du bruger en anden sky-tjeneste, skal du navigere til den pågældende services mappe i stedet.
Kør derefter:
ln -s ~ / Desktop
Dette skaber en symlink til din Desktop-mappe i din Dropbox. Du ved, at det fungerede, hvis du kan se dine desktopfiler i Dropbox-mappen, som denne:
Du kan foretage anther check ved at åbne Dropbox webklienten og kontrollere, at dine desktopmapper og filer er der. Hvis alting virker, er det på tide at gå over til Windows.
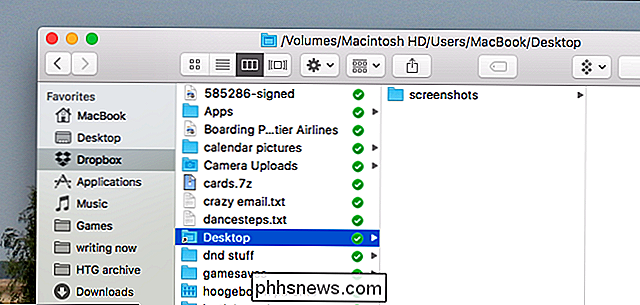
Sådan peger du Windows til din nysynkroniserede desktopmappe
Microsoft gør livet lettere for os end Apple, fordi Windows giver dig mulighed for at indstille en mappe til at fungere som din Desktop. Endnu bedre: Du kan gøre hele processen uden at åbne kommandoprompten.
For at komme i gang skal du åbne Windows Stifinder. Find skrivebordet ikonet, og højreklik på det. Klik på "Egenskaber".
Klik på fanen "Placering", og du vil finde muligheden for at flytte din skrivebordsmappe. Klik på knappen "Flyt".
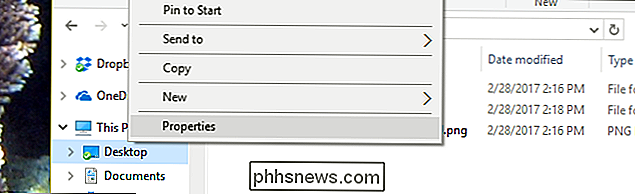
Du kan nu vælge en mappe, der skal fungere som dit skrivebord. Find den nye skrivebordsmappe i din Dropbox, som du har oprettet på Mac-siden, og vælg den.
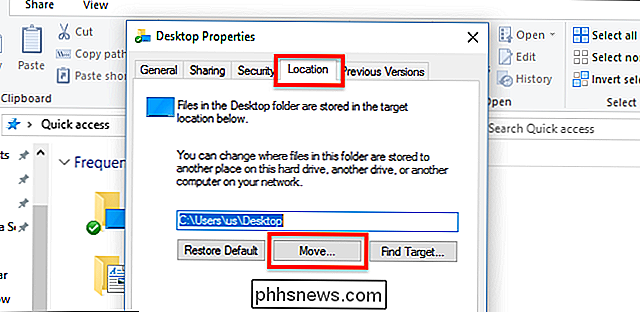
Når du er tilbage i vinduet Egenskaber, skal du klikke på "OK". Du bliver spurgt, om du vil kopiere de filer, der aktuelt er på skrivebordet, til din nye mappe. Vælg "Ja", hvis der er noget på dit Windows-skrivebord, som du bryr dig om.
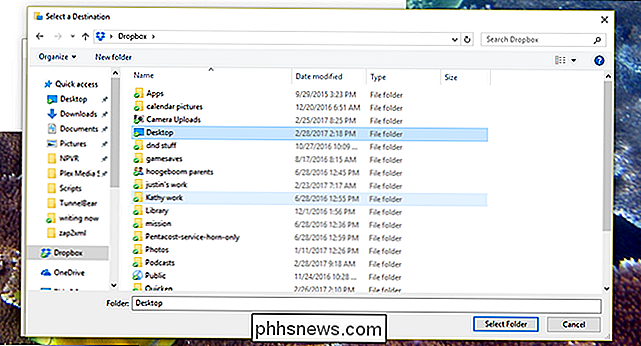
Når filerne er overført, er du færdig.
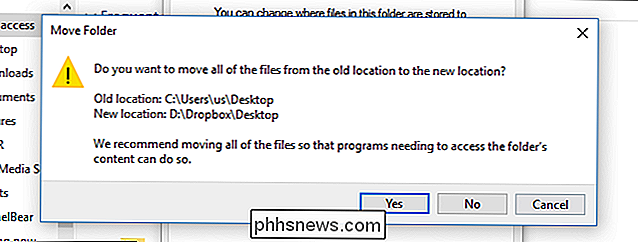
Det virker!
Lad os teste om dette virker, skal vi? Gå videre og opret en mappe på din Macs skrivebord.
Hvis alt fungerer godt, skal du se mappen vises på din Windows-computer inden for kort tid.

Præcis, ikke? Hvis du bruger dit skrivebord til projekter, du arbejder i øjeblikket på, er dette en friktions måde at få disse filer til rådighed på alle dine computere.

RELATED:
Sådan tilpasses proceslinjen i Windows 10 Selvfølgelig, hvis du er den slags person, der efterlader genveje til programmer på dit Windows-skrivebord, vil denne metode virkelig forstyrre skrivebordet på Mac-siden. Vores forslag: Brug ikke skrivebordsgenveje i Windows. Tilpasning af proceslinjen er en meget renere måde at finde dine applikationer under alle omstændigheder.

Sådan konfigureres tofaktorautentificering til dit Apple-id
Tofaktorautentificering giver et ekstra sikkerhedsniveau til dine online-konti. Mange onlinetjenester tilbyder tofaktorautentificering, herunder Apple. Apples tofaktorautentificering skal dog forklares, da den eksisterer i to lidt forskellige former. Apple har i to uger haft to-trinsverifikation for Apple ID'er, men med udgivelsen af iOS 9 og OS X El Capitan , introducerede de en ny metode til at tilføje ekstra sikkerhed til dit Apple-id, som de kalder "to-faktor-godkendelse".

Hvorfor er Mekaniske Keyboard Keycaps så dyre?
Hvis du kommer ind i den mekaniske tastaturhobby, skal du forberede din pung til nogle alvorlige hits. Ud over selve hardwaren kan de tilpassede keycap sæt, som du tilføjer til de mekaniske kontakter, være chokerende dyrt. Men hvorfor? Svaret er kompliceret. For at være retfærdig er de faktiske materialer i alle de små plastikstykker slet ikke dyre, og der er masser af billige muligheder at få.



