Sådan sorteres tekst i Word
Når de fleste mennesker tænker på at sortere tekst i en applikation, tænker de på sortering af celler i et Excel-regneark. Du kan dog sortere tekst i Word, så længe der er noget der fortæller Word, hvor de forskellige dele af teksten begynder og slutter.
I denne artikel vil jeg vise dig et par måder, du kan sortere tekst, lister og tabeller i Word. Bemærk, at hvis du allerede har data i Excel, kan du nemt indsætte et Excel-regneark i dit Word-dokument.
Sortering af lister i Word
Der er tre typer lister, du kan sortere i Word. Den første slags er simpelthen en liste over ord eller sætninger, som hver indtager en separat linje. Den anden type er uordnede eller punktumlister. Den tredje er bestilt eller nummereret lister.
I hvert af disse tilfælde fortæller en linjeskift (også kaldet en vognretur) Word, hvor et ord eller en sætning slutter, og den næste begynder. Sådan kan Word sortere tekst i dokumentet.

For at sortere nogen af disse typer lister starter du ved at vælge listen med musen. Du skal blot starte i starten af listen ved at holde venstre museknap nede, og træk musen, indtil hele listen er valgt.
Derefter skal du klikke på fanen Startside på båndet og finde sektionen med titlen Stykke . Se efter en knap med bogstaverne A og Z på den og en pil pegende nedad. Dette er kommandoen Sorter . Klik på knappen Sorter og Word åbner vinduet Sorter tekst .
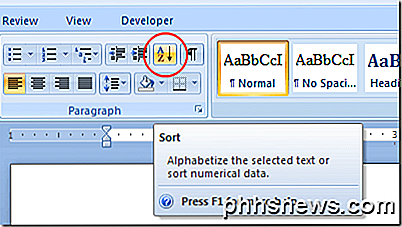
I vinduet Sorter tekst vil du bemærke, at der er en række muligheder. For det første skal du angive, at du vil sortere den tekst, du har valgt ved afsnit. Selv om vi kun har et ord pr. Linje, anser Word stadig for hver linje at være dens eget afsnit, fordi vi trykte på enter-tasten for at komme til næste linje. Sortering efter afsnit er standardindstillingen.
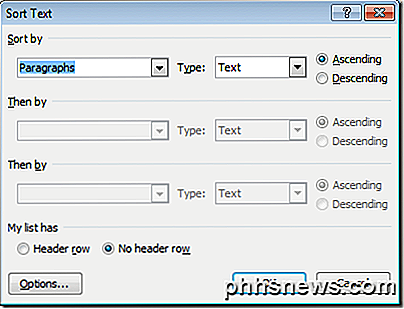
Næste skal vi fortælle Word, hvad vi sorterer. Find rullemenuen mærket Type og vælg Tekst . Dette er også standardindstillingen. Endelig skal vi fortælle Word, om vi vil sortere teksten i stigende (A til Z) rækkefølge eller faldende rækkefølge (Z til A). Stigende rækkefølge er standardindstillingen. Når du er færdig, klik på OK- knappen, og Word vil sortere din tekst med de valgte indstillinger.
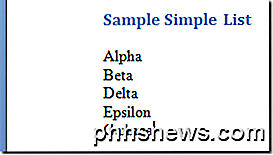
Bemærk, at teksten nu er sorteret fra A til Z i stigende rækkefølge. Desuden kan du, hvis du klikker på knappen Indstillinger, konfigurere avancerede indstillinger som feltseparatoren, og om det skal være case-følsomt eller ej.
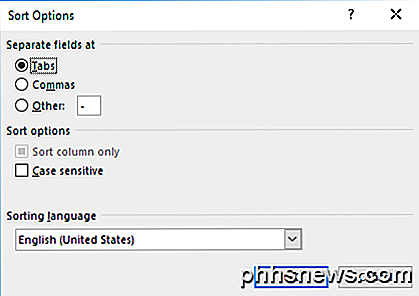
Sortering af tekst i tabeller
Denne sortering kan virke lidt mere kendt for dig, hvis du ofte sorterer data i Excel. Som et Excel-regneark indeholder en tabel rækker, kolonner og kan indeholde overskrifter i første række. Heldigvis giver Word dig meget af samme fleksibilitet til at sortere tekst som fundet i Excel.
Antag at du har et bord i Word, der ligner det nedenstående.
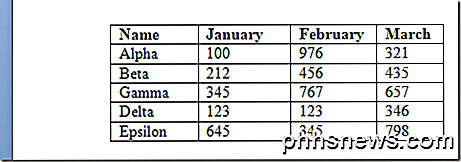
Bemærk, at der er kolonneoverskrifter i første række, og at den første kolonne indeholder den tekst, vi ønsker at sortere. Lad os antage, at vi vil sortere dataene i faldende rækkefølge denne gang. Vælg hele tabellen og klik igen på knappen Sorter i sektionen Afsnit i båndet .
Bemærk i nederste venstre hjørne af sorteringsvinduet, at ordet allerede har registreret overskrifterne i første række. Bemærk også, at den første Sorter efter- rullemenu allerede har kolonneoverskrift Navn i valgfeltet.
Resten af indstillingerne forbliver ens, undtagen at huske at ændre sorteringsretningen til Nedstigning . Når du er færdig, klik på OK- knappen, og Word sorterer bordet ved hjælp af de indstillinger, vi har valgt.
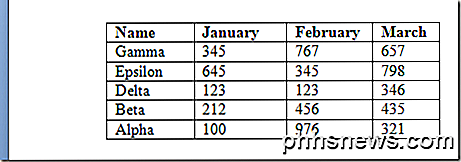
Sortering af tekst i Word er enkel, så længe du har en måde at fortælle Word, hvad der adskiller et dataelement fra det næste. Hvis du spiller med sorteringsindstillingerne en smule, vil du opdage, at du kan sortere ved hjælp af flere kolonner og endda fane og kommasepareret tekst i et Word-dokument.
Selvom det ikke er så nyttigt at sortere data i Excel, kan du spare dig tid i Word ved at have applikationen sortere afsnit og tabeltekst til dig ved hjælp af en lignende grænseflade som fundet i et Excel-regneark. God fornøjelse!

Helt få mennesker er blevet til "interessante" debatter og diskussioner om den sande betydning af udtrykket "Wi-Fi", men hvad står der for selve "Fi" -delen af udtrykket? Dagens SuperUser Q & A-indlæg har svaret på en nysgerrig læsers spørgsmål. Dagens Spørgsmål og Svar-sessions kommer til vores side med SuperUser-en underafdeling af Stack Exchange, en community-driven gruppe af Q & A-websteder.

Sådan bruges kommandolinjen til at dræbe et program
Alle ved, hvordan man dræber et program ved hjælp af Task Manager i Windows eller Force Quit i OS X, men nogle gange er det nyttigt at dræbe et program ved hjælp af kommandolinjen. Jeg har kørt ind i flere situationer, hvor programmet nægtede at afslutte via Task Manager, selv når jeg forsøgte at dræbe den underliggende proces. Force Q

![Du skal have iPhone / iPad Manager - Overfør og administrer iOS-mediefiler nemt [Sponsored]](http://phhsnews.com/img/how-to-2018/your-must-have-iphone-ipad-manager-transfer-and-manage-ios-media-files-easily.jpg)

