Sådan synkroniseres filer med din OneDrive-konto på Ubuntu 14.04

Microsoft øgede i juni 2014 mængden af lagerplads, du får med en gratis OneDrive-konto til 15 GB, fra 7 GB. Nu, hvor du har alt dette gratis online lager, hvorfor ikke bruge det? Jeg bruger Ubuntu, ikke Windows, siger du. Ingen problemer. Der er en løsning.
Løsningen er at installere et værktøj kaldet "OneDrive-D." Dette værktøj er gratis, men det er ikke tilgængeligt i Ubuntu Software Center. Vi viser dig, hvordan du installerer OneDrive-D og bruger den til at oprette forbindelse til din OneDrive-konto og synkronisere dit indhold.
BEMÆRK: Når vi siger at skrive noget i denne artikel, og der er citater omkring teksten, skal du IKKE skrive citater, medmindre vi angiver andet.
Det første skridt er at downloade programmet fra GitHub. Åbn Filhåndtering og naviger til det bibliotek, hvor du downloadede filen. For at hente indholdet af .zip-filen skal du højreklikke på filen og vælge "Uddrag her."
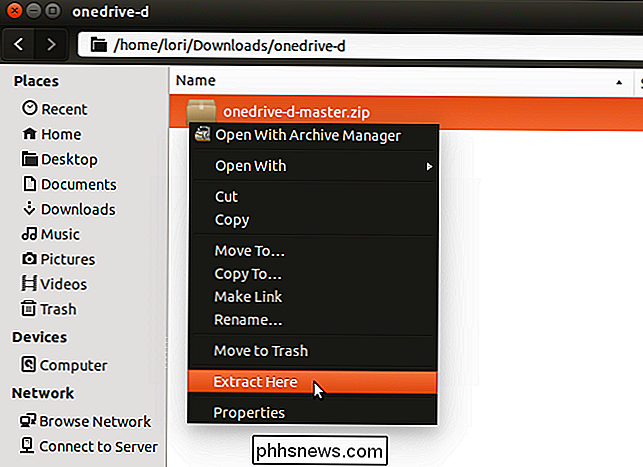
Åbn den mappe, du har udtaget, "onedrive-d-master".
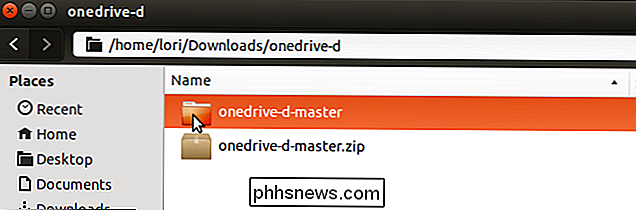
I "onedrive-d- master "-mappen, finder du et installationsskript, som håndterer installationen af programmet og de nødvendige afhængigheder. For at køre dette script bruger vi Terminal.
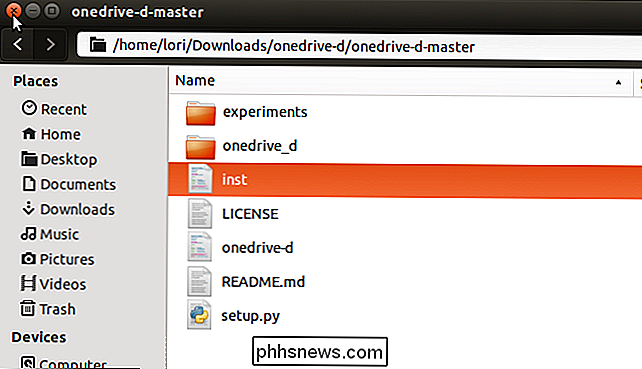
Tryk Ctrl + Alt + T for at åbne et Terminal vindue. Skift hurtigt til mappen "onedrive-d-master". Hvis du har brug for hjælp til at skifte mapper, skal du se vores artikel om brug af Linux-terminalen.

For at installere OneDrive-D skal du skrive følgende kommando ved prompten og trykke på "Enter".
sudo ./inst installer
Type Din adgangskode, når du bliver bedt om det, og tryk på "Enter".
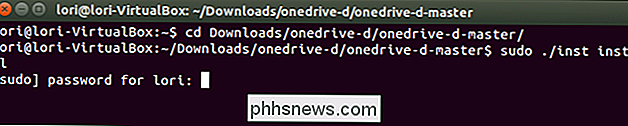
Fremgangsmåden i installationen vises, og der vises en besked, hvor meget diskplads der skal bruges. Når du bliver spurgt, om du vil fortsætte, skal du skrive en "Y" og trykke på Enter.
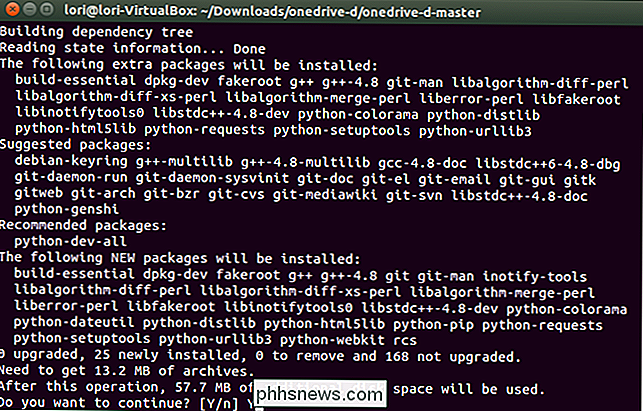
Når installationen er færdig, vises dialogboksen OneDrive-D "Settings". For det første skal du oprette forbindelse til din OneDrive-konto. For at gøre det skal du klikke på "Opret forbindelse til OneDrive.com".
BEMÆRK: Lad Terminal-vinduet være åbent. Vi bruger igen senere i denne artikel.
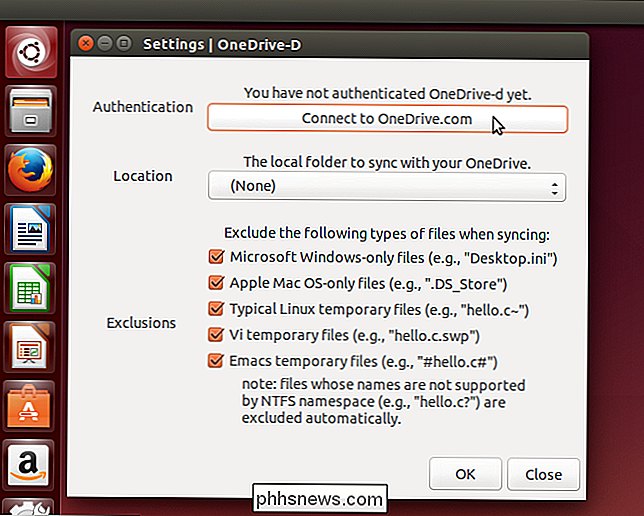
Indtast din Microsoft e-mail-adresse og adgangskode i dialogboksen "Opret forbindelse til OneDrive.com" og klik på "Log ind".
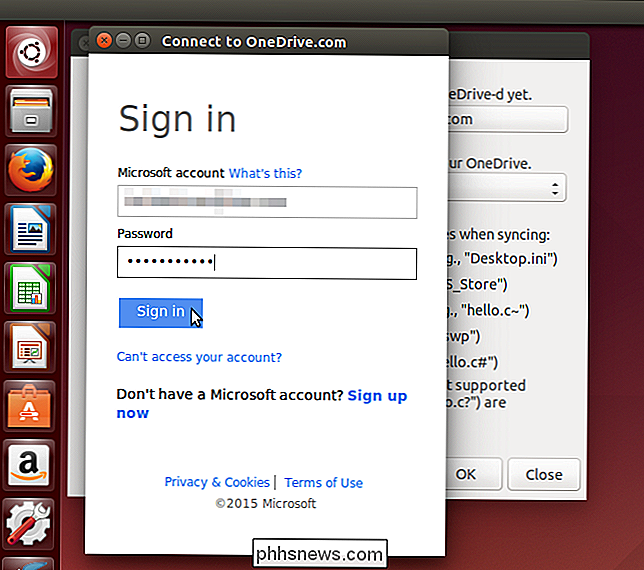
En anden dialogboks viser, at OneDrive -D har brug for tilladelse til at få adgang til din OneDrive-info. For at fortsætte skal du klikke på "Ja".
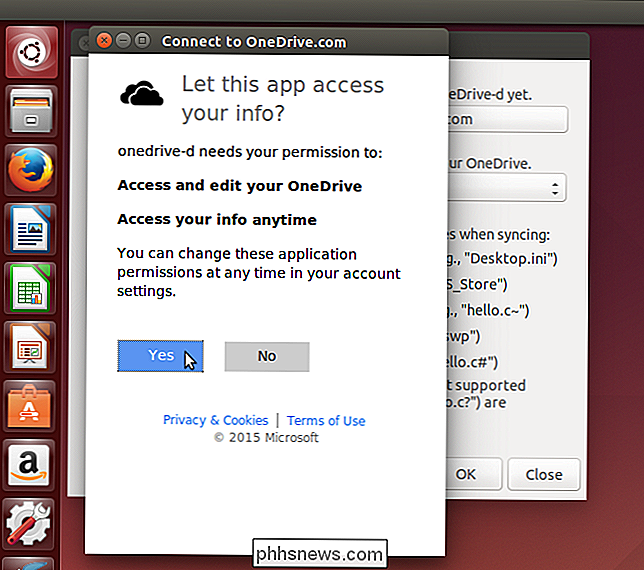
En meddelelse vises over knappen "Connect to OneDrive.com", der angiver, at du har forbindelse til din OneDrive-konto.
Nu skal du vælge en mappe på harddisken indholdet fra din OneDrive-konto bliver synkroniseret. Du kan gøre dette i et Terminal-vindue (som beskrevet i vores artikel om brug af Linux-terminalen) eller i Filhåndtering.
Når du har oprettet en mappe til dit OneDrive-indhold, skal du klikke på rullemenuen "Placering". og vælg "Andet ...".
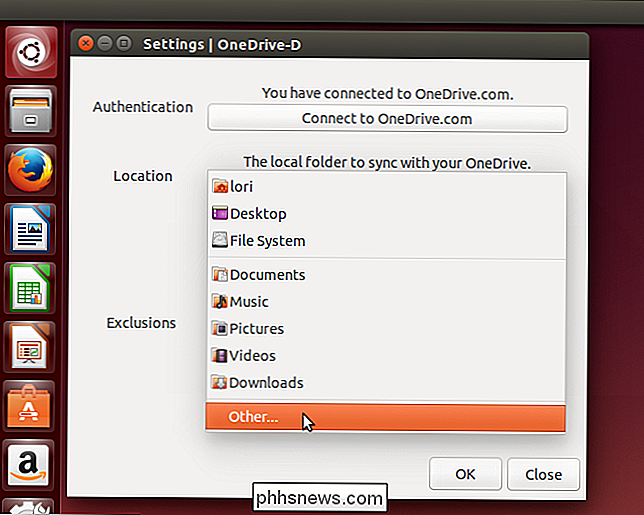
I dialogboksen "Vælg din lokale OneDrive-mappe" skal du navigere til det bibliotek, du oprettede til dit OneDrive-indhold og klikke på "Åbn".
BEMÆRK: Hvis du skal oprette en ny mappe, skal du bruge knappen "Opret mappe".
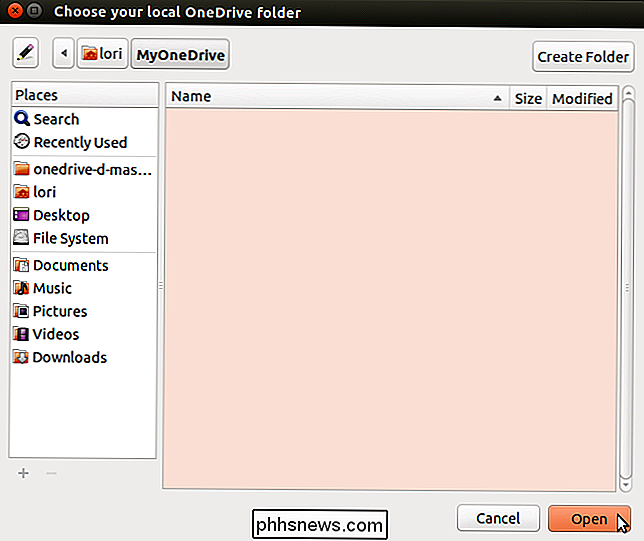
Som standard vælges alle afkrydsningsfelter i afsnittet "Eksklusioner" for typer af filer, du vil udelukke, når du synkroniserer. Hvis du ikke vil udelukke bestemte typer, skal du afmarkere de relevante afkrydsningsfelter. Når du er færdig med at vælge dine indstillinger, skal du klikke på "OK".
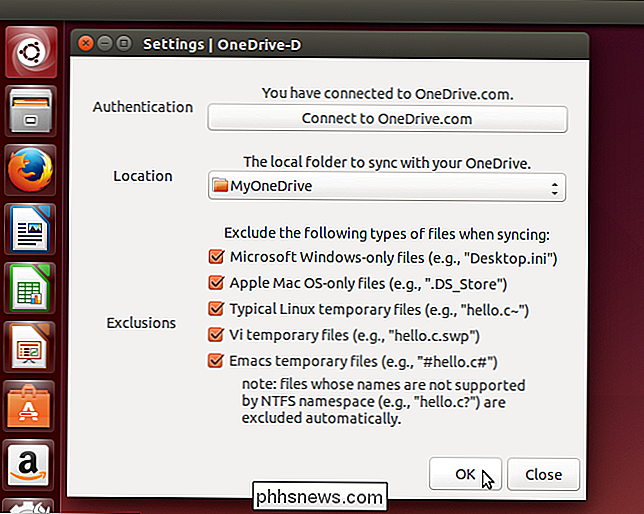
En meddelelse viser, at dine præferencer blev gemt korrekt. Klik på "OK" for at lukke dialogboksen.
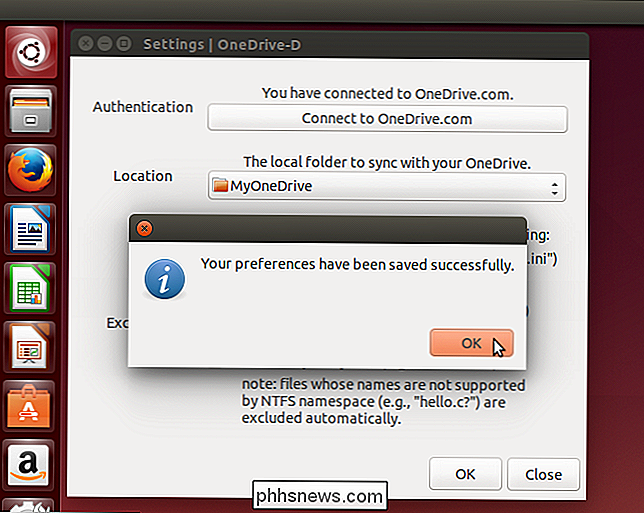
Du vender tilbage til dialogboksen "Indstillinger". Klik på "Luk".
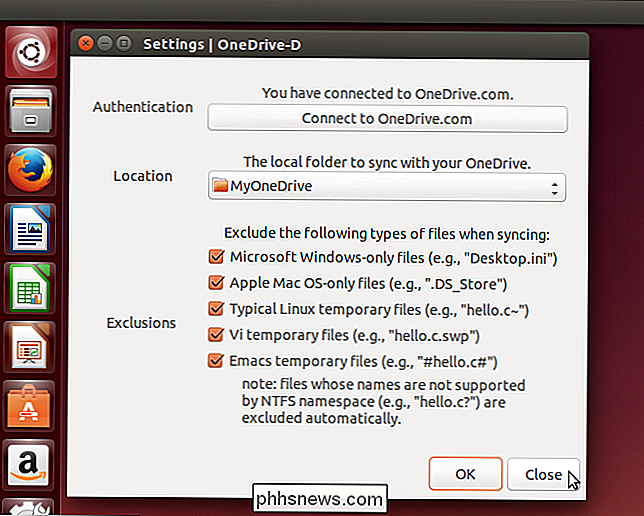
Nu skal du fortælle OneDrive-D at synkronisere med OneDrive for at få dit indhold til den mappe, du har angivet. For at gøre dette skal du gå tilbage til dit åbne Terminalvindue og skrive følgende kommando ved prompten og trykke på "Enter".
onedrive-d

Synkroniseringsprocessen starter, og fremdriften vises i Terminal-vinduet.
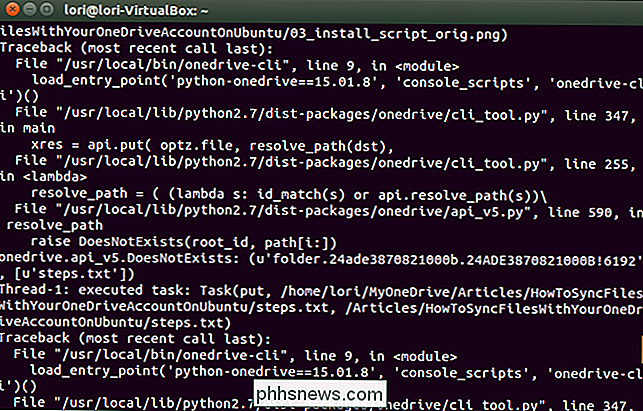
Du vil også se underretninger på højre side af skærmen, da filer synkroniseres.
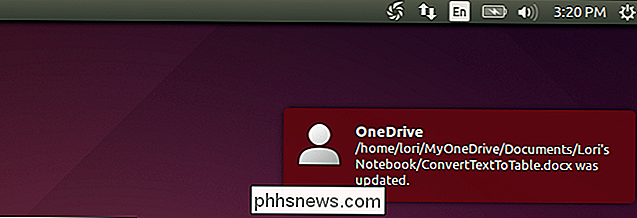
Når synkroniseringen er færdig, opretter OneDrive-D "ure". Dette gør det muligt for OneDrive-D at synkronisere i realtid, når du ændrer filer i den synkroniserede mappe eller tilføj filer til eller fjern filer fra mappen.
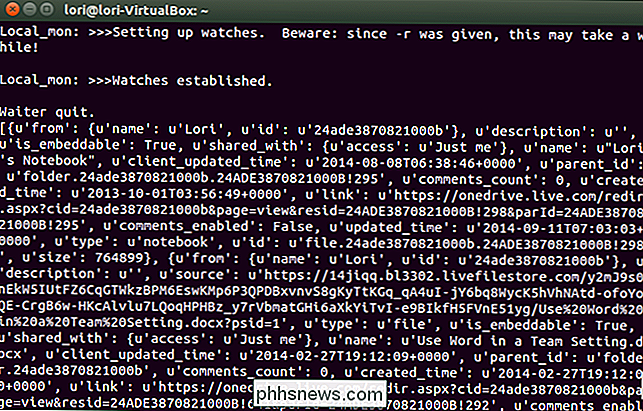
For uret for at fortsætte med at arbejde, skal du lade Terminal-vinduet være åbent. Hvis du lukker Terminal-vinduet, vises følgende meddelelse. Hvis du virkelig ønsker at afslutte uret processen, skal du klikke på "Luk Terminal." Ellers skal du klikke på "Annuller" for at fortsætte med at køre uret.
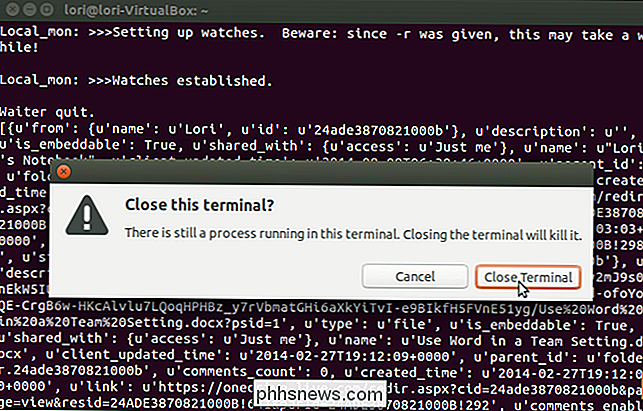
RELATED: Sådan styres opstartsprogrammer i Ubuntu 14.04
Hvis du laver Ændringer i dit OneDrive-indhold på flere computere eller andre enheder, f.eks. en telefon eller en tablet, kan du automatisk synkronisere dit indhold, når du starter din Ubuntu-maskine. For at gøre dette skal du tilføje OneDrive-D til opstartsprogrammerne. Du skal have en vare, der ligner OneDrive Sync-elementet i billedet nedenfor. Sørg for at det er markeret og klik på "Luk".
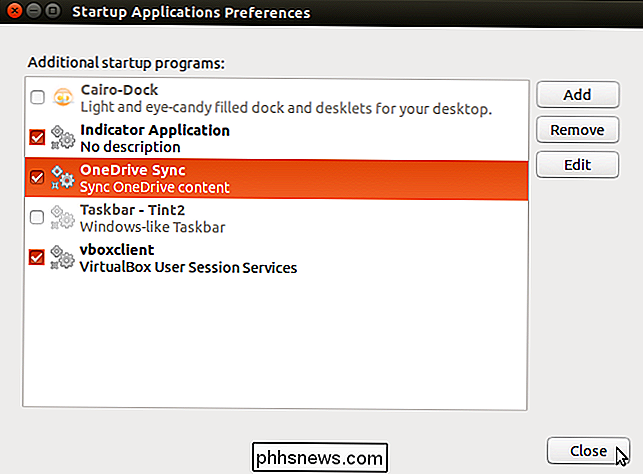
RELATERET: Opret skrivebordsgenveje i Ubuntu 11.04 og 11.10
Du kan også tilføje en genvej til skrivebordet, så du kan hurtigt køre OneDrive-D for at synkronisere din OneDrive indhold, hvis du ikke tilføjede programmet til opstart, eller hvis du bare vil synkronisere igen, mens du stadig er logget ind i din session.
BEMÆRK: Artiklen der er knyttet til her om at tilføje genveje til skrivebordet refererer til Ubuntu 11.04 og 11.10 . Processen fungerer dog stadig i Ubuntu 14.04.
Når du dobbeltklikker genvejen, uploades eventuelle ændringer, du har foretaget i den synkroniserede mappe, til OneDrive, og eventuelle ændringer, du har lavet uden for Ubuntu, downloades til din synkroniserede mappe i Ubuntu.
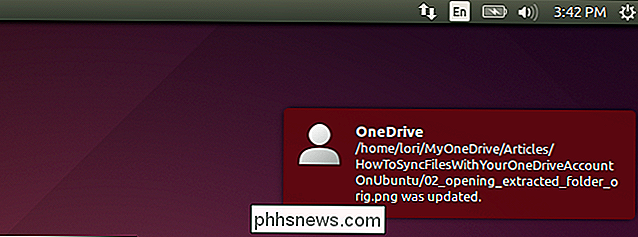
Når du bruger genvejen til at køre OneDrive-D og synkronisere dit OneDrive-indhold, kører programmet stadig i baggrunden. Hvis du ikke vil have det til at fortsætte, kan du bruge kommandoen "ps" og "kill" til at dræbe processen. Se vores artikel om styring af processer fra Linux-terminalen for at få oplysninger om drabsprocesser.

Er der en forskel mellem navneserver og domænenavns søgeresultater?
Når du ser op information om et websted, er der forskellige mængder data, du kan finde ud fra, hvilken type søgning du gør . Du kan også finde dig selv spekulerer på, om den samme type søgning går med mere end et navn også. Med det i tankerne har dagens SuperUser Q & A-indlæg svarene på en forvirret læsers spørgsmål.

Kryptering gemmer telefonens data i en ulæselig, tilsyneladende krypteret form. (For at udføre lavt krypteringsfunktioner, bruger Android dm-crypt, som er standarddiskkryptersystemet i Linux-kernen. Det er den samme teknologi, der bruges af en række Linux-distributioner.) Når du indtaster din pinkode, adgangskode, eller mønster på låseskærmen, dekrypterer din telefon dataene, hvilket gør det forståeligt.

![Chaos til Bestilling: Hvordan afinstallation af programmer kan gemme din pc [Sponsored]](http://phhsnews.com/img/how-to-2018/chaos-to-order-how-program-uninstallation-can-save-your-pc.png)

