Sådan skifter du din computerskærm til en animeret GIF

Hvis du nogensinde har spekuleret på, hvordan du optager din computerskærm og derefter konverterer den til en animeret GIF, så undres ikke mere. Her er alt hvad du behøver at vide om oprettelse af GIF screencasts på Windows og Mac.
GIF'er går tilbage, så længe internettet har været populært. Formatet i sig selv er ikke nødvendigvis det bedste til deling af bevægelige billeder med mere effektive formater i horisonten som GIFV, men renæssancen af animerede billeder har ført til snesevis af GIF-websteder og en hel afgrøde af specialiserede apps, som giver dig mulighed for at oprette og dele alle former for animerede GIF'er.
En af de mere praktiske anvendelser af animerede GIF'er gør skærmoptagelser, som derefter kan indsættes i instruktionsartikler og så videre for bedre at illustrere et punkt eller en proces. Virkelig, et [animeret] billede er værd tusind ord.
Sådan opretter du en GIF af din skærm på Windows
For Windows finder du et strejf af gratis skærm til GIF-programmer derude. Efter at have testet en hel del, mener vi, at den nemmeste at bruge er GIF Screen Recorder. GIF Screen Recorder lader dig optage hele eller en del af skærmen og derefter redigere udgange bagefter, så du kan lave den perfekte GIF.
GIF Screen Recorder vil fungere på Windows XP via Windows 10, men kræver .NET Framework 4.0, som GIF Screen Recorder installeres automatisk, hvis den mangler.
Når du har installeret GIF Screen Recorder, skal du gå videre og starte den. Ansøgningen er meget enkel at bruge. Den røde oversigt angiver det område, du vil optage.
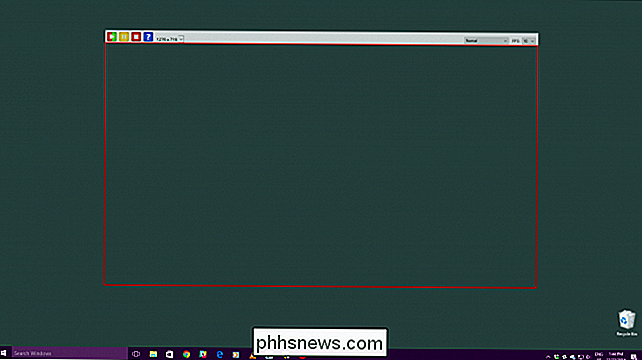
I øverste venstre hjørne er der kontroller, som lader dig starte / genstarte, pause og stoppe optagelsen. Der er også en hjælpeknap og en dropdown-menu, hvorfra du kan vælge en af mere end et dusin forudindstillede størrelser, herunder fuld skærm.
Hvis ingen af de forudindstillede størrelser virker for dig, kan du gribe de røde grænser og trække dem til ændre størrelsen manuelt.
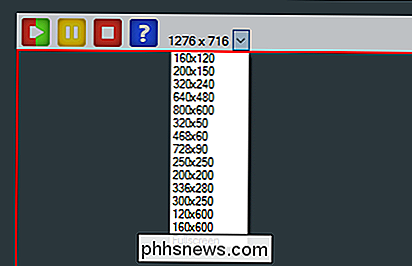
I øverste højre hjørne kan du ændre farvedybden og frameratet af dine GIF'er. Begge disse valgmuligheder vil påvirke udseendet og filstørrelsen af det færdige produkt.
Sænkning af farvedybden vil få GIF'en til at blive mere udvasket, og sænkning af frameratet vil få dem til at spille mindre glat. Imidlertid kan sænkning af disse indstillinger også spare meget i form af filstørrelse, hvilket er nyttigt givet, hvor store GIF'er der kan fås. Du skal måske lege, indtil du får den rigtige kombination.
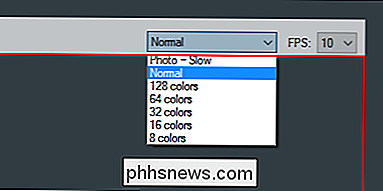
Til denne demonstration skal vi lave en simpel registrering af åbning og lukning af startmenuen på Windows, så vi ændrer størrelsen på GIF Recorder-vinduet så den rammer bare startmenuen.
Når du har dit område indrammet lige højre, skal du klikke på GIF Recorder's Start-knappen og optage handlingen. Når du er færdig, skal du klikke på knappen Stop. Hvis du skal standse optagelsen, skal du klikke på knappen Pause, og hvis du tror, du har rodet op og ønsker en overførsel, skal du klikke på knappen Start igen (det fordobles som genstartsknappen).
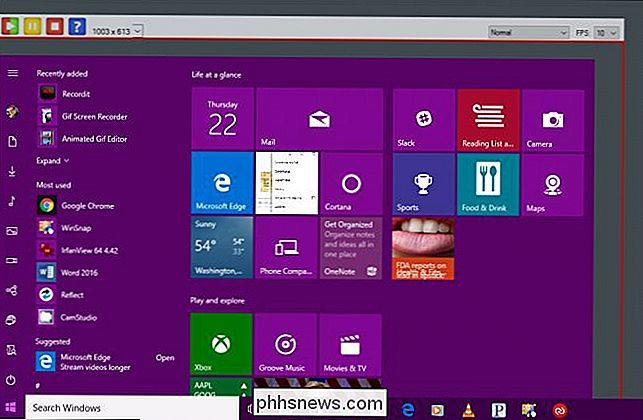
Når du klikker på knappen Stop, Du bliver bedt om at gemme din nye skabelse. Sørg for, at du vælger en destination, der er let tilgængelig, giver den et navn og derefter "Gem" det.
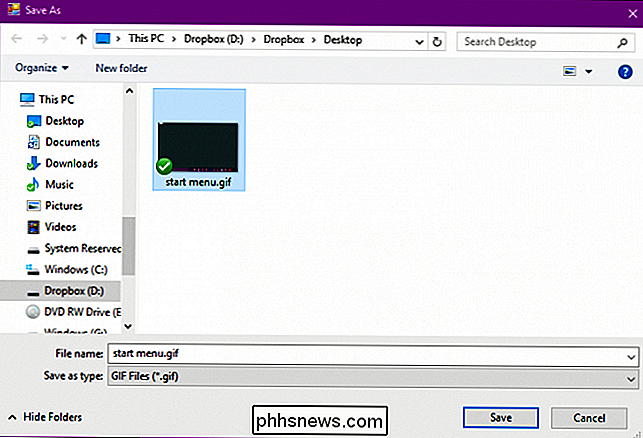
På dette tidspunkt er du i det væsentlige færdig. Du kan gå videre og dele dig nye GIF, hvis du vil, men vores GIF har nogle unødvendige rammer i begyndelsen og slutter at vi skal trimme for at give os en strammere animation, så i den næste dialog klikker vi på "Åbn gif animationen i gif editor ".
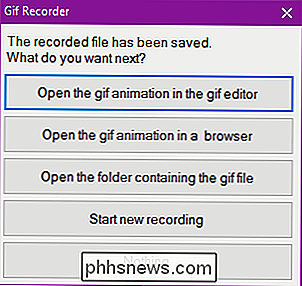
GIF Editor applikationen vil lade dig trimme overskydende rammer, hvis de er i begyndelsen, midten eller slutningen. For at gøre dette skal du først finde rammen, hvor du vil have din GIF til at starte. Her ønsker vi, at vores GIF skal starte, når musemarkøren er på Start-knappen. Så vi vælger rammen lige før det, hold "Shift" -knappen og vælg derefter den allerførste ramme i sekvensen, så vi vælger rammerne fra 0,0 sekunder til 2,1 sekunder.
Klik derefter på "Slet billede "Knappen i værktøjslinjen eller brug knappen" Slet "på tastaturet.
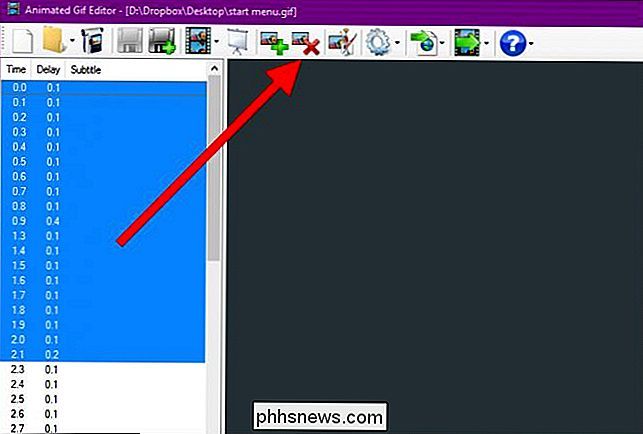
Gør det samme for slutningen af din GIF, hvis det er nødvendigt, og klik derefter på knappen" Vis animation "på værktøjslinjen for at forhåndsvise resultatet.
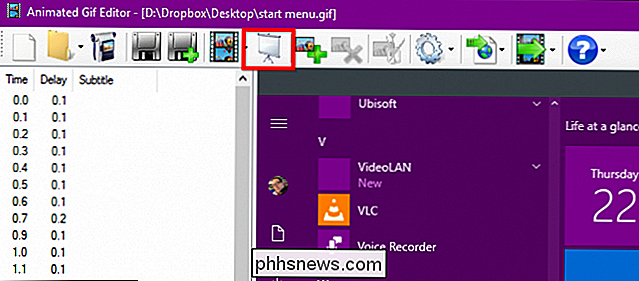
Sørg for at du er tilfreds med dit trim-job, ellers skal du genåbne GIF'en og trimme den igen (der er ingen undo-knap).
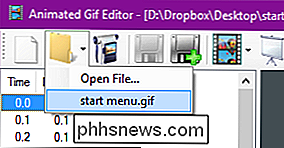
Hvis du er tilfreds med resultatet, kan du gemme den redigerede GIF ved at overskrive den gamle (venstre) eller opret en ny med knappen Gem som (højre).
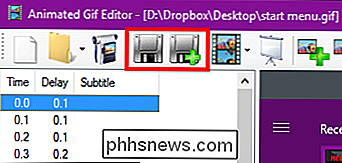
Mens du er i det, er der nogle andre muligheder til rådighed for dig med GIF-editoren. For det første kan du tilføje supplerende billeder til din animation.
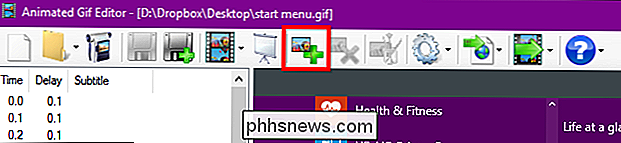
Også ved at klikke på "Rediger billede" -knappen åbnes den i Microsoft Paint, hvor du kan foretage tilpasninger som at tilføje visuelle hjælpemidler eller tekst.
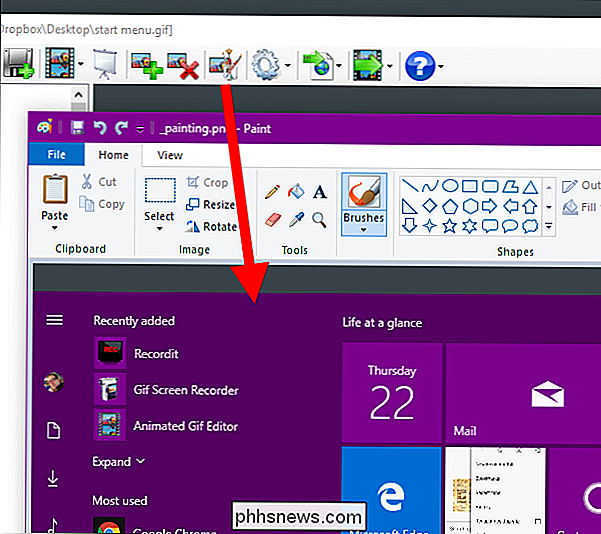
Endelig er eksporten knappen vil give dig forskellige muligheder, såsom at ændre størrelsen på det (hvis filen er lige for stor) og konvertere den til en AVI-fil.
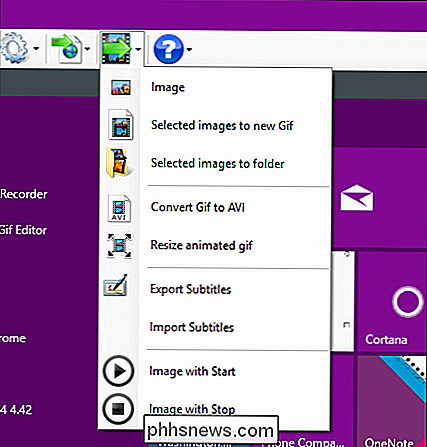
Her er vores færdige produkt, en simpel registrering af åbning og lukning af startmenuen.
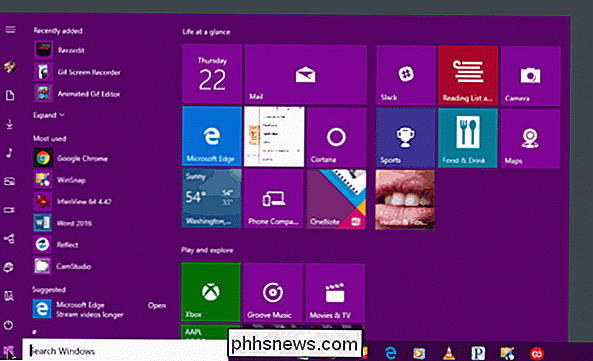
Når du har fået processen med at optage din skærm, kan du tage lidt tid til at gennemse GIF-editoren yderligere.
GIF Screen Recorder giver dig mulighed for at skabe et ret flot færdigt produkt uden mange yderligere tilpasninger, men du kan også virkelig klæde ting op pænt, hvis du har brug for noget endnu mere poleret.
Sådan opretter du en GIF af din skærm på MacOS
For at oprette GIF'er på en Mac skal vi bruge GIPHY Capture, som kan downloades fra App Store.
GIPHY Capture giver dig mulighed for at optage, redigere og gemme dine skærmbilleder til anim GIPHY Capture er ekstremt nem at bruge, der består af virkelig intet andet end et vindue med en rød optageknap.
Du kan ændre størrelsen på dette vindue til næsten fuld størrelse på skærmen, selvom du skal flytte optagervinduet på skærmen lidt, hvis du vil fange ting som Dock og menulinjen, som følgende skærmbillede viser (postkontrol er faktisk under Dock).

I Denne demonstration, vi ønsker at optage musemarkøren, når den bevæger sig over Dock, men rekordknappen er skjult.

For at løse dette problem skal du klikke på ikonet GIPHY Capture i menulinjen og indstille en tastaturgenvej til at optage. I dette tilfælde har vi valgt Command + A. Du kan også markere boksen for at fange musemarkøren, hvis det ønskes.
Når dit område er indrammet, som du vil, er du klar til at begynde. Klik enten på optageknappen, hvis den er synlig eller brug tastaturgenvejen. For at stoppe optagelsen skal du klikke på optageknappen eller bruge genvejstasten igen.
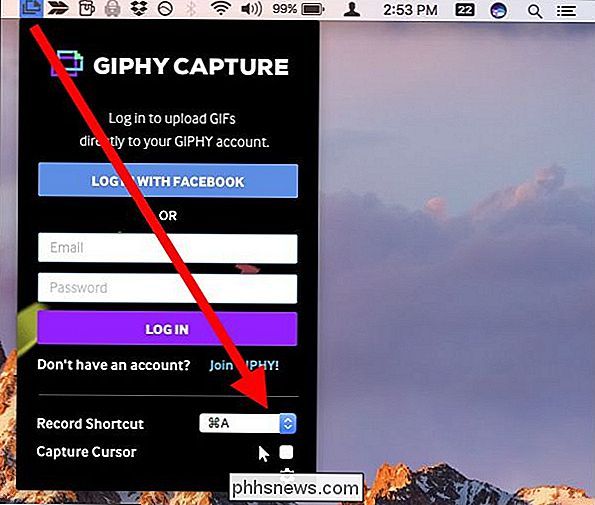
Når din optagelse er færdig, skal du klikke på miniaturebilledet nederst i GIPHY Capture-vinduet. Hvis miniaturen eller miniaturebillederne ikke er synlige, skal du klikke på knappen i nederste højre hjørne.
For at få en ide om din GIFs varighed og størrelse, skal du tjekke detaljerne under previewen.
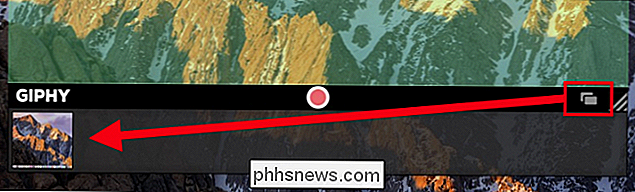
Klik på "Beregn størrelse" vil give dig en ide om, hvor stor filen vil være. På dette tidspunkt, hvis du er tilfreds med resultatet, kan du gemme det eller dele det via e-mail, Facebook, Twitter og så videre.
Vores GIF er lidt for lang og stor, så vi vil reducere dens varighed og størrelse.
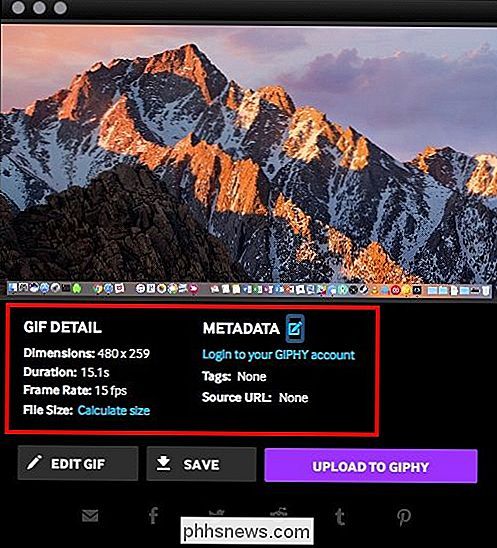
Hvis du har brug for at foretage justeringer af GIF'en, f.eks. for kvaliteten eller varigheden, skal du klikke på "Rediger GIF".
Når du redigerer din GIF, kan du trimme den ved at gribe den venstre håndtere og trække det rigtigt, hvilket vil fjerne rammer fra begyndelsen, og omvendt trække højre håndtag til venstre for at fjerne rammer fra slutningen. Sørg for at tjekke for preview-området, da du gør det, så du får det bare rigtigt.
Tag også tid til at justere størrelse og billedfrekvens, hvis det er nødvendigt. Du kan ændre, hvordan dine GIF loops samt tilføje en billedtekst hvis det ønskes. Klik igen på "Beregn størrelse". Som du kan se ved at reducere billedfrekvensen og varigheden kan vi bringe vores GIF-filstørrelse under 3 MB.
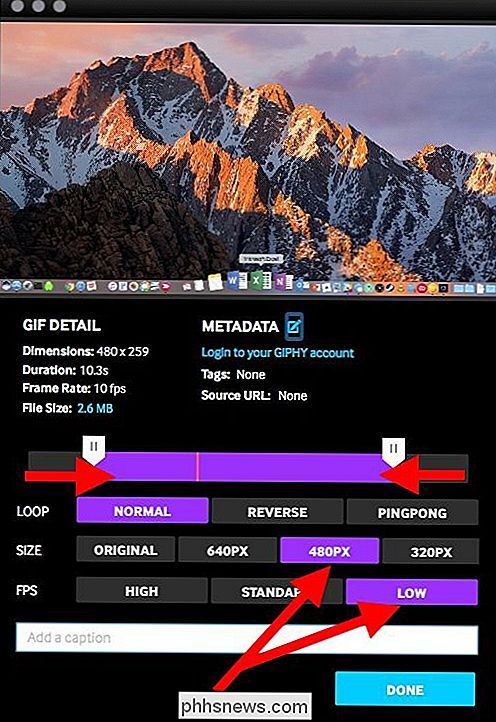
Klik på "Udført" på redigeringsskærmen, når du er tilfreds med resultatet, og derefter "Gem" for at gemme det til din Mac.
Her ser vi vores nye animerede GIF af en simpel svejsning over vores Dock ved hjælp af vores musemarkør.
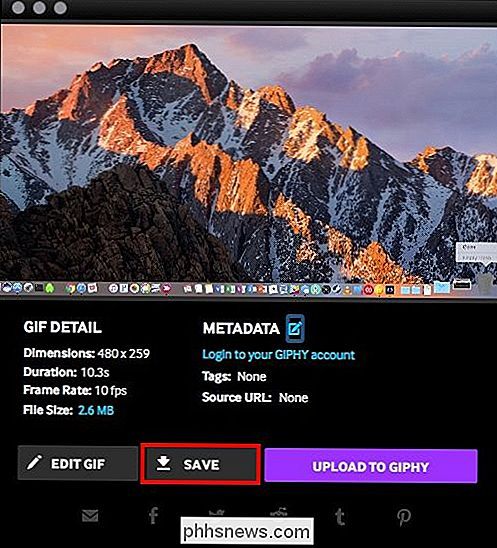
Det er alt der er til. Screen captures til animerede GIF'er på Windows og MacOS i tre nemme trin: optage, trimme og gemme.

Det vil tage lidt øvelse først, indtil du bliver dygtig med processen. Når du gør det, skaber du GIF'er af dine computeropgaver og deler dem nemt med venner, familie og kolleger.
Den tid, du sparer, der beskriver en proces eller opgave alene, gør dette til en færdighed, som er værd at mestre, så kom til det og glem ikke at have det sjovt!

Sådan finder du et iOS-program, der mangler fra dit startskærmbillede
Du er sikker du har appen på din iPhone, men den findes ikke. Er det engang begravet i et af dine hjemmesider? Var det tabt i en mappe? Har du ved et uheld slettet det? Uanset hvordan det gik ud, kan du finde det med dette enkle trick. For at finde den manglende app, skal du trække direkte på din iPhone eller iPad fra startskærmen for at afsløre Spotlight-søgefeltet.

Hvad er det bedste antivirus til Windows 10? (Er Windows Defender godt nok?)
Windows 10 vil ikke besværge dig for at installere et antivirusprogram som Windows 7 gjorde. Siden Windows 8 indeholder Windows nu et indbygget gratis antivirus kaldet Windows Defender. Men er det virkelig det bedste til at beskytte din pc - eller endda bare godt nok? Windows Defender var oprindeligt kendt som Microsoft Security Essentials tilbage i Windows 7 dage, da den blev tilbudt som en separat download.



