Bluetooth-mus er bekvemt trådløse, men det er meget frustrerende, når de mister deres forbindelse. Læs videre, da vi fejler en læserens Windows-bærbar computer og hjælper dem med at holde musen vågen og i kommunikation med deres computer.

Jeg er så irriteret med min mus, jeg er ved at skifte tilbage til en fuld størrelse ledet model. Jeg købte en Microsoft Bluetooth Notebook Mouse 5000 omkring seks måneder siden og begyndte at bruge den med min Windows 7-bærbar computer. Forstå mig ikke, musen selv er stor, og jeg har ikke noget problem med det.
Hvad jeg har et problem med, er, at Windows tilfældigt ikke vil se musen. Der er ikke nogen fejlfinding, der retter sig på det, uden at fjerne musen direkte fra menuen Enheder og derefter synkronisere den igen. Dette sker hver anden dag. Jeg kan ikke bare slå musen til og fra, jeg skal udfylde "geninstallere det", hvis du vil.
Den pågældende mus er meget højt gennemgået, og alle synes at elske det (og jeg ville elsker det også, hvis det ikke var for dette forbindelse problem). Med det forbehold at min faktiske mus er defekt, og der ikke er nogen løsning på det, hvad kan jeg gøre for at afhjælpe situationen?
Med venlig hilsen
Mus Frustreret
Hvis der nogensinde var en mail, der motiverede os til at komme rundt for at fastsætte en Problem med en af vores sjældent brugte bærbare computere, dette er det. I måneder har vi været meningen at tage et øjeblik for at fejle et identisk problem: vi har også en Windows 7-bærbar computer der ligger omkring kontoret, som ofte glemmer, at den har en lille Bluetooth-ven. Nu da din e-mail har tændt en brand under os, lad os starte den pågældende ole bærbare computer og dokumentere de fejlfindingstrin, der kræves for at afhjælpe situationen.
Opdater dine drivere
De fleste Bluetooth-mus har ikke deres egne individuelle drivere og brug simpelthen standarddriverne til en Windows Bluetooth / HID-kompatibel enhed. Når det er sagt, bør det første stop altid være at tjekke for enhedsdrivere ved at søge efter enhedens navn og dit operativsystem. I tilfælde af den Microsoft-mus, du bruger, er der ingen enhedsspecifikke drivere, da den bruger de generiske Windows-enheder.
Der er dog en god chance for din Bluetooth-radio selv (uanset om du har en indbygget eller en dongle) har chauffører. Der er også en god chance for at de er forældede. Før du forsøger de manuelle rettelser, er vi ved at skitsere dig, så du skal sikre, at du har de nyeste drivere til din Bluetooth-radio. Hvis du bruger generiske Windows-drivere til Bluetooth-radioen, vil du sandsynligvis finde flere af de indstillinger, du skal bruge til at skifte, være utilgængelige.
Aktiver automatiske Bluetooth-tjenester
Det første stop på fejlfindingssporet er menuen Services . Åbn din Windows startmenu, og skriv "Services" i søgefeltet eller tryk WIN + R og skriv "services.msc" i dialogboksen Kør, for at starte menuen Tjenester. Sorter kolonnerne ved navn og kig efter posten "Bluetooth Support Service".
Højreklik på den pågældende post og vælg "Egenskaber." I menuen Egenskaber skal du se efter "Opstartstype" under fanen "Generelt".
Skift typen til "Automatisk" og tryk på Anvend. Luk menuen Tjenester.
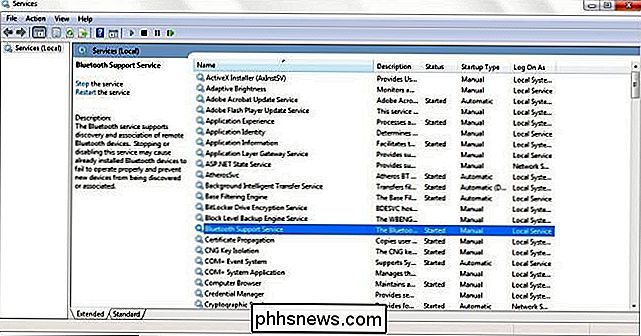
Deaktiver Bluetooth Power Management
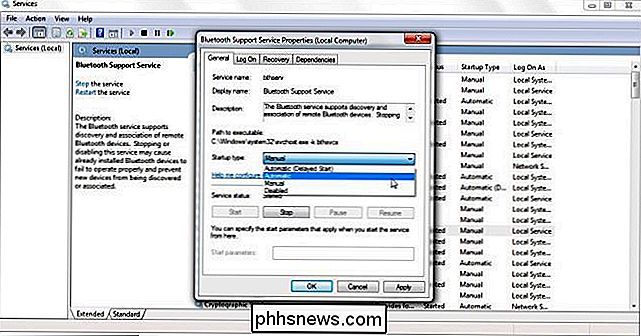
De opdaterede drivere og Services tweak bevæger os i den rigtige retning. Nu er det tid til at afslutte jobbet. Mens dårlige drivere eller dårlig serviceadministration kan have været synderen, er det også muligt, at din bærbare computer styrer strømmen til Bluetooth-enheder aggressivt og i øjeblikket slipper Bluetooth-forbindelsen.
Afbryd enhedsstyringen ved at skrive "Device Manager "i menuen Startmenu eller ved at trykke på WIN + R og skrive" devmgmt.msc "i dialogboksen Kør.
Kontrollering af Enhedshåndtering vil være den mest kedelige del af løsningen af dette problem. Du skal se ned gennem sektionerne i Enhedshåndtering for enhver omtale af en Bluetooth-enhed og / eller mus og kontrollere egenskaberne for hver instans. Se under "Bluetooth-radioer", "Mus og andre pegeudstyr" og "Systemenheder." Hvad du leder efter, er "Power Management" faner som denne.
Ethvert tilfælde af "Tillad computeren at slukke for denne enhed for at spare strøm" skal være afkrydset. Du vil absolut ikke lade computeren slukke enten Bluetooth-radioen eller de vedhæftede Bluetooth-enheder for at spare strøm, da dette er den primære årsag til det ikke-synkroniserende problem, du ser med musen. Ud over at tjekke gennem alt for noget Bluetooth-relateret, må du ikke forsømme USB-sektionen nederst, hvis du har en mus tilsluttet via en hvilken som helst form for USB-dongle. Hvis du gør det, skal du kaste igennem USB-enhederne, der er angivet i afsnittet "Universal Serial Bus Controllers" for at sikre, at computeren ikke er indstillet til at slukke for USB-porte / hubs for at spare strøm (hvilket ville medføre kommunikationsproblemer med den USB-dongle og musen).
Når du har opdateret driverne, skiftede Tjenesterne og afkrydsede strømstyringsindstillingerne, genstart computeren. Hvis du ikke nyder afbrydelsesfri brug af mus på dette tidspunkt, anbefaler vi stærkt at finde en anden Bluetooth-mus for at teste systemet med at udelukke en defekt mus og / eller Bluetooth-dongle.
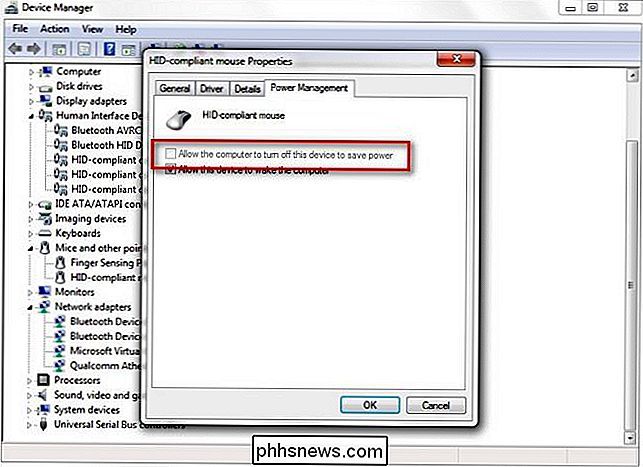
Har du et presserende teknisk spørgsmål? Skyd os en mail på , og vi gør vores bedste for at svare på det.

Sådan kontrolleres din harddisk for fejl
Tror du, at din harddisk er ved at svigte? Kan du høre mærkelige kliklyde fra din harddisk? Har din computer været tilfældigt indefrysning, og du er helt sikker på, at du ikke har et virus eller andet hardware problem? Det er helt sikkert ikke sjovt at mistanke om, at din harddisk måske fejler snart, men det sker hele tiden.Det b

Sådan sender du dine spil online med damp
Twitch.tv hurtigt ved at blive en af de bedste destinationer for spillestreaming på internettet, med videosider som YouTube, der følger tæt efter. Men du har sandsynligvis allerede et anstændigt streaming-program på din computer: Steam. Valve har fundet mulighed for nemt at udsende dine spil til venner eller alle, der ønsker at se med Dampklient som egen streamingklient.



