Sådan vises navigationslinjen i stedet for brødkrummer i Ubuntu's File Manager

Som standard viser Nautilus en breadcrumb-bar, der viser stien til den valgte mappe eller fil. Dette kan dog ikke være effektivt, hvis du skal indtaste en lang vej. Du kan nemt ændre Nautilus for at vise placeringsindtastningen i stedet for breadcrumb-linjen.
Placeringsindgangen giver dig mulighed for nemt at indtaste en sti for at navigere til en bestemt mappe eller fil. Vi viser dig, hvordan du ændrer breadcrumb-linjen til placeringsposten.
BEMÆRK: Når vi siger at skrive noget i denne artikel, og der er citater omkring teksten, skal du IKKE skrive citaterne, medmindre vi angiver andet.
Tryk på Ctrl + Alt + T for at åbne et Terminal vindue. Skriv følgende linje ved spørgsmålet, og tryk på Enter.
sudo apt-get install dconf-værktøjer
Indtast dit kodeord, når du bliver bedt om det, og tryk på Enter.

Installationen starter og fortæller dig, hvor meget diskplads der skal være Brugt. Når du bliver spurgt, om du vil fortsætte, skal du skrive "y" og trykke på Enter.
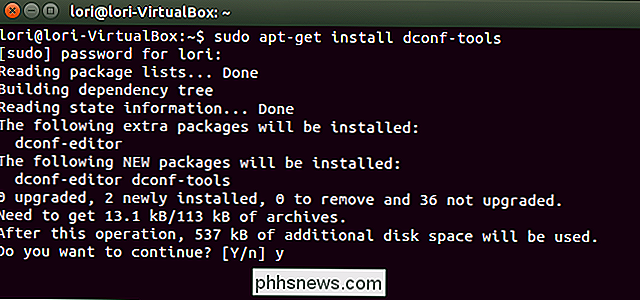
Når installationen er færdig, skal du lukke vinduet Terminal ved at skrive "exit" ved prompt og trykke på Enter.
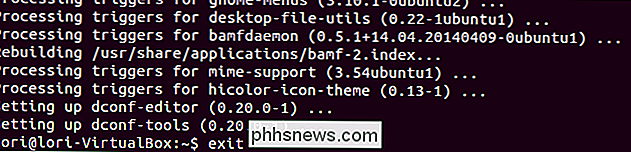
Klik på knappen Søg øverst af linjen Enhed og skriv "dconf-editor" i søgefeltet. Elementer, der svarer til det, du skriver, begynder at vise, mens du skriver. Når dconf Editor vises, skal du klikke på ikonet for at åbne det.
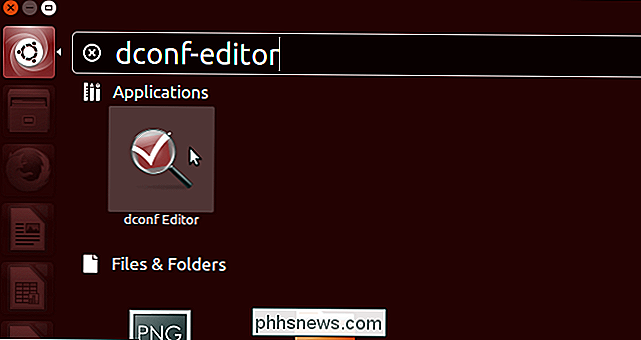
I dconf Editor skal du navigere til følgende placering i trælisten i venstre rude.
org -> gnome -> nautilus -> præferencer
I afkrydsningsfeltet til højre skal du markere afkrydsningsfeltet Værktøj til altid brug.
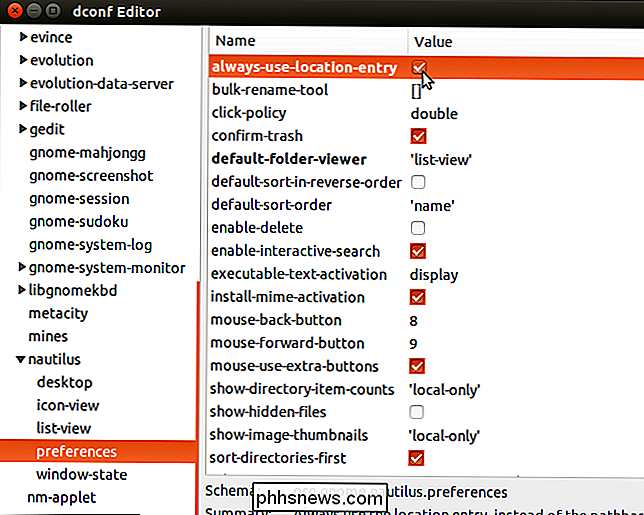
For at lukke dconf Editor skal du klikke på X-knappen i øverste venstre hjørne af vinduet.
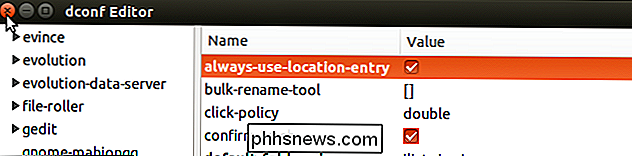
Nu bliver breadcrumb-linjen den placeringsindtastning, og du kan nemt skrive en sti (eller indsætte en sti kopieret fra andre steder), og tryk på Enter for hurtigt at gå til den pågældende mappe eller fil, ligesom du ville kopiere stien til en fil eller mappe i Windows. du vil gå tilbage til breadcrumb baren, følg proceduren ovenfor og fjern markeringen af afkrydsningsfeltet Always-use-location-entry.
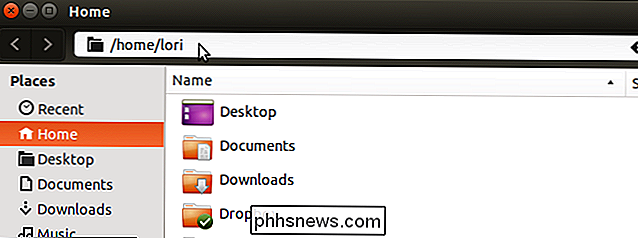

Sådan tilbagestilles din ConnectSense Smart Outlet
ConnectSense er en fantastisk smart udgang, men hvis du vil fabriksindstille den for at give den væk - eller hvis du bare skal forbinde den til et nyt Wi-Fi-netværk. Her kan du nulstille enheden og starte om fra begyndelsen. RELATED: Sådan konfigurerer du ConnectSense Smart Outlet ConnectSense Smart Outlet tillader ikke brugere nemt Skift det Wi-Fi-netværk, den er tilsluttet til, og kræver, at enheden nulstilles for at få det til at ske.

Brug Format Maleren i Word til at kopiere og indsætte formatering
Ord har så mange funktioner, jeg sjældent bruger, det er temmelig fantastisk. Men når du løber ind i det ene tilfælde, hvor du skal gøre noget usædvanligt, kommer disse skjulte funktioner virkelig til nytte. For eksempel var jeg nødt til at lave nogle undersøgelser til en af mine klasser online, hvilket krævede, at jeg kopierede og indsætter forskellige indhold i et Word-dokument.Det eneste pro



