Sådan opretter du flere brugerkonti i macOS

Hvis du deler din Mac med en anden, er det en god idé at oprette en anden brugerkonto for hver af jer. På den måde kan du ikke se din mands e-mail-meddelelser eller skal sigtes gennem hans bogmærker ... Sådan tilføjes en ny konto til din Mac.
Dette er også nyttigt, hvis du har børn og vil bruge macOS 'forældreskab kontroller, så du kan blokere bestemte apps og indstille en tidsbegrænsning til brug. Selvom du er den eneste person, der bruger din Mac, kan flere konti være nyttige: Du kan f.eks. Adskille arbejde fra sjov eller bruge en konto til at teste skøre indstillinger uden at bryde din primære konto.
Uanset hvad du er skyld i, Tilføjelse af flere konti er enkelt, når du ved hvordan, så her er 4-1-1.
Sådan tilføjer du en ny brugerkonto
Når du først opretter din Mac, har du en konto - den primære administrator konto for din Mac. Du kan tilføje nye brugere fra denne konto eller en administratorkonto, men andre konti kan ikke tilføje eller administrere brugere. Hvis nedenstående trin ikke virker for dig, skal du sikre dig, at du bruger en administratorkonto.
For at tilføje nye brugere skal du gå til Systemindstillinger> Brugere og grupper.
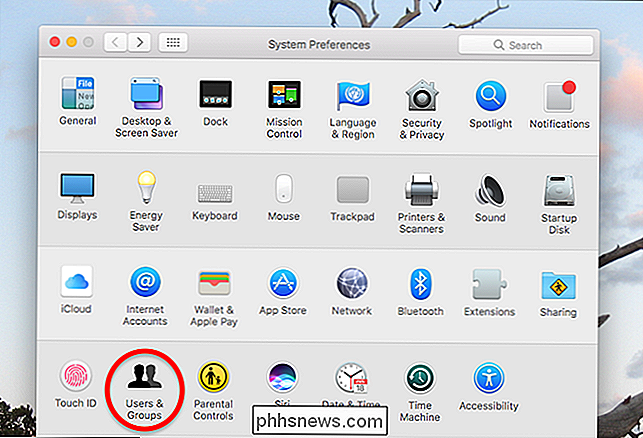
Du får vist en liste over brugere her i venstre panel, men muligheden for at tilføje nye er gråtonet. For at fortsætte skal du trykke på låseknappen nederst til venstre.
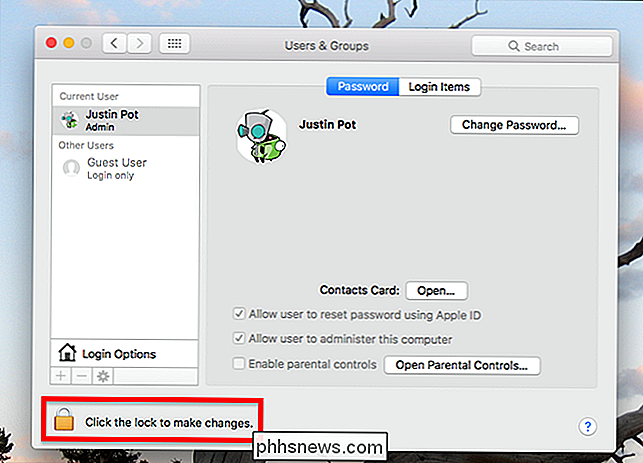
Indtast dit kodeord, når du bliver bedt om det, så finder du, at indstillingen "+" over låsen ikke længere er gråtonet.
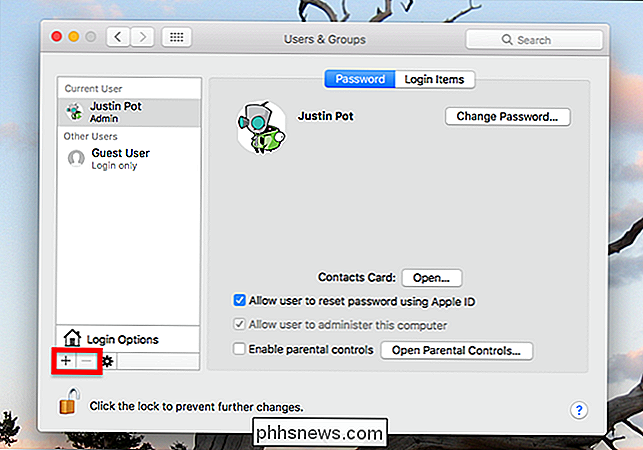
A formularen dukker op, så du kan vælge, hvilken slags konto dette skal være, brugerens navn, et kontonavn og adgangskodeoplysninger.
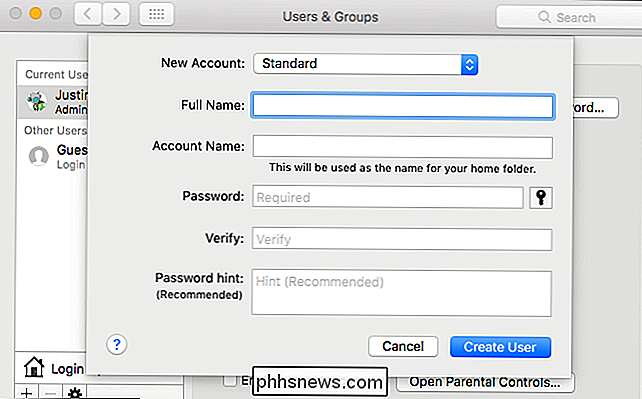
Navnet og adgangskoden er ligefrem, men hvad er disse forskellige slags konti?
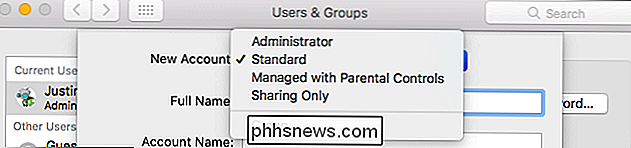
Der er fire muligheder, og du vil overveje omhyggeligt inden du vælger.
- Administratorer har fuld kontrol over din Mac. De kan ændre systemindstillinger, installere software, for ikke at nævne oprette og slette andre brugere.
- Standard Brugerne kan installere apps og ændre deres egne indstillinger, men kan ikke ændre systemindstillingerne og kan ikke oprette eller slette andre brugere.
- Brugere, der er Administreret med forældrekontrol kan kun få adgang til applikationer og websteder, der er angivet af administratoren, og kan begrænses på mange forskellige måder. Hvis du vil aktivere forældrekontrol, skal du oprette denne slags konto til dit barn.
- Kun deling brugere kan ikke logge ind på din computer lokalt. Sådanne konti er strengt bestemt til deling af filer via netværket og kan kun se de filer, du angiver. Dette er en god måde at dele bestemte mapper uden at give dit primære brugernavn og adgangskode væk.
Vælg hvilken slags konto du vil oprette, og udfyld brugernavnet og adgangskoden. Fra nu af ses begge konti på din login-skærm (medmindre du har oprettet en Deling Kun konto.)

Du kan logge ind på en konto herfra. Den orange markering betyder, at kontoen er aktiv.
Sådan skiftes hurtigt mellem brugere
Hvis din Mac ændrer hænder regelmæssigt, skal du ikke bekymre dig om at logge af. Det er muligt at køre flere konti på én gang. Når du opretter en ny konto, tilføjes ikonet Fast brugerafbrydelse i menulinjen.
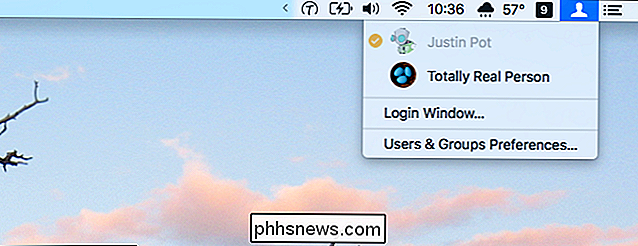
RELATED: Sådan opsættes flere brugerkonti i macOS
Du kan hurtigt skifte fra en bruger til en anden herfra : Klik bare på den ønskede bruger, og indtast derefter adgangskoden. Hvis det er for langsomt, kan du hurtigt skifte brugere med TouchID, hvis din Mac tilbyder den funktion.

Tildel kun fingeraftryk til hver konto, og skift derefter øjeblikkeligt ved at trykke på TouchID-knappen.

Sådan får du maksimal batterilevetid på din iPad, iPhone eller iPod Touch
Så du fik dig selv en skinnende ny Apple-enhed, men du er så afhængig, at batteriet også løber ud snart - hvad du har brug for er et par tips til at holde dit batteri kørende så længe som muligt, og vi har dem her. Mange af disse tips bliver fornuftige og vil ikke være en overraskelse til de mere geeky læsere, men nu har du en artikel, du kan sende til dine mindre nære venner og familie, når de spørger dig om hvordan man kan forbedre deres batterilevetid.

Sådan installeres Windows på en Mac med Boot Camp
Takket være kontakten fra PowerPC til Intel for mange år siden, er en Mac bare en anden pc. Sikker på, Mac'er leveres med MacOS, men du kan nemt installere Windows sammen med MacOS ved hjælp af Apples indbyggede Boot Camp-funktion. Boot Camp installerer Windows i en dual boot-konfiguration, hvilket betyder at begge operativsystemer installeres separat.



