Sådan ser du hvilke programmer der dræner din Macs batteri

Din Mac sporer "energipåvirkningen" for hver kørende applikation på få steder. Som på en iPhone eller iPad kan du se præcis, hvilke apps der bruger mest strøm, og juster din brug i overensstemmelse hermed, så du ikke løber tør for juice.
Programmer er ikke det eneste, der dræner batteristrøm selvfølgelig . Hardwarekomponenter som skærmen, Wi-Fi og Bluetooth bruger batteristrøm så længe de er på, så denne liste over apps er kun en del af billedet, men det er en stor, og en du har en hel del kontrol over.
Kontroller for apps, der bruger betydelig energi
RELATERET: Sådan ser du hvilke apps der tømmer batteriet på en iPhone eller iPad
Siden OS X 10.9 Mavericks, vises batteristatusmenuen på din menu linjen har givet en nyttig liste over "apps, der bruger betydelig energi". Hvis dit batteri ser ud til at dræne hurtigere end normalt, vil et hurtigt klik på batterimmenuen på din Macs menulinje vise dig en liste over de mest batteribesparende apps du har kørt.
Når du klikker på menuikonet, vises meddelelsen "Indsamling af strømbrugsoplysninger" i menuen, kort efterfulgt af en liste over "Apps ved brug af betydelig energi." Hvis ingen apps bruger en større mængde strøm , vil du se en meddelelse "Ingen apps ved brug af væsentlig energi" i stedet.
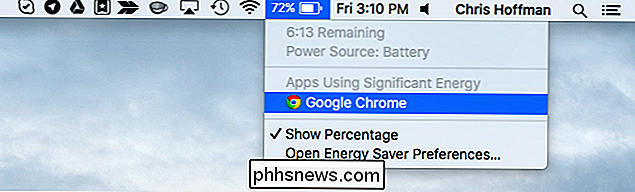
Du kan måske undre dig, hvad App le betragter en "betydelig mængde energi." Apples dokumentation siger, at dette gælder for apps, der bruger "forbrug af højere end gennemsnits energi fra batteriet."
Det er normalt, at nogle typer apps vises her, alt efter hvad de laver. For eksempel, hvis du spiller et krævende spil, bruger det en stor mængde energi og vises her. Hvis du komprimerer en video i et medieprogram, bruger det mange CPU-cyklusser og vises her.
RELATERET: Sådan fejlfindes din Mac med aktivitetsovervågning
Der kan dog forekomme nogle programmer her fordi de er bare ineffektive i forhold til andre apps. Vi kan lide Google Chrome, men det vises ofte her, fordi det ikke er overalt nær så effektivt som Apples egen Safari-browser på en Mac. Hvis du er desperat til at presse ud mere batterilevetid, kan du prøve Safari i stedet for Google Chrome i disse tilfælde.
Andre programmer kan muligvis blive vist her, fordi de ikke fungerer korrekt. For eksempel fejler en applikation ud og begynder at bruge 99% af din CPU, den vises her. Hvis der vises en app her, og du tror det ikke, skal du prøve at lukke appen og genåbne den.
Hvis du ikke kan se batterimenuen på din Mac, skal du aktivere batteris menuen ikon. For at gøre det skal du klikke på Apple-menuen på menulinjen og vælge "Systemindstillinger." Klik på ikonet "Energibesparende" og sørg for, at "Vis batteristatus i menulinjen" i bunden af vinduet her er markeret.
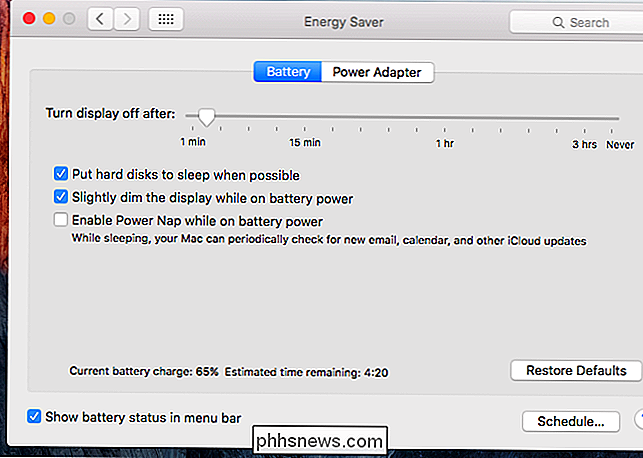
Se hver applikations energiforbrug
Apple forsøger at forenkle tingene og kun udsætte grundlæggende energiforbrugsoplysninger for de fleste brugere. Derfor peger OS X kun på nogle få bestemte energisvin i stedet for at give dig en komplet liste over, hvor meget strøm hver app har brugt, som du kan på mobile operativsystemer som Apples egne iOS og Googles Android. Men du kan tjekke en liste over hvilke apps der har brugt mest batteristrøm. Disse oplysninger findes i den brugervenlige Activity Monitor-applikation. For at få adgang til det, kan du klikke på et programs navn under "Apps using Significant Energy" i batteristatusmenuen. Du kan også åbne aktivitetsovervågningen direkte. Det gør du ved at trykke på Command + Space for at åbne Spotlight-søgning, skrive "Activity monitor" og tryk Enter. Du kan også åbne et Finder-vindue, vælge mappen "Programmer" i sidelinjen, dobbeltklikke på mappen "Hjælpeprogrammer" og dobbeltklikke på appen "Aktivitetsovervågning".
Klik på fanen "Energi" øverst i vinduet Aktivitetsovervågning. Hver ansøgning i listen her har en "Energy impact" score. Mac OS X beregner denne score baseret på CPU, disk og netbrug, blandt andre faktorer. Jo højere nummer, jo mere effekt applikationen har på din batterilevetid.
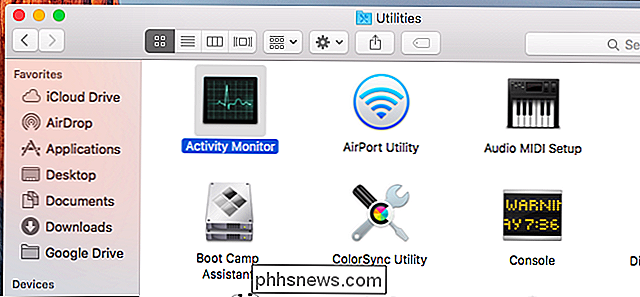
Listen sorteres som standard efter hver apps aktuelle "Energy Impact" - det er, hvor meget indflydelse applikationen har på din batterilevetid lige nu.
Du kan vælge at sortere listen efter Average Energy Impact ved at klikke på det overskrift. Dette viser hver apps gennemsnitlige energibesparelse, som giver dig en bedre ide om, hvor stor effekt hver app har på dit batteri - ikke bare hvad der bruger dit batteri i øjeblikket.
Bemærk, at "energibesparelsen "Score er ikke et videnskabeligt mål for den faktiske energiforbrug. Det er kun et groft skøn baseret på, hvor meget en applikation bruger din CPU, disk, netværk og anden hardware.
Den gennemsnitlige energipåvirkning vil vise dig data baseret på de sidste otte timer, din Mac kørte. Hvis din Mac ikke har kørt i otte timer siden du sidst startede den, ser du kun data siden sidste opstart.
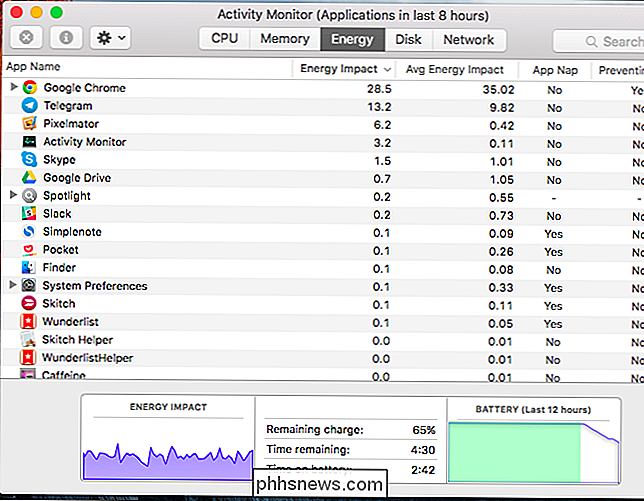
Lad os sige, at din Mac var tændt i syv lige timer fra kl. til 7 pm. Mac'en var så i dvaletilstand hele natten og blev tændt kl. 9. Klokken 10 har du åbnet aktivitetsovervågningen og kigget på energiforbrugsdata. Det ville vise data baseret på kl. 12.00-7pm og klokken 9.00-10.00 kombineret. Tid, hvor Mac'en var i dvaletilstand eller dvaletilstand, tæller ikke i de otte timer.
Dataene "Gennemsnitlig energipåvirkning" holdes også for programmer, der kører, men er siden lukket. Disse applikationer vises gråtonet i listen, men du vil se deres gennemsnitlige energipåvirkning. For eksempel, hvis du spillede et spil og lukkede det, vises det her.
Sådan sparer du batteristrøm
RELATERET:
Sådan øges din MacBooks batterilevetid Hvis en applikation bruger en meget magt, kan du lukke applikationen eller skifte til en alternativ app, der er mindre strøm-sulten - i hvert fald i tilfælde, hvor du har brug for dit batteri til at vare så længe som muligt. Du kan forhindre, at apps kører ved opstart, hvilket forhindrer dem i at bruge batteristrøm i baggrunden, indtil du starter dem. Hvis en app mislykkes, kan du muligvis løse problemet ved at lukke appen og genåbne den. Men der er ingen vej rundt i det. Apper, du bruger meget, vil have en mærkbar energipåvirkning.
Men det er ikke den eneste måde at spare strøm på, men at tilpasse din liste over løbende applikationer. Dæmpning af din MacBook's display og justering af andre energibesparende indstillinger kan også have stor indflydelse. Se vores guide til at spare MacBook batterilevetid for mere info.

Overvåg skjult hjemmeside og internetforbindelser
Du kan være temmelig sikker på at din computer er forbundet til serveren, der er vært for min hjemmeside, mens du læser denne artikel, men udover de indlysende forbindelser til de websteder, der er åbne i din webbrowser, kan din computer forbinde til en lang række andre servere det er ikke synligt.Det m

Du har kun en uge tilbage for at få Windows 10 gratis. Her er hvorfor du skal opdatere
Det gratis Windows 10-opgraderingstilbud slutter den 29. juli 2016. Derefter skal du betale mindst $ 119, hvis du nogensinde vil opgradere til Windows 10 på din computer. Du bør alvorligt overveje at opgradere til Windows 10 inden 29. juli, hvis du ikke allerede har gjort det. Microsoft har gjort et godt stykke arbejde med at beskadige Windows 10's navn ved at være unødigt pådrængende med opgraderingstilbudet, og de burde ikke have gjort det.



