Sådan søger du et hvilket som helst websted fra Chrome's adresselinje

Chrome er den valgte browser til mange mennesker, og hvis du søger at overbelaste dit søgeord, er der en hurtig og nem måde at Søg alle dine yndlingswebsteder direkte fra adresselinjen (eller som Google kalder det, Omniboxen). Lad os tale om det.
RELATED: Sådan søger du Google Drive direkte fra Chrome's adresselinje
Vi har allerede dækket søgning af Google Drev fra omniboxen, og denne samme grundlæggende metode kan bruges til at søge på ethvert websted over hele linjen. Selvom et websted ikke har en dedikeret søgning, kan du bruge Google til at søge kun det websted, hvilket er superrad. Vi dækker begge metoder her: websteder med en dedikeret søgefunktion samt websteder, som du hellere vil bruge Google til.
Sådan bruges et websites søgeværktøj fra adresselinjen
For eksempel , lad os sige, at du bruger Amazon hele tiden. I stedet for at gå til webstedet og slå Amazonas søgefelt til det, du leder efter, kan du barbere sekunder ud af din tid ved blot at gøre det direkte fra Chrome. Du kan gå videre og begynde at planlægge, hvad du vil gøre med al den ekstra tid.
For at gøre dette skal vi oprette en brugerdefineret søgemaskine inden for Chrome ved hjælp af Amazon-specifikke parametre. Så gå videre og spring til Amazon, så søg efter noget. Du skal bruge webadressen efter en søgning er blevet udført. Det ser sådan ud:
//www.amazon.com/s/ref=nb_sb_noss?url=search-alias%3Daps&field-keywords=galaxy+s8
Søgestrengen er ret lang, men Du skal kopiere hele sagen. Vi ændrer lidt af det i de kommende trin.
Næste skal du gå videre og klikke på knappen med tre punkter i øverste højre hjørne i Chrome, og vælg derefter Indstillinger.
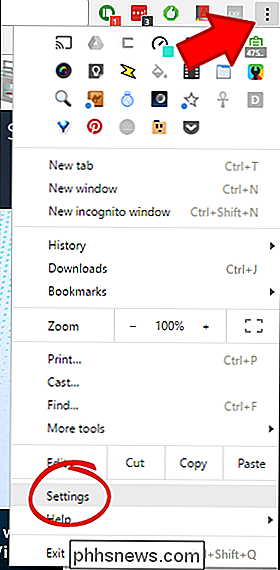
Herfra ruller du ned til " Søgemaskiner ", og klik på" Administrer søgemaskiner. "
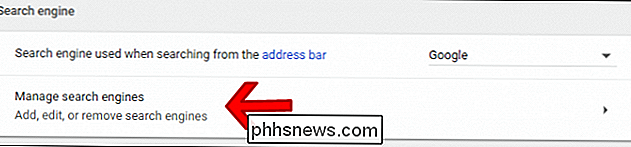
I denne menu skal du klikke på" Tilføj "ved siden af overskriften for andre søgemaskiner.

Indtast navnet på det websted, du vil søge. I dette eksempel bruger vi Amazon.
I den anden boks relaterede hele en shortcode-igen det site, du søger. Jeg går med "amn" her, men du kan bruge hvilken som helst shortcode du vil.
Endelig indsæt det link, du kopierede tidligere. Men her er den vigtige smule: Du skal ændre søgeforespørgslen til% si webadressen. Så i det væsentlige fjerner du det term, du søgte efter fra strengen, og erstatter det med% s. Så dette:
//www.amazon.com/s/ref=nb_sb_noss?url=search-alias%3Daps&field-keywords=galaxy+s8
Bliver dette:
// www. amazon.com/s/ref=nb_sb_noss?url=search-alias%3Daps&field-keywords=%s
I slutningen skal det se sådan ud:
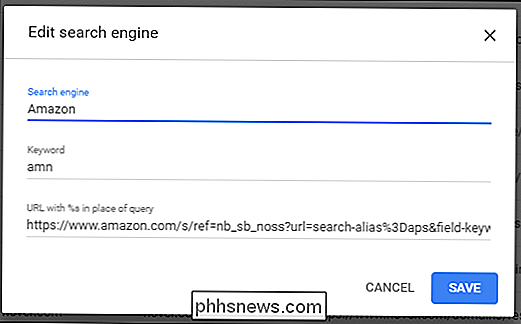
Klik på "Gem" nederst, og du er færdig.
Fra nu af kan du bare skrive "amn" og mellemrumstasten i omniboxet, efterfulgt af din søgeforespørgsel for hurtigt at søge i Amazon.
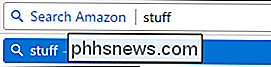
Igen kan dette let ændres for det sted, du vil lide, Du skal bare blot fjerne din søgeforespørgsel fra linket og erstatte det med% s.
Sådan søger du et bestemt websted ved hjælp af Google fra adresselinjen
Hvis et bestemt websted ikke har en søgning funktion (eller søgefunktionen mangler), så kan du også søge bestemte websteder ved hjælp af Google. Til gengæld kan du bruge denne søgning til at oprette en brugerdefineret søgemaskine i Chrome for at gøre det super hurtigt og nemt.
Lad os sige, at du virkelig kan lide et websted kaldet How-to Geek, og du vil kunne søg det efter teknisk viden på et øjebliks varsel. Du kan søge Google til bare sider på How-To Geek ved hjælp af et meget lignende trick til ovenstående.
Først skal du vide, hvordan du fortæller Google dig hvilket websted du vil søge. Det er faktisk virkelig nemt, da det er noget, der er indbygget i Google indfødt. Brug denne kommando:
site: phhsnews.com
Når du først indtaster det, fortæller det grundlæggende Google, at du vil søge det pågældende websted for forespørgslen.
I dette scenario søgte jeg webstedet for " Android ", så webadressen ser lidt sådan ud:
//www.google.com/search?rlz=1C1CHKZ_enUS439US439&sourceid=chrome&ie=UTF-8&q=site:phhsnews.com+android
Det er, hvad vi skal bruge til at oprette vores tilpassede Google-søgning.
Tilbage i Chrome skal du klikke på de tre prikker øverst til højre og derefter vælge "Indstillinger".
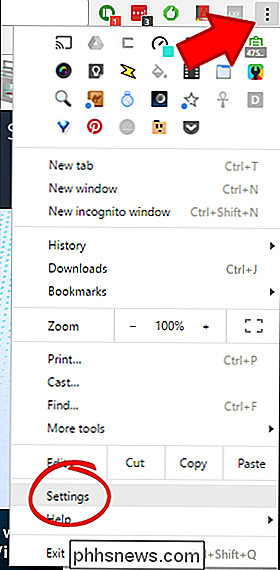
Rul ned, indtil du ser kategorien Søgemaskiner, og klik på "Administrer søgemaskiner."
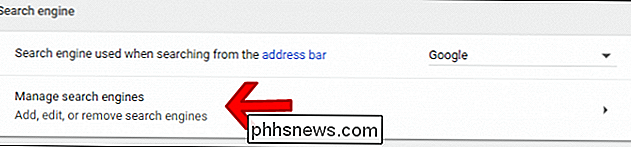
Klik på "Tilføj" næste til overskriften for andre søgemaskiner.

I denne dialogboks skal du indtaste navnet på din brugerdefinerede søgning på det første sted. Vi kalder bare dette "Google HTG-søgning", men du kan ændre navnet i overensstemmelse hermed (især hvis du bruger et andet websted).
Indtast et brugerdefineret søgeord i det andet felt, hvilket er hvad du vil bruge til at udføre kommandoen. Vi bruger "htg" her, men igen kan du ændre det i overensstemmelse med dine behov.
Endelig vil vi indtaste den tilpassede URL. Du bruger den nøjagtige webadresse, du kopierede tidligere, men ændrer et nøgleelement. I slutningen af webadressen fjerner du søgeordet og erstatter det med% s. Så i vores eksempel dette:
//www.google.com/search?rlz=1C1CHKZ_enUS439US439&sourceid=chrome&ie=UTF-8&q=site:phhsnews.com+android
Bliver dette:
https : //www.google.com/search? rlz = 1C1CHKZ_enUS439US439 & sourceid = chrome & ie = UTF-8 & q = site: phhsnews.com +% s
Sørg for kun at ændre termen efter plustegnet i slutningen - alt før det er nødvendigt at udføre kommandoen korrekt.
Så slutresultatet skal se sådan ud (igen, hvis du følger med vores nøjagtige scenario her):
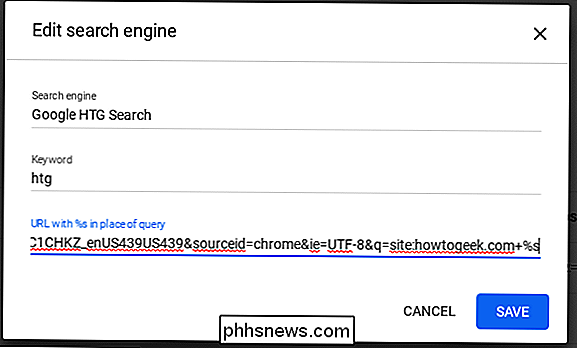
På dette tidspunkt skal du bare indtaste søgeordet -I vores tilfælde, "htg" -følges af et mellemrum og din forespørgsel. Bam, du har lige søgt et bestemt websted ved hjælp af Google.
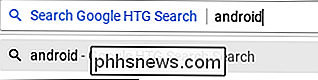
Dette er en rigtig hurtig og enkel måde at udføre en søgning på ethvert websted på internettet, hvilket vil give mere meningsfulde resultater for et bestemt emne. Jeg har snesevis af disse søgninger oprettet, hvilket reducerer mængden af tid, jeg bruger til at grave gennem resultater eksponentielt.
I begge vores eksempler skal du kun ændre søgestrengen til dine specifikke behov.
Sådan ændres drevikoner i Windows
Hvis du nogensinde har ønsket at du kan ændre ikonet Windows bruger til et drev i File Explorer, så har du held og lykke. Vi har to måder at vise dig, hvordan du gør netop det. Ændring af dine drevikoner er blot en af de mange måder, du kan tilpasse dine ikoner til i Windows. Du kan endda lave høj opløsning ikoner ud af dine egne billeder, hvis du ikke kan finde andre ikoner du kan lide.

Sådan bruges forgrunden og baggrunden til at skabe stærkere fotos
Fotografering kan være meget teknisk, især i den digitale tidsalder. Men fotografering er i det væsentlige kunst. Du kan tage et teknisk perfekt billede, der er helt kedeligt og et teknisk ufuldstændigt billede, der er meget mere interessant. Lad os sammenligne to skud. Dette er en teknisk perfekt eksponering.



