Sådan genmonterer du Windows Cut / Copy / Paste til OS X-lignende Controls og Vice Versa

Windows 10 er ude, så vi går fra vores Mac til pc'er med daglig regelmæssighed . Selvom der er ganske mange forskelle mellem dem, tester ingenting os mere end klippe / kopiere / indsætte. Her er hvordan man omskifter cut / copy / paste, så de er ens på begge platforme.
En af de sværeste ting, der vænner sig til, når vi går fra Mac til Windows, eller Windows til Mac er klippet / kopieret / indsæt . På en Mac opnås dette ved hjælp af "Command +" -kombinationen, mens det i Windows sker via "Control +".
Hvis du ikke bruger et Apple-mærket tastatur, f.eks. En med en Windows-tast, så som vil fordoble som "Command" nøglen på din Mac, men Windows bruger stadig "Control" som dens modifikator, så mens du måske er vant til at bruge "Command" på din Mac, på Windows alt, hvad der typisk vil gøre er at åbne Start menu.
I dag vil vi vise dig, hvordan du laver nogle enkle remapping på både din Mac og din Windows-maskine, så at klippe / kopiere / lime ikke springer dig op. Selvfølgelig kan dette anvendes på alle andre tastaturgenveje, der også bruger "Command" eller "Control".
På en Mac
På en Mac er det nemt. Vi har snakket godt om, hvor nemt Mac-tastaturet kan konfigureres, og hvordan du kan ændre og tildele tastaturgenveje til et stort antal elementer. Det er ikke anderledes med modifikationsnøgler. Åbn tastaturets præferencer, og klik på knappen "Modifier Keys ...".
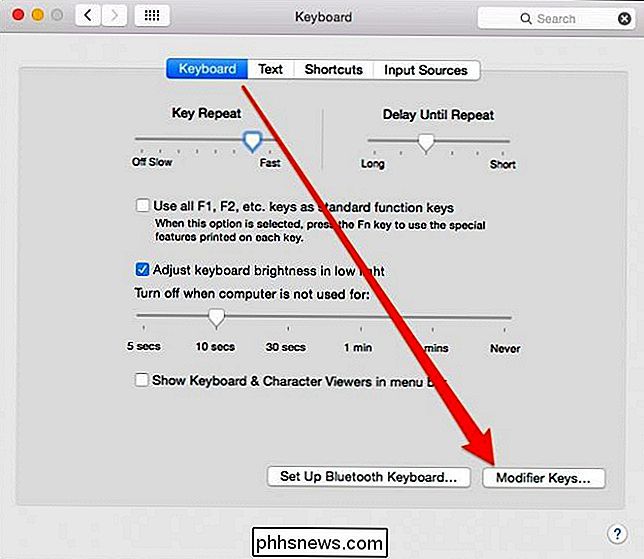
Du kan ændre følgende fire modifikationsnøgler: "Caps Lock", "Control", "Option" og "Command".
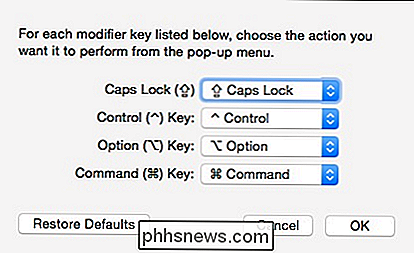
Til vores formål , vil vi kun ændre "Control" til "Command" og "Command" til "Control".
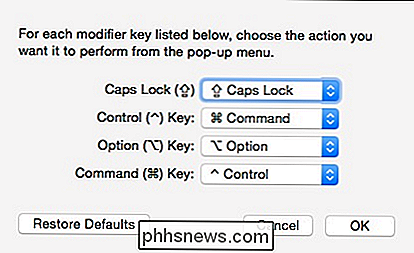
Nu, når vi vil bruge enhver tastaturgenvej, som f.eks. klippe, kopiere, indsætte eller alt, hvad der tidligere kræves "Command" -tasten, vil vi i stedet bruge "Control" i stedet for at udføre det.
I Windows
giver Windows ikke en nem måde at genskabe nøgler uden at ændre registreringsdatabasen, men du kan bruge tredjepart software, der hurtigt får arbejdet færdigt. Vi anbefaler SharpKeys, som giver en brugervenlig grænseflade og gør kort arbejde af alt.
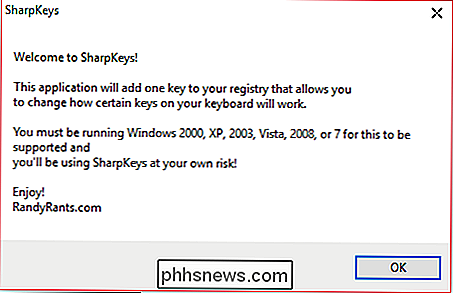
For at ombygge din "Control" nøgle til din "Windows" nøgle, er det nemmeste at gøre ved at klikke på "Type Key" knappen .
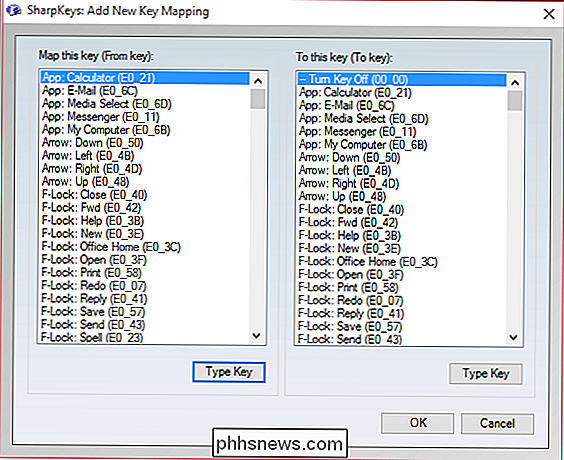
Tryk først på den venstre "Control" -knap i den venstre kolonne, og tryk derefter på "Windows" -tasten i den højre kolonne.
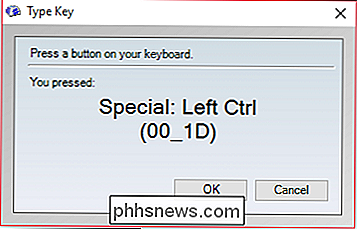
Nu ser du, at vi har remapped den venstre "Control" -knap for at fungere som "Windows" -tasten.
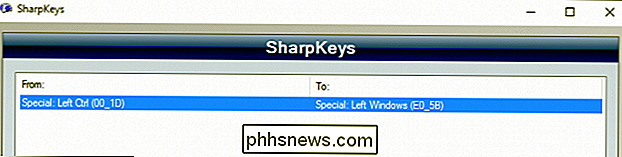
Vi er stadig ikke færdige. Selv om "Control" -tasten er blevet remapped for at fungere som vores "Windows" -nøgle, skal vi stadig ombygge "Windows" -tasten til "Control" -tasten. Ellers vil du kun have to nøgler, der fungerer som "Windows" nøglen.
Det endelige resultat vil se ud som følgende skærmbillede.
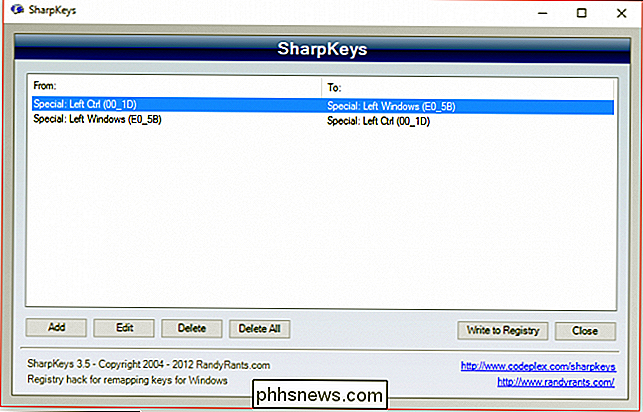
Det sidste, du skal gøre, er at klikke på knappen "Skriv til registry". Du skal logge ud af din konto eller genstarte systemet.
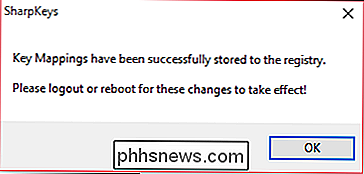
Når du har logget ud eller logget på eller genstart, vil dine nye nøgleplanlægninger træde i kraft, og du vil kunne gå smidigt fra Mac til pc eller pc til Mac uden irriterende tastaturgenveje gaffes.
Du kan bruge SharpKeys til at ombygge eventuelle nøgler, du vil have, så hvis du har andre måder, du føler, at du kan gøre din Windows-tastaturoplevelse nemmere, så ved du nu, hvordan du gør det. Husk, at når du har fjernet "Control" til "Windows", vil alle genveje, der afhænger af det, være afhængige af "Windows" -tasten i stedet.
Hvis du har spørgsmål til kommentarer, du gerne vil bidrage til denne artikel , giv venligst din feedback i vores diskussionsforum.

Hvad er skridt til at finde den offentlige IP-adresse på en computer?
At få adgang til en tjeneste for at lære din offentlige IP-adresse kan være meget nyttig, men hvordan virker processen? Dagens SuperUser Q & A-indlæg har svaret på en nysgerrig læsers spørgsmål. Dagens Spørgsmål og Svar-sessions kommer til vores side med SuperUser-en underafdeling af Stack Exchange, en community-driven gruppe af Q & A-websteder.

Sådan styrer du e-mail i Outlook med hurtige trin og regler
Hvis du fortæller os, at e-mail er blevet forkert, vil vi bede dig om at se på vores indbakke. At kunne sortere og organisere messen med meddelelser, der ankommer dagligt, er ret afgørende for at opretholde arbejdspladsen. Det handler ikke kun om spam. Spam eksisterer stadig, en irriterende livsfaktor, men der er måder at håndtere.



