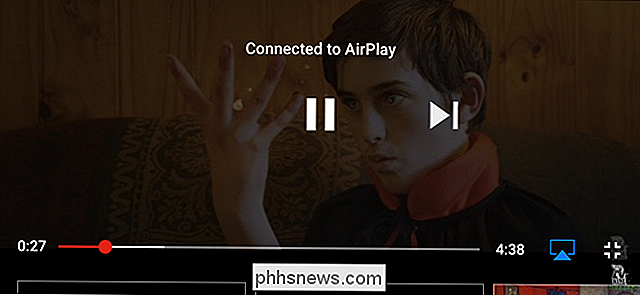Sådan genindsættes søgenøglen på din Chromebook

Chromebooks har et lidt anderledes tastaturlayout end de fleste tastaturer. Hvis du er den type person, der kan lide at råbe på internettet, kan søgenøglen - som er på samme sted, hvor du normalt finder en Caps Lock-nøgle - virkelig smide dig ud af dit spil. Intet er ligesom at ramme en Google-søgning i midten.
Men hvis du ikke er i det, har vi gode nyheder: Du kan ændre søgenøglen. Faktisk behøver du ikke at ændre det til Caps Lock. Der er flere muligheder til rådighed - så lad os komme til det. Det første du vil gøre, er at komme ind i menuen Chrome OS-indstillinger. Klik på statusfeltet i nederste højre hjørne, og klik derefter på "Indstillinger."
I menuen Indstillinger skal du kigge efter afsnittet "Enhed". Her finder du en knap, der læser "Tastaturindstillinger." Fortsæt og klik på den dårlige dreng.
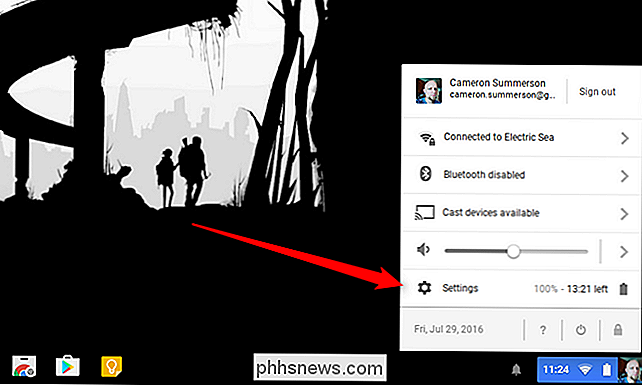
Den allerførste mulighed her er "Søg", dropdown-menuen indeholder flere muligheder, der kan bruges i stedet for søgning. De fleste vil sandsynligvis gerne hoppe på Caps Lock, da det er det der virkelig føles naturligt der. Men gå videre - prøv det som din backspace eller escape-nøgle. Hvem ved, måske vil du kunne lide det.
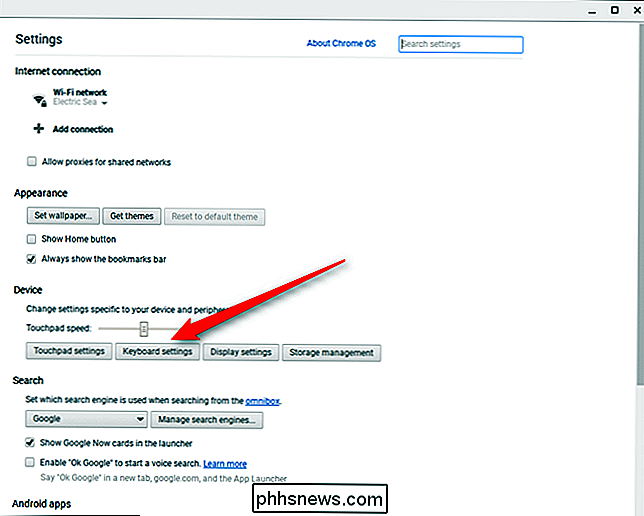
Det er stort set det. Hvis du vil ændre det tilbage, nu ved du hvordan. Og at vide er halvdelen af kampen.
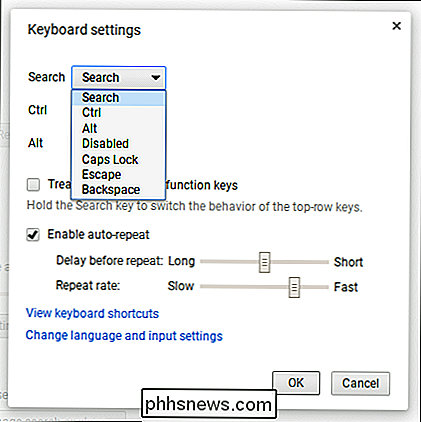

Sådan ændrer du funktionen af iPadens lydløs switch
Din iPhone eller iPad har en fysisk kontakt på siden, som kan bruges til at slå lyden af enheden, så du ikke forstyrres, mens du forsøger at arbejde, sove eller i en biograf. Sandheden bliver fortalt, denne switch er stor, og det er uheldigt, at flere enhedsproducenter ikke inkludere dem på deres produkter.

Sådan deler du dit Plex Media Library med venner
Du har investeret meget energiindsamling og kuratorering så mange fantastiske film og tv-shows i din Plex Media Server, ville det ikke være fantastisk, hvis du kunne dele alt det indhold med dine venner? Med nogle få små tweaks kan du vise dig hvordan. Hvorfor vil du gerne gøre dette Hvis du er noget som os, har du sikkert brugt meget tid på at opbygge dine medier centrere og omhyggeligt kurere film og viser dig virkelig elsker, komplet med omhyggeligt plukket fanart at gå med det.