Sådan udtrækkes billeder, tekst og embedded-filer fra Word-, Excel- og PowerPoint-dokumenter

Sig nogen sendte dig et Word-dokument med mange billeder, og du vil have dig til at gemme dem billeder på din harddisk. Du kan ekstrahere billeder fra et Microsoft Office-dokument med et simpelt trick.
Hvis du har en Word (. Docx), Excel (.xlsx) eller PowerPoint (.pptx) fil med billeder eller andre filer, der er indlejret, kan du hente dem (samt dokumentets tekst), uden at skulle gemme hver enkelt separat. Og bedst af alt behøver du ikke ekstra software. Office XML-baserede filformater-docx, xlsx og pptx-er faktisk komprimerede arkiver, som du kan åbne som enhver normal .zip-fil med Windows. Derefter kan du udtrække billeder, tekst og andre indlejrede filer. Du kan bruge Windows 'indbyggede .zip-understøttelse eller en app som 7-Zip, hvis du foretrækker.
Hvis du skal udpakke filer fra et ældre kontordokument - som en .doc-, .xls- eller .ppt-fil -Du kan gøre det med et lille stykke gratis software. Vi detaljerer denne proces i slutningen af denne vejledning.
Sådan udtrækkes indholdet af en nyere Office-fil (.docx, .xlsx eller .pptx)
For at få adgang til det indre indhold af et XML-baseret Office dokument, åben File Explorer (eller Windows Stifinder i Windows 7), naviger til filen, hvorfra du vil udpakke indholdet, og vælg filen.
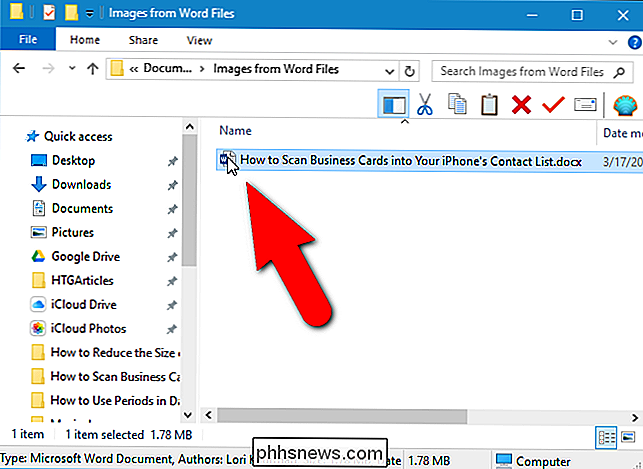
Tryk på "F2" for at omdøbe filen og ændre udvidelsen (.docx , .xlsx eller .pptx) til ".zip". Forlad hovedparten af filnavnet alene. Tryk på "Enter", når du er færdig.
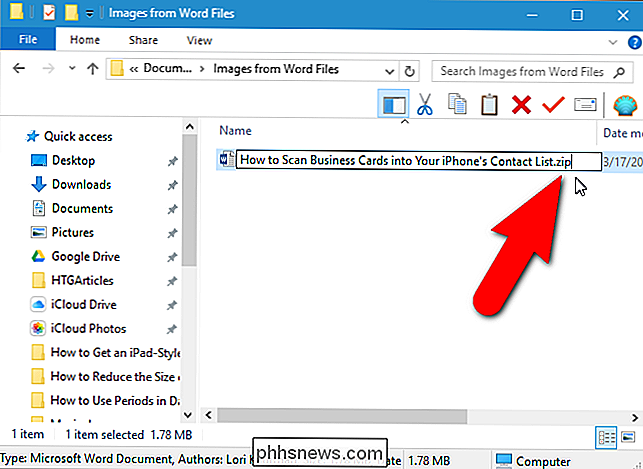
Følgende dialogboks viser dig at ændre filnavneudvidelsen. Klik på "Ja".
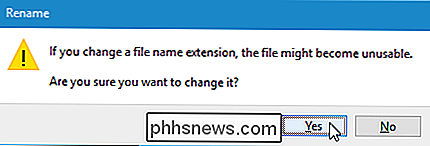
Windows genkender automatisk filen som en zip-fil. For at udtrække indholdet af filen skal du højreklikke på filen og vælge "Uddrag alle" fra pop op-menuen.
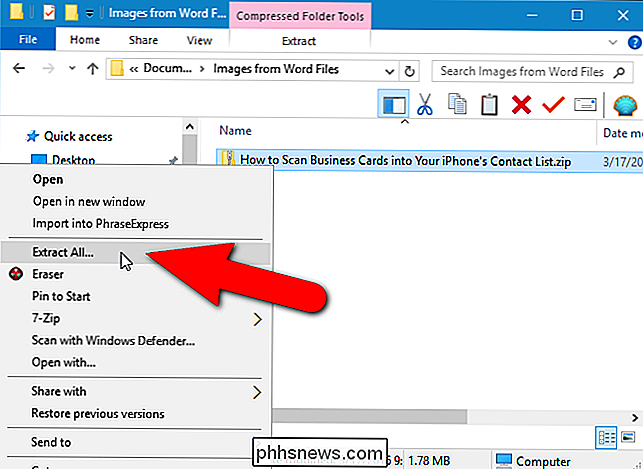
I dialogboksen "Vælg en destination og uddrag filer", den vej, hvor indholdet af .zip filen vil blive udtrukket skærme i "Filer vil blive uddraget til denne mappe" redigeringsboks. Som standard oprettes en mappe med samme navn som navnet på filen (uden filtypen) i samme mappe som .zip-filen. For at hente filerne til en anden mappe, skal du klikke på "Gennemse".
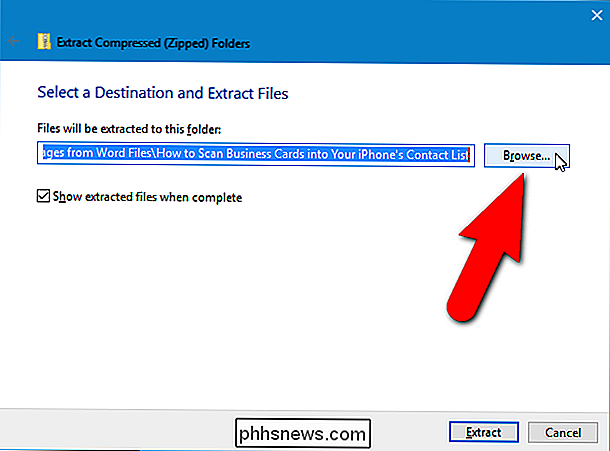
Naviger til, hvor du vil have indholdet af .zip-filen udtaget, og klik på "Ny mappe" for at oprette en ny mappe, hvis det er nødvendigt. Klik på "Vælg mappe".
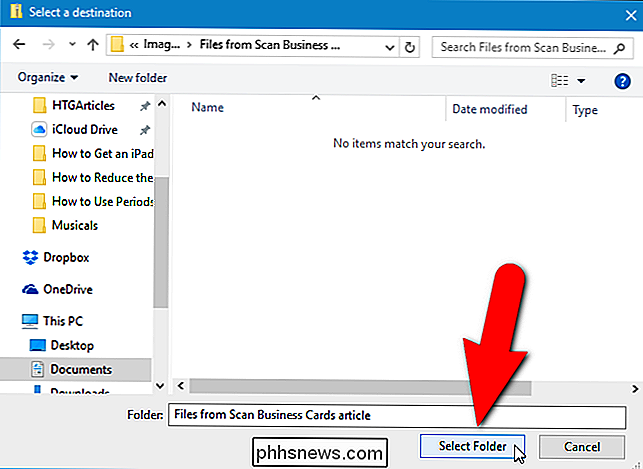
Hvis du vil åbne et vindue File Explorer (eller Windows Explorer) med mappen, der indeholder de udpakkede filer, der vises, når de er udtaget, skal du markere afkrydsningsfeltet "Vis uddragne filer, når det er færdigt", så der er et afkrydsningsfelt i kassen. Klik på "Uddrag".
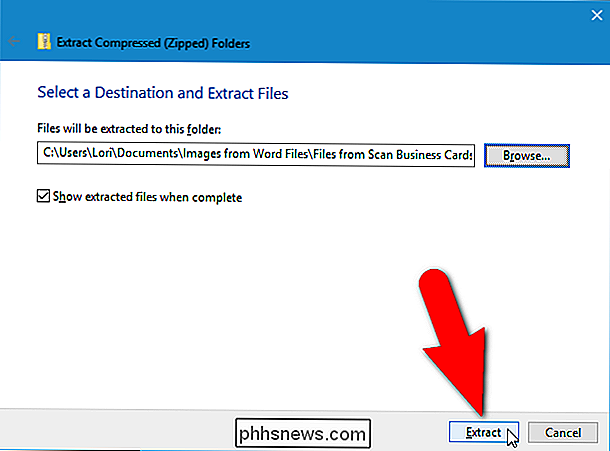
Sådan får du adgang til de uddragne billeder
Inkluderet i det uddragne indhold er en mappe med navnet "word", hvis din originale fil er et Word-dokument (eller "xl" for et Excel-dokument eller "ppt" "For et PowerPoint-dokument). Dobbeltklik på "Word" -mappen for at åbne den.
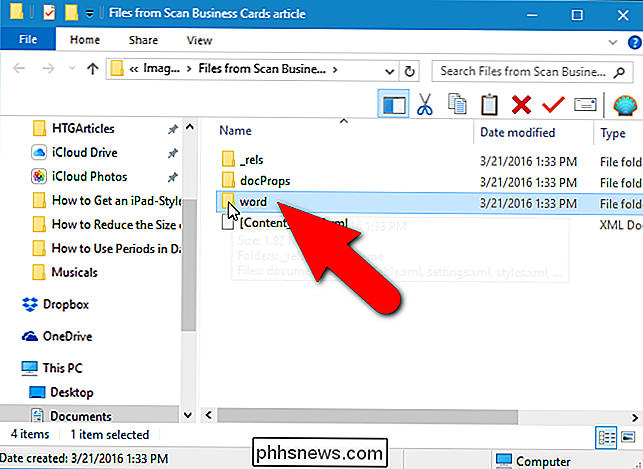
Dobbeltklik på mappen "Media".
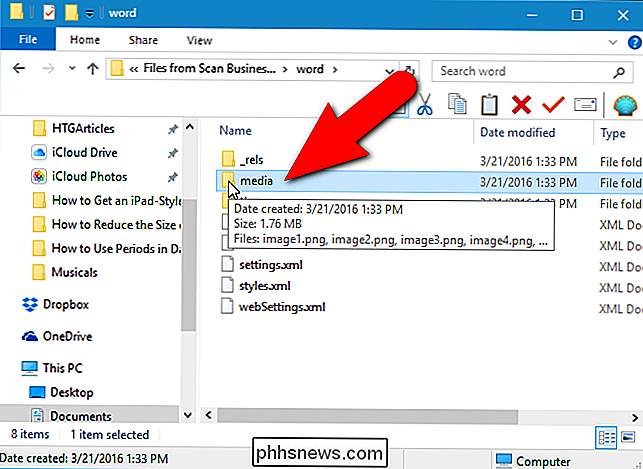
Alle billederne fra den oprindelige fil er i mappen "Media". De uddragne filer er de originale billeder, der bruges af dokumentet. Inden i dokumentet kan der ændres eller andre egenskaber indstilles, men de uddragne filer er de rå billeder uden disse egenskaber.
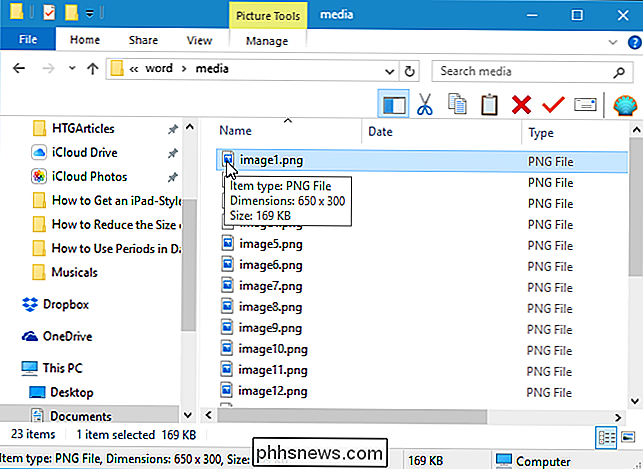
Sådan får du adgang til den uddragte tekst
Hvis du ikke har Office installeret på din pc, og du skal udtrække tekst ud af en Word (eller Excel eller PowerPoint) -fil, kan du få adgang til den uddragne tekst i filen "document.xml" i "Word" -mappen.

Du kan åbne denne fil i en tekst editor, f.eks. Notesblok eller WordPad, men det er lettere at læse i et specielt XML-editor, som det gratis program, XML-notesblok. Alle tekst fra filen er tilgængelig i klumper af almindelig tekst uanset stil og / eller formatering, der er anvendt i selve dokumentet. Selvfølgelig, hvis du vil downloade gratis software til at se denne tekst, kan du lige så godt downloade LibreOffice, som kan læse Microsoft Office-dokumenter.
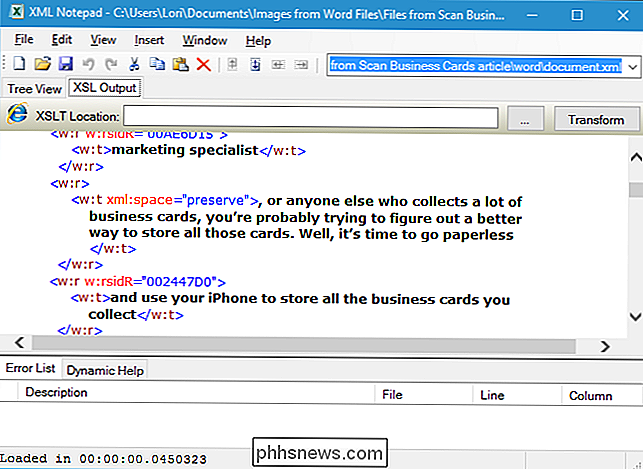
Sådan udtrækkes Embedded OLE-objekter eller vedhæftede filer
For at få adgang til indlejrede filer I et Word-dokument, når du ikke har adgang til Word, skal du først åbne Word-filen i WordPad (som kommer ind i Windows). Du kan bemærke, at nogle af de indlejrede filikoner ikke vises, men de er stadig der. Nogle af de indlejrede filer kan have delvise filnavne. WordPad understøtter ikke alle Word's funktioner, så noget indhold kan vises ukorrekt. Men du skal have adgang til filerne.
Hvis vi højreklikker på en af de indlejrede filer i vores eksempel Word-fil, er et af mulighederne "Åbn PDF-objekt". Dette åbner PDF-filen i standard PDF-læseren program på din pc. Derefter kan du gemme PDF-filen på din harddisk.
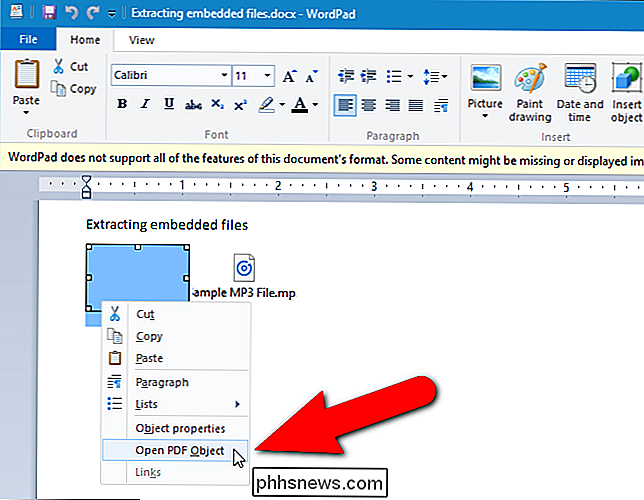
Hvis WordPad ikke har mulighed for at åbne filen, skal du notere dens filtype her. For eksempel er vores anden fil i dette dokument en .mp3-fil.
Gå derefter tilbage til din "Filer fra [Document]" -mappen og dobbeltklik på mappen "embeddings" i "Word" -mappen.
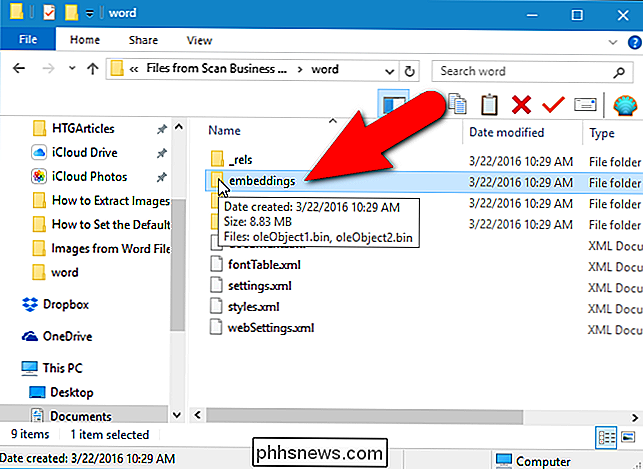
Desværre beholdes filtyperne ikke i filnavnet. De har alle en ". Bin" filtypenavn i stedet. Hvis du ved, hvilke typer filer der er indlejret i filen, kan du formentlig udlede hvilken fil der er af størrelsen af filen. I vores eksempel havde vi en PDF-fil og en MP3-fil indlejret i vores dokument. Fordi MP3-filen højst sandsynligt er større end PDF-filen, kan vi finde ud af, hvilken fil der er, som ved at kigge på filernes størrelser og derefter omdøbe dem ved hjælp af de korrekte udvidelser. Nedenfor omdøber vi MP3-filen.
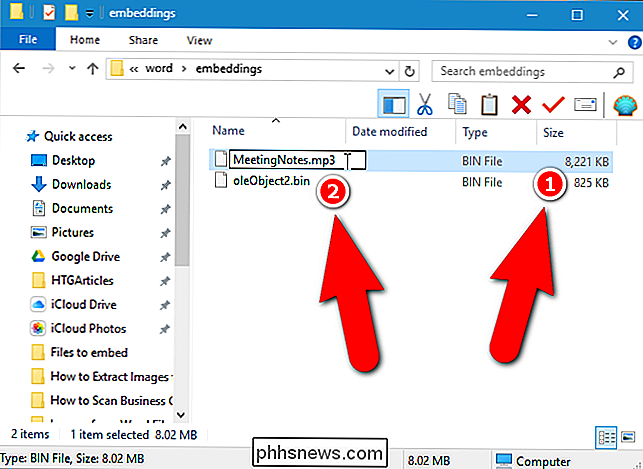
Bemærk, at ikke alle filer nødvendigvis vil blive åbnet ved hjælp af denne proces, f.eks. Åbnes vores PDF-fil korrekt fra WordPad, men vi kunne ikke få den til at åbne ved at omdøbe dens .bin fil.
Når du har hentet indholdet af den zipede fil, kan du vende tilbage til den oprindelige fil til .docx, .xlsx eller .pptx. Filen forbliver intakt og kan åbnes normalt i det tilsvarende program.
Sådan udtrækkes billeder fra gamle Office-dokumenter (.doc, .xls eller .ppt)
Hvis du skal udtrække billeder fra en Office 2003 (eller tidligere) dokument, er der et gratis værktøj kaldet Office Image Extraction Wizard, der gør denne opgave nem. Dette program giver dig også mulighed for at udtrække billeder fra flere dokumenter (af samme eller forskellige typer) på én gang. Download programmet og installer det (der er også en bærbar version tilgængelig, hvis du hellere ikke vil installere den).
Kør programmet, og velkomstskærmen vises. Klik på "Næste".
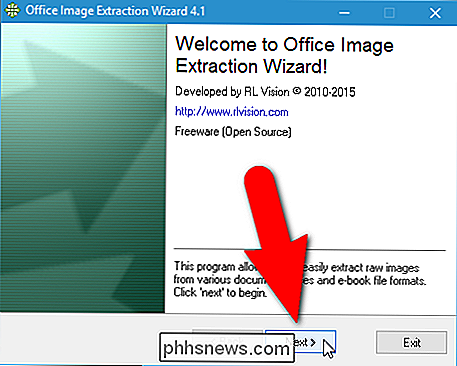
Først skal vi vælge den fil, hvorfra du vil udtrække billederne. På skærmen Input & Output skal du klikke på knappen "Gennemse" (mappeikon) til højre for dokumentredigeringsboksen.
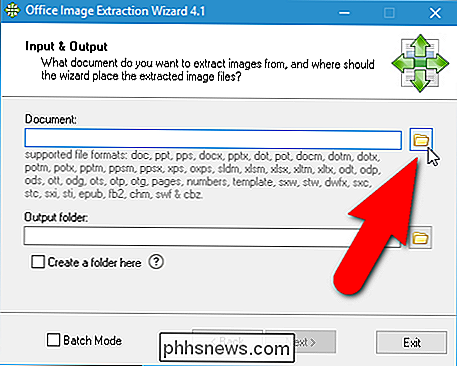
Naviger til den mappe, der indeholder det ønskede dokument, vælg det og klik på "Åbn".
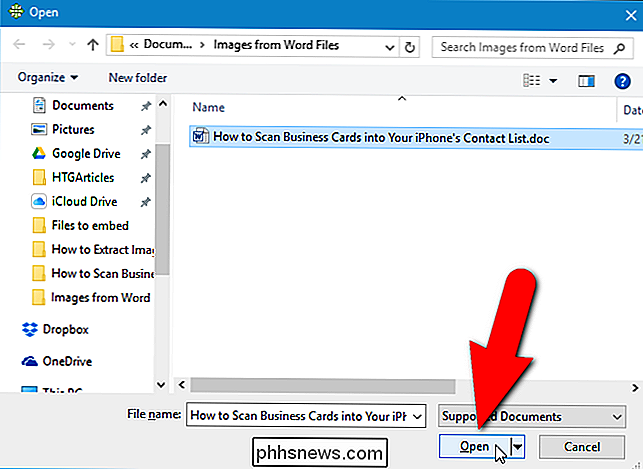
Den mappe, der indeholder den valgte fil, bliver automatisk til mappen Output. Hvis du vil oprette en undermappe i den mappe, der hedder det samme som den valgte fil, skal du klikke på afkrydsningsfeltet "Opret en mappe her", så der er et afkrydsningsfelt i feltet. Klik derefter på "Næste".
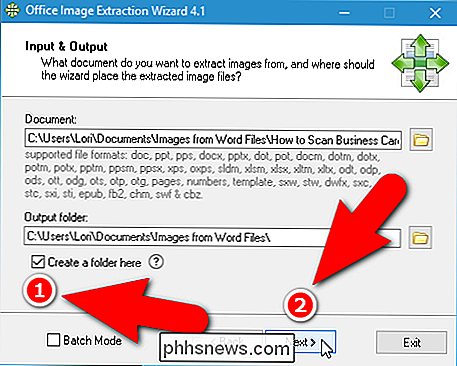
På skærmen Klar til start skal du klikke på "Start" for at begynde at udpakke billederne.
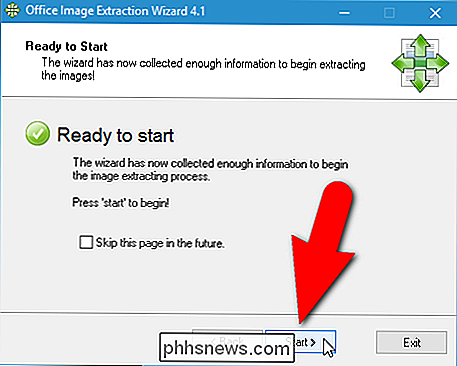
Følgende skærmbillede vises, mens udvindingsprocesserne.
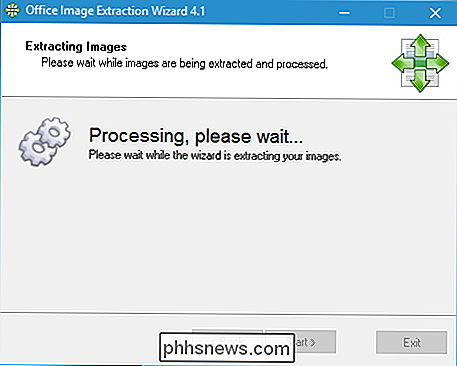
På den færdige skærm klikkes på " Klik her for at åbne destinationsmappen "for at se de resulterende billedfiler.
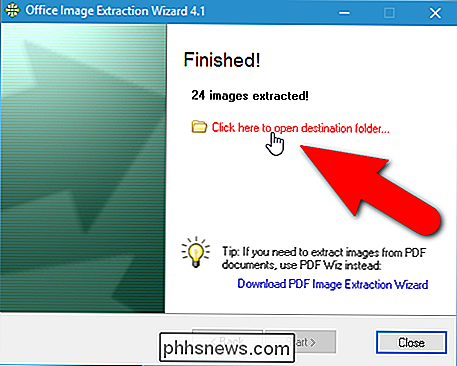
Da vi valgte at oprette en undermappe, får vi en mappe, der indeholder de billedfiler, der hentes fra filen.
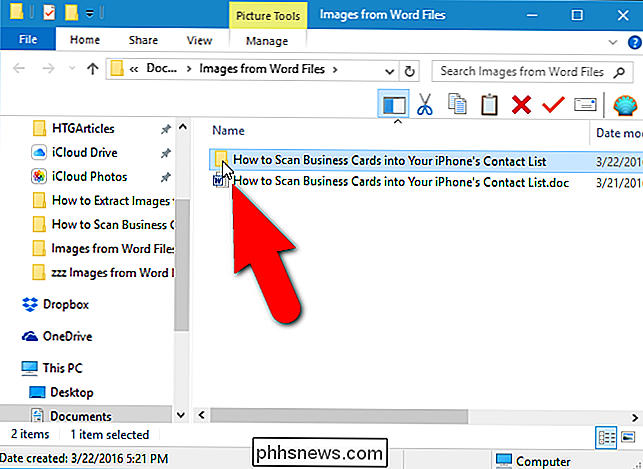
Du vil se alle billederne som nummererede filer .
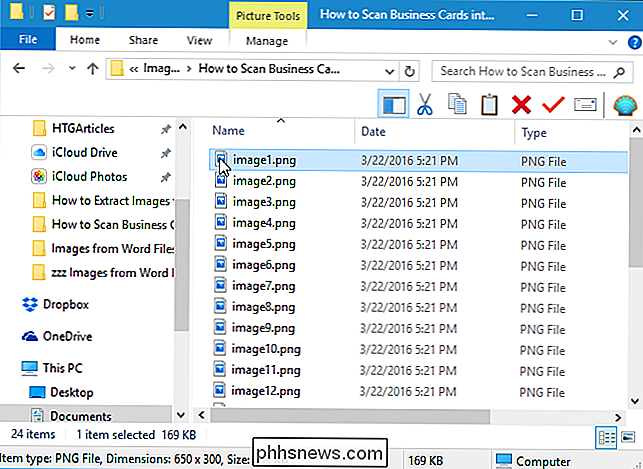
Du kan også udtrække billeder fra flere filer på én gang. For at gøre dette skal du markere afkrydsningsfeltet "Batch Mode" på skærmen Input & Output, så der er et afkrydsningsfelt i feltet.
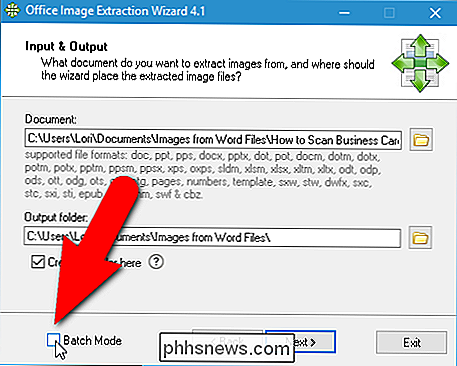
Skærmbilledet Batch Input & Output vises. Klik på "Tilføj filer".
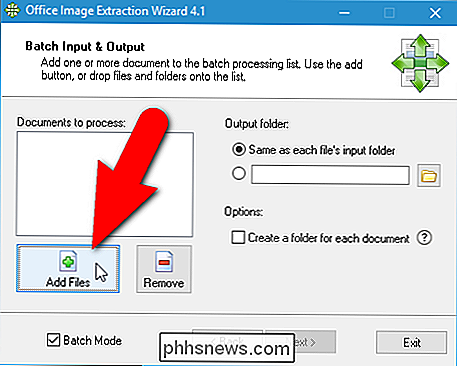
I dialogboksen Åbn skal du navigere til mappen, der indeholder nogle af de filer, hvorfra du vil udpakke billeder, vælge filerne ved hjælp af "Shift" eller "Ctrl" tasten for at vælge flere filer, og klik på "Åbn".
Du kan tilføje filer fra en anden mappe ved at klikke på "Tilføj filer" igen, navigere til mappen i dialogboksen Åbn, vælge de ønskede filer og klikke på "Åbn".
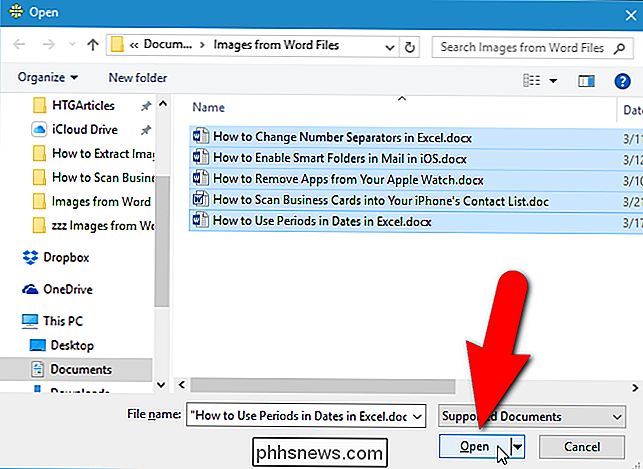
Når du først har har tilføjet alle de filer, hvorfra du vil udtrække billeder, kan du vælge at oprette en separat mappe til hvert dokument i samme mappe som hvert dokument, som billedfilerne vil blive gemt ved at klikke på "Opret en mappe for hvert dokument ", Så der er et afkrydsningsfelt i feltet.
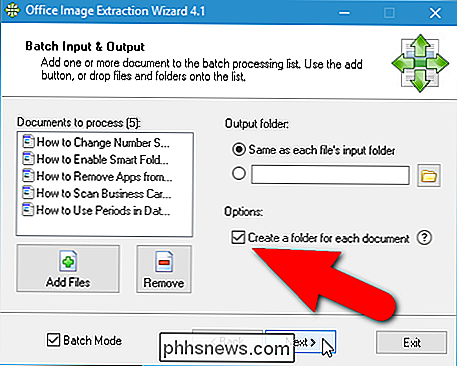
Du kan også angive Output-mappen for at være" Samme som hver filens indtastningsmappe "eller indtaste eller vælg en brugerdefineret mappe ved hjælp af redigeringsboksen og" Gennemse "-knappen under denne mulighed. Klik på "Næste", når du har valgt de ønskede indstillinger.
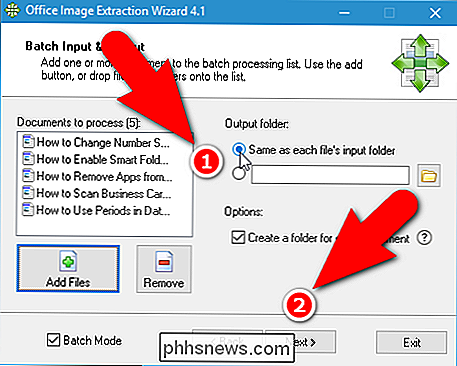
Klik på "Start" på skærmen Klar til start.
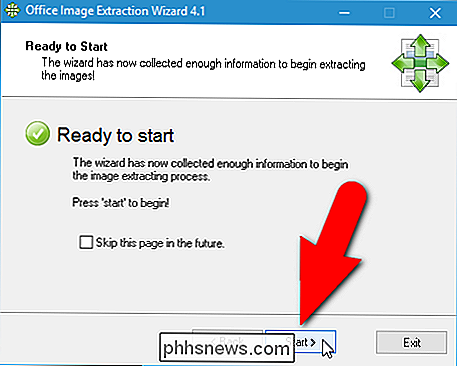
Følgende skærmbillede viser udvindingsfremskridt.
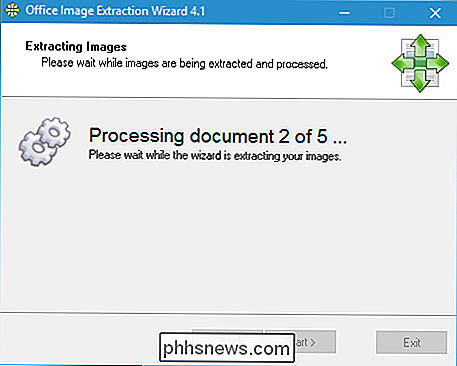
Antallet af udtagne billeder vises på skærmen Færdiggjort. Klik på "Luk" for at lukke guiden Office Image Extraction.
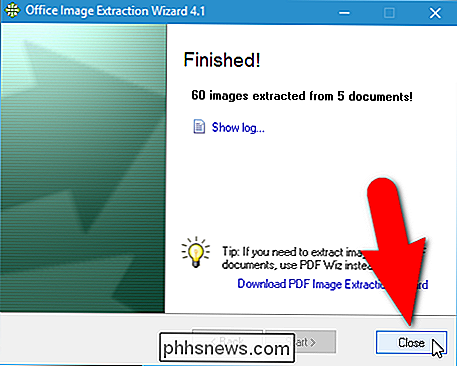
Hvis du vælger at oprette en separat mappe for hvert dokument, vil du se mapper med de samme navne som de filer, der indeholder billederne, hvilken output mappe du har angivet .
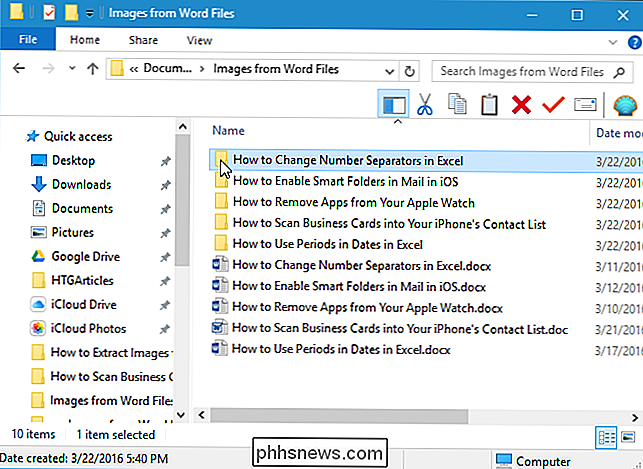
Igen får vi alle billederne som nummererede filer for hvert dokument.
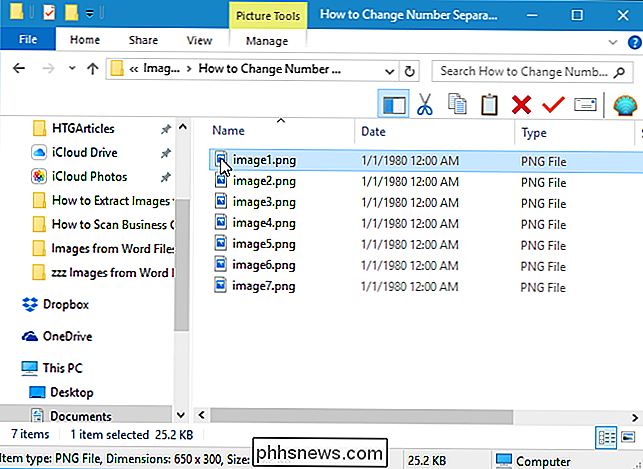
Nu kan du omdøbe billederne, flytte dem og bruge dem i dine egne dokumenter. Bare sørg for at du har ret til at bruge dem lovligt.

Sådan kan du hurtigt navigere i flere sider med PageZipper
Hvis du læser mange websteder i Chrome eller Firefox, der deler deres artikler op i mange separate sider eller sætter hvert billede i et galleri På en ny side har vi et tip til dig, der gør læsningssteder på den måde lettere og hurtigere. Flere sider og diasshow kan være utroligt irriterende. Nogle kan tilbyde en "Vis alle" mulighed, mens andre kan tilbyde en "Udskriv" -knap, der viser artiklen på en side.

Sådan importeres dine POP3-emails til en IMAP-konto
Vi for nylig forklarede hvorfor du skal bruge IMAP i stedet for POP3 til din e-mail. Hvis du stadig har gamle POP3-e-mails gemt offline, behøver du ikke at opgive dem - importer dine POP3-e-mails til en IMAP-konto. Vi bruger den gratis Mozilla Thunderbird e-mail-klient til dette. Hvis du bruger Microsoft Outlook til din e-mail, kan du gøre det på en lignende måde.



