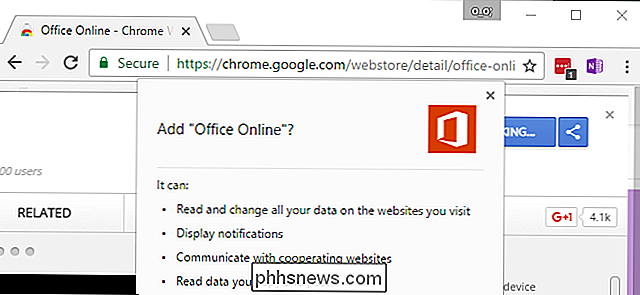Sådan reduceres størrelsen af din Outlook-datafil

Outlook-datafiler kan blive meget store over tid, især hvis du får mange vedhæftede filer. Selvom du sletter gamle beskeder, reduceres størrelsen af din Outlook-datafil ikke tilsvarende.
Dine Outlook-datafiler (.pst og .ost-filer) indeholder alle dine e-mails (i alle dine mapper, herunder sendte e-mails), kontakter , kalenderaftaler, opgaver og noter samt deres tilknyttede filvedhæftninger. Når du sender og modtager flere e-mails og vedhæftede filer, tilføjer flere aftaler til din kalender og opretter flere opgaver og noter, kan dine Outlook-datafiler nemt vokse til flere gigabyte i størrelse. Mine er en gigabyte, men det er stadig temmelig stort.
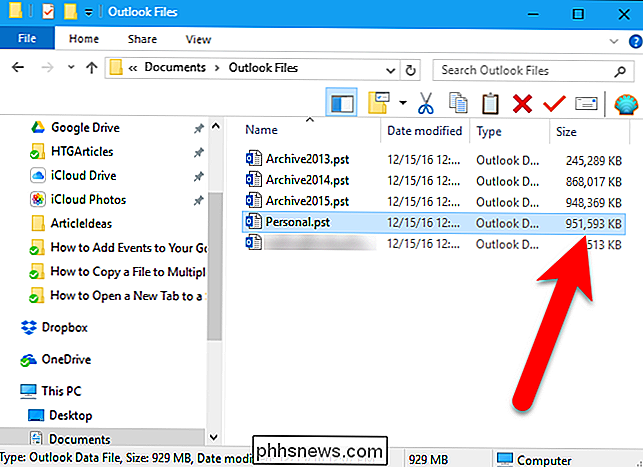
RELATERET: Sådan tømmes mappen Slette emner automatisk, når du afslutter Outlook
Selvom du tømmer mappen Deleted Items, eller har den automatisk tømt, når du lukker Outlook, pladsen, der er optaget i datafilen, frigives ikke. Du kan dog genvinde denne plads ved komprimering din Outlook-datafil. Sådan gør du det.
Trin 1: Undersøg dine konti og slet det, du ikke behøver
Før du går gennem komprimeringsprocessen, vil du gerne gennemgå Outlook og slette alt, du ikke behøver . Vi anbefaler, at du kontrollerer, hvor store dine forskellige mapper er, så du ved, hvilke ting der vil frigøre mest plads. Husk, du kan også slette kalender, opgaver og noterelementer ud over e-mails. For at kontrollere størrelserne på dine mapper skal du vælge indbakken (eller en anden mappe) i den konto (Outlook-datafil), du vil komprimere, og klikke på fanen "File".
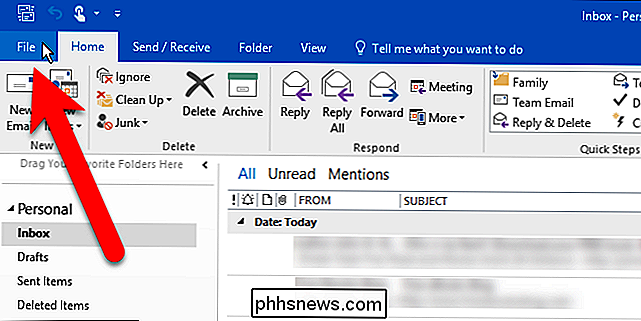
Klik på "Værktøjer" og vælg "Mailbox Cleanup" i drop-down menuen.
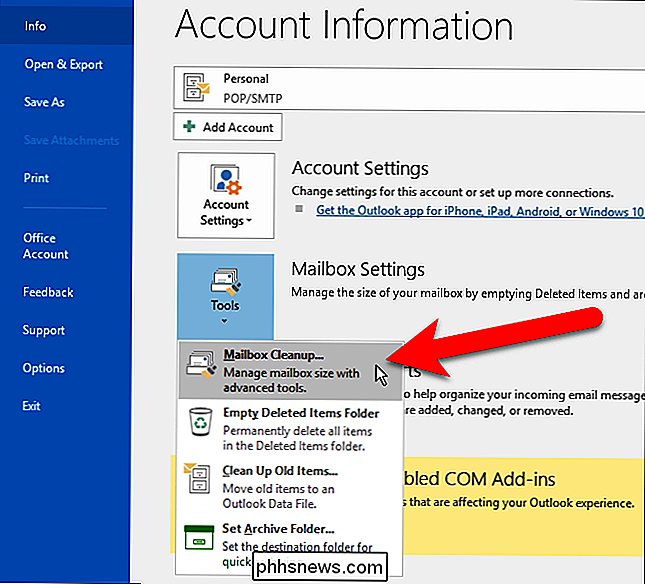
I dialogboksen Mailbox Cleanup skal du klikke på "View Mailbox Size".
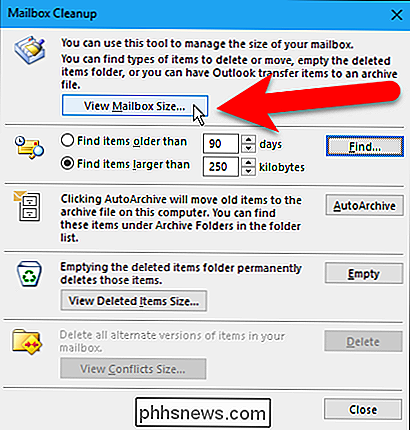
Dialogboksen Mappestørrelse viser størrelsen af hver mappe på den aktuelt valgte konto . Rul gennem og se, hvilke mapper der er større, hvor du måske vil slette elementer. Klik på "Luk", når du er færdig.
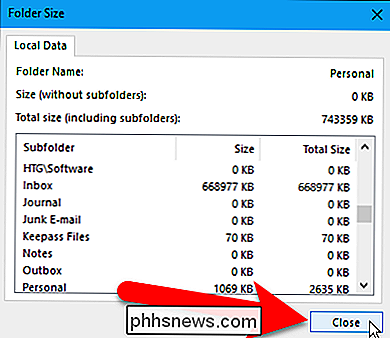
Hvis du vil se størrelsen på mappen Deleted Items, skal du klikke på "Se gemte elementer".
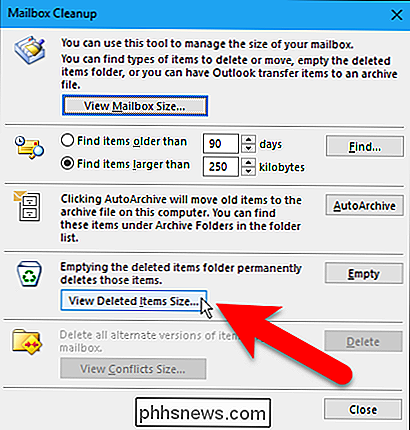
Vores mappe Deleted Items er ikke stor, men vi skal tømme det alligevel inden komprimering vores datafil. Klik på "Luk".
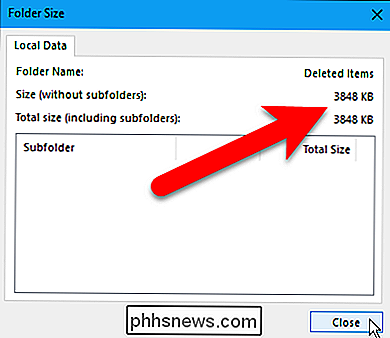
Du vender tilbage til dialogboksen Postkasseoprydning. Hvis du vil slette flere elementer fra din konto, skal du klikke på "Luk" for at vende tilbage til din konto. Vælg eventuelle e-mails, kalender, opgaver og noter, du ikke vil have, og tryk på Slet. Du kan også trykke på Skift + Slet for at slette de valgte elementer permanent, ved at omgå mappen Slette emner.
Trin to: Tøm mappen Slette emner
Du vil også tømme mappen Papirkurv eller "Slette emner" , inden du fortsætter. Hvis der stadig er elementer i mappen Deleted Items, kan du tømme mappen på to måder. En måde er at klikke på "Tøm" i dialogboksen Postkasseoprydning, hvis den stadig er åben.
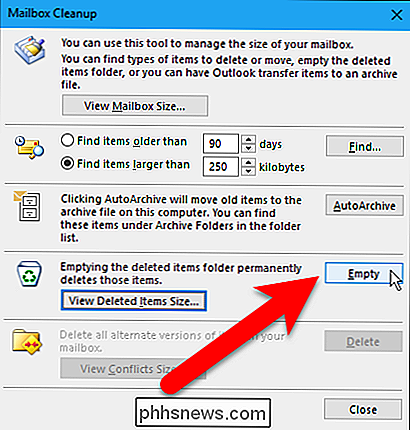
En bekræftelsesdialogboksen viser, at du vil slette genstande permanent i mappen Slette emner. Klik på "Ja".
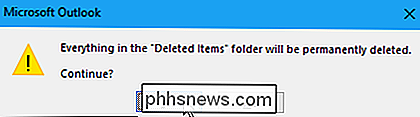
Hvis dialogboksen Oprydning af postkasse ikke er åben, kan du også tømme mappen Slette emner direkte i din konto i postpanelet. For at gøre dette skal du først sørge for, at postpanelet er aktivt. Tryk på Ctrl + 1 for at åbne postpanelet, hvis det ikke er tilfældet. Højreklik derefter på mappen Deleted Items i den konto, du vil komprimere, og vælg "Empty Folder" i pop op-menuen. Den samme bekræftelsesdialogbokse som vist ovenfor viser.
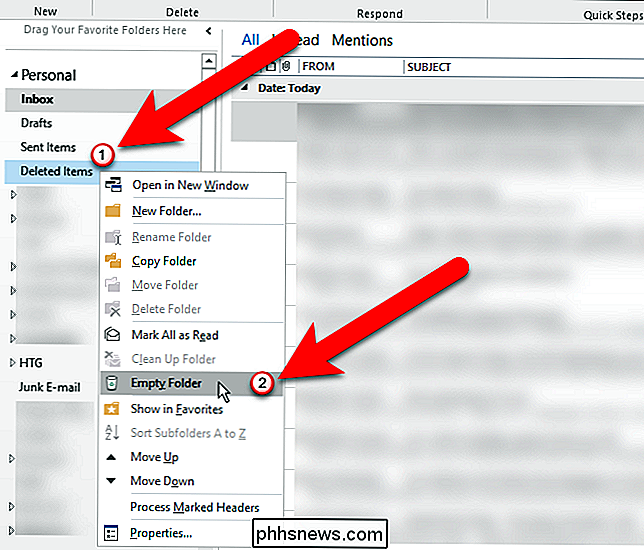
Trin tre: Komprimer din Outlook-datafil
Nu hvor du har slettet elementer, du ikke vil have og tømt mappen Deleted Items, er det på tide at komprimere din Outlook-datafil . Klik på fanen "File" igen i hovedvinduet i Outlook. Kontroller derefter, at skærmen Kontooplysninger er aktiv. Hvis ikke, klik på "Info" i listen over emner til venstre. Klik på "Kontoindstillinger" og vælg derefter "Kontoindstillinger" i rullemenuen.
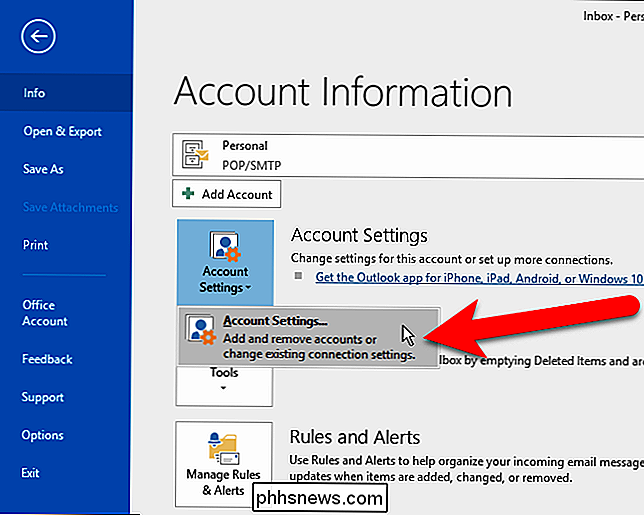
Klik på fanen "Datafiler" i dialogboksen Kontoindstillinger.
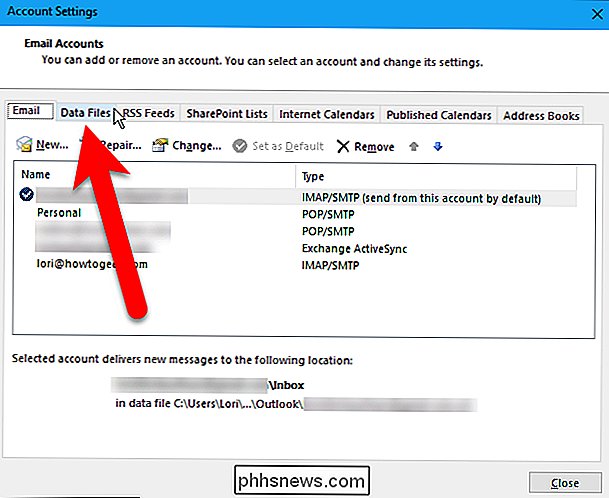
Vælg den Outlook-datafil, du vil komprimere listen og derefter klikke på "Indstillinger".
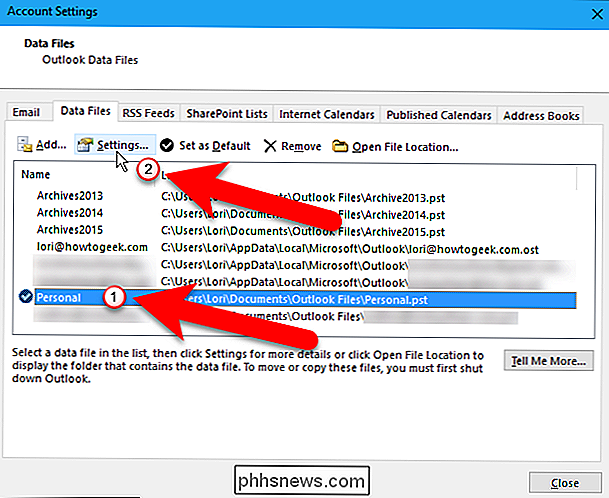
Hvis den aktuelt valgte konto er en POP3-konto (.pst-fil), vises følgende dialogboks. Klik på "Kompakt nu".
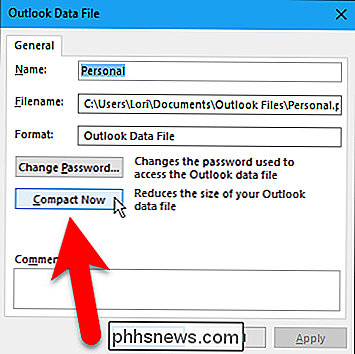
Ellers, hvis den valgte konto er en IMAP-konto (.ost-fil), vises følgende dialogboks. Klik på "Kompakt nu".
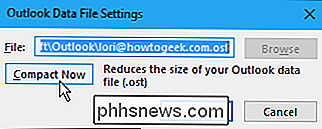
Følgende dialogboks vises, mens Outlook-datafilen komprimeres.
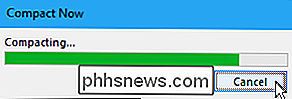
Når komprimeringsprocessen er færdig, returneres du til dialogboksen Outlook-datafil (eller Outlook Data File Settings). Klik på "OK" eller "Annuller" for at lukke det.
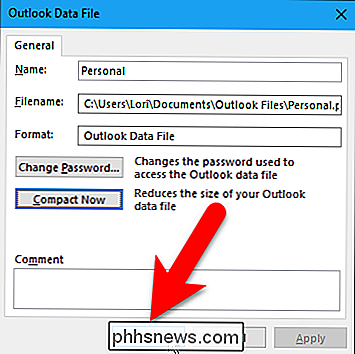
Klik på "Luk" i dialogboksen Kontoindstillinger.
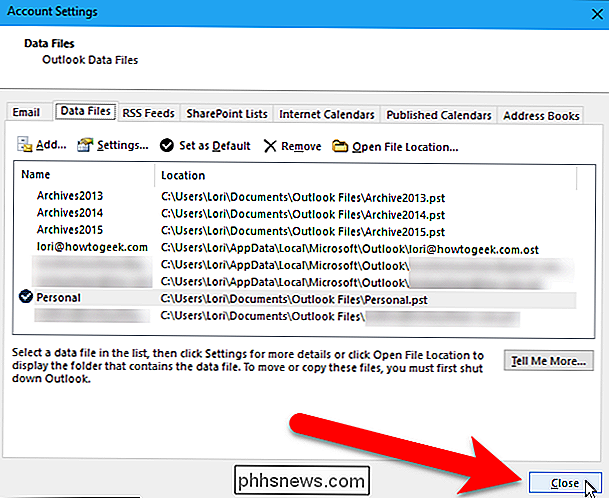
Vores Outlook-datafil gik fra ca. 951 MB ned til ca. 845 MB, så vi fik lidt mere end 100 MB af diskplads. Jo større din datafil, jo mere plads vil du sikkert komme tilbage.
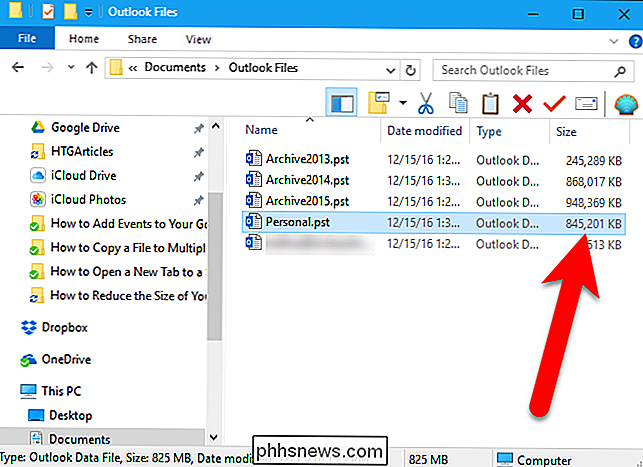
Komprimering af dine Outlook-datafiler hjælper ikke kun dig med at spare diskplads, men det kan også forbedre ydeevnen til Outlook. En stor Outlook-datafil kan få Outlook til at tage længere tid at starte op, arbejde med og lukke. Så periodisk komprimering af din Outlook-datafil er en smart ting at gøre.

Sådan deaktiveres LibreOffices startskærmsskærm i Windows og Linux
Hver gang du åbner et LibreOffice-program eller endda LibreOffice Start Center, vises en skærm. Denne stænkskærm tjener ikke noget rigtigt formål, så hvis du hellere ikke vil se det, viser vi dig, hvordan du deaktiverer det i Windows og Linux. Deaktiver Splash-skærmen i Windows Deaktivering af LibreOffice-skærmbilledet i Windows skal gøres for hvert program separat, herunder LibreOffice Start Center, ved at ændre deres genveje.

SmartThings vs Wink vs Insteon: Hvilket Smarthome Hub skal du købe?
Tre af de største navne i smarthome hub verden er SmartThings, Wink og Insteon, som alle tilbyder en forbrugervenligt hub, der giver brugerne mulighed for at forbinde alle slags smarthome enheder sammen og styre dem på ét sted. Men hvilken skal du købe? Her er nogle ting at vide om de to hubber, og hvilken der kan være bedst for dig.