Hvis du har brugt et SD-kort til mere avancerede formål end blot at gemme digitale fotos (f.eks. Kører en mobil eller mikrofon) OS), finder du det kræver lidt mere finesse end blot at formatere kortet for at genvinde hele rummet. Læs videre, som vi viser dig hvordan.

Jeg fulgte sammen med en af dine fantastiske Raspberry Pi-tutorials for et par måneder siden. For nylig blev jeg opgraderet til et større SD-kort til Pi og trukket den gamle til at bruge til et andet projekt. Da jeg gik til at reformat kortet var kun 64 MB ud af den oprindelige kapacitet tilgængelig, og selv når jeg gik ind i Disk Management i Windows, var det bedste, jeg kunne gøre, at dumpe indholdet af den utilgængelige (og formodentlig Linuxfyldte) partition. Dette forlod mig med en lille Windows tilgængelig partition og en stor phantom partition jeg kan ikke gøre noget med.
Jeg er sikker på, at der er en simpel løsning, men jeg er ikke engang sikker på, om jeg gjorde et godt stykke arbejde, der beskriver mit problem ( så som du forestiller mig, at jeg er tabt for at søge efter i Google for at komme til bunden af ting!) Hjælp!
Med venlig hilsen
Lidt fra forstyrret SD-kort
Må ikke bekymre dig Lidelse , vi greb et kort, vi tidligere havde brugt til et Pi-projekt for blot at genskabe din situation og vise dig, hvordan du får den fulde kapacitet af dit kort tilbage. Problemets kerne er de partitionsændringer, SD-kortet gennemgår under den oprindelige PI-opsætning: 64 MB af kortet er reserveret som en Windows-tilgængelig FAT32-partition, som er vært for konfigurationsfiler og andre små filer, der nyder godt af FAT32-baseret tilgængelighed på tværs af OS (så du kan nemt pope SD-kortet i en moderne pc og justere disse konfigurationsfiler), og resten er formateret til brug af Raspbian, som er en Debian-afledt version af Linux. Som et resultat bliver hovedparten af kortet noget af et sort hul til Windows.
Når det er sagt, er det nemt at reparere, når du har det rigtige værktøj lige ved hånden. Lad os først se på, hvordan SD-kortet ser ud, hvis du forsøger at genvinde rummet ved hjælp af Disk Manager som du gjorde:
Du kan formatere den lille 64M FAT32-partition, men resten af SD-kortet forbliver "Ikke tildelt" efter at du har dumpet den eksisterende (og utilgængelige) Linux-partition. Intet skub eller skubbe i Disk Manager-programmet skal løse dette problem. I stedet skal vi henvende os til det enkle og effektive DISKPART-værktøj.
Åbn startmenuen og skriv "diskpart" i run-boxen. Tryk på enter. Du vil blive bedt om af Windows UAC at godkende administrationens adgang til DISKPART-værktøjet.
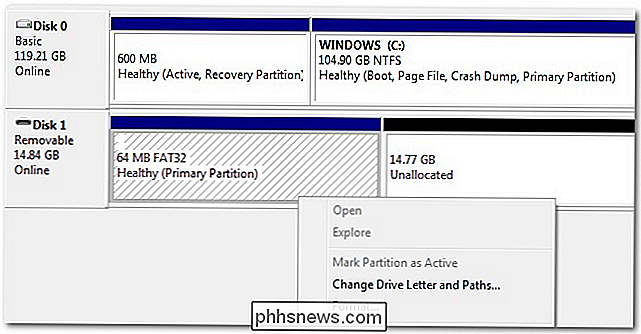
Et vindue med kommandoprompt vil åbne, kun spørgeren vil sige "DISKPART". Skriv så hurtigt som "list disk".
I listen output på vores maskine kan du se computerens harddisk (119GB) og det flytbare SD-kort (14GB). Det er
absolut kritisk

du noterer det rigtige disknummer. DISKPART kommandoer er øjeblikkelige og uden advarsel. Hvis du indtaster det forkerte disknummer, vil du have en virkelig dårlig tid. Når du har identificeret dit SD-korts disknummer, skal du indtaste følgende kommando "Vælg disk #" hvor # er disknummeret på dit SD-kort . Uanset hvilke kommandoer du udfører efter dette punkt, vil der kun blive foretaget ændringer på den valgte disk; nu vil det være en god tid at kontrollere, at du har valgt den rigtige disk for at være ekstra sikker.
Dernæst indtast kommandoen "ren"

Den rene kommando nulstiller sektorerne på disken, der indeholder partitionsdata. Hvis du ønskede at nulstille alle data på SD-kortet, kunne du bruge "Rens alle" i stedet, men medmindre du har en presserende beskyttelse af personlige oplysninger / sikkerhed for at overskrive hele SD-kortet med nuller, er det uklogt at spilde læsnings- / skrivecyklusserne af flashmediet.
Efter rengøring af disken skal du indtaste følgende kommando "Opret partition primær"

Kommandoen, som syntaksen indebærer, opretter en ny partition på disken og sætter den til primær. Når du har oprettet den primære partition, skal hele lagerkapaciteten på SD-kortet være tilgængelig for Windows. Hvis vi kigger tilbage til Disk Manager, ser vi ikke længere en lille partition med en enorm hunk af ikke-allokeret plads, men en stor partition klar til at blive formateret:
Det er alt der er til det! En lille DISKPART wizardy og SD-kortet er fabriks frisk igen.


Sådan laver jeg iOS Beta Nu hvor iOS 11 er ude
Når en større udgivelse af iOS kommer ud, er fordelene ved at være på beta-udgivelseskanalen væsentligt - her er hvordan man får RELATERET: Nyheder i iOS 11 til iPhone og iPad, tilgængelig nu På vej mod en større iOS-opdatering (som skiftet mellem iOS 10 og iOS 11, der er fyldt med tonsvis af nye funktioner), er det meget sjovt at hoppe på beta-testvognen.

ØJeblikkeligt Åbn en fuldskærmsterminal på din Mac Brug af en tastaturgenvej
Mange Mac-brugere bruger hele deres liv i Terminal, men de fleste af os åbner det kun lejlighedsvis. Ved at bruge en mus til at åbne en tekstbaseret grænseflade, føles det dog underligt. Hvad hvis der var en måde at altid have Terminal klar til, udløses af en enkelt tastaturgenvej? Du kan indstille det selv nemt takket være iTerm, et alternativ til standardterminalen, der kan tilpasses på mange måder.



