Sådan skrives specielle tegn hurtigt på enhver computer, smartphone eller tablet

De fleste tegn, du kan skrive, vises ikke på tastaturet, uanset om du bruger et fysisk tastatur eller et tryk en. Sådan kan du skrive dem på din computer eller mobilenhed.
Du kan altid udføre en søgning online for at finde symbolet og kopiere det ind i det program, du bruger. Dette er ineffektivt, men arbejder for hurtigt at indsætte det lejlighedsvise uklare symbol
Windows
Du kan hurtigt indsætte specialtegn på Windows ved hjælp af Alt-tastkoder. Disse kræver et separat numerisk tastatur på højre side af dit tastatur, så de fungerer ikke på de fleste bærbare computere. De fungerer kun på stationære pc'er, hvis du har nummertastaturet til højre for Enter-tasten.
For at bruge Alt-tasterne skal du sørge for at "Num Lock" er tændt. Det kan være nødvendigt at trykke på Num Lock-tasten til tænde den. Tryk derefter på Alt-tasten og hold den nede. Tryk på de korrekte tal ved hjælp af nummerpladen på højre side af tastaturet og slip derefter Alt-tasten.
Lad os f.eks. Sige at du vil skrive £ symbolet for det britiske pund. Den numeriske genvej er 0163. Med Num Lock aktiveret, holder du nede Alt-tasten, tryk 0, tryk 1, tryk 6, og tryk 3 - alt på numrene - og slip derefter Alt-tasten.
Karakteren Kortværktøj kan hjælpe her. Åbn den ved at trykke på Windows-tasten, indtaste "Character Map" for at søge efter det, og tryk på Enter. For hvert specialtegn vil du se dens Alt-kode, der er trykt i nederste højre hjørne af vinduet. Hvis du ikke har en nummerpude, kan du også gå til dette vindue for at se en liste over tegn og kopiere dem ind i andre programmer. Du kan også finde lister over specialtegn og tilhørende koder online.
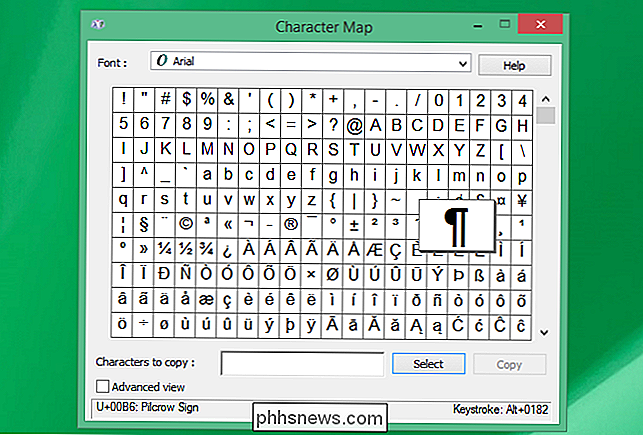
macOS
Mac OS X har sin egen Character Viewer, som er lettere at få adgang til. I næsten enhver applikation kan du klikke på Rediger> Specialtegn for at åbne den.
Find et symbol i vinduet og dobbeltklik på det for at indtaste det i tekstfeltet i det aktuelle program. Hvis du ofte bruger bestemte specialtegn, kan du tilføje dem til din favoritliste, så de nemt kan nås her. Listen er mere organiseret, end den er på Windows.
Du kan også skrive en række accentede bogstaver og andre specialtegn med genvejstaster. Lad os f.eks. Sige, at du vil skrive ordet "touché". Du kan skrive "touch", tryk på Option + e samtidig, og tryk derefter på e-tasten. Dette vil instruere din Mac til at bruge en akut accent over bogstavet e.
Der er også Option + Shift-tastaturgenveje og dem, der ikke bruger accentede bogstaver. Hvis du f.eks. Skriver Option + 4, får du et centsymbol (¢) i stedet for et dollarsignal. Washington State University har en god liste over genveje og option + Shift genveje til at skrive specialtegn på en Mac.
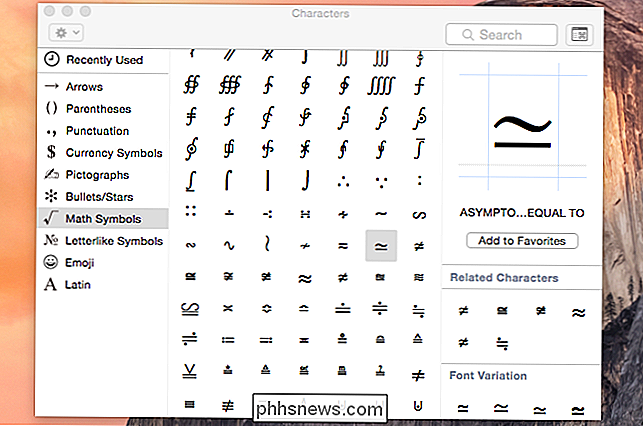
Hvis du bare vil skrive et bogstav med en accent, er der en meget hurtigere måde på de nyeste versioner af macOS. Bare tryk og hold den passende bogstavtast på tastaturet. Hvis du f.eks. Vil skrive et "é" tegn, skal du trykke på og holde tasten "e" nede.
Der vises en popup-menu. Tryk på nummertasten, der svarer til det accenterede brev, du vil skrive, eller klik på det i menuen.
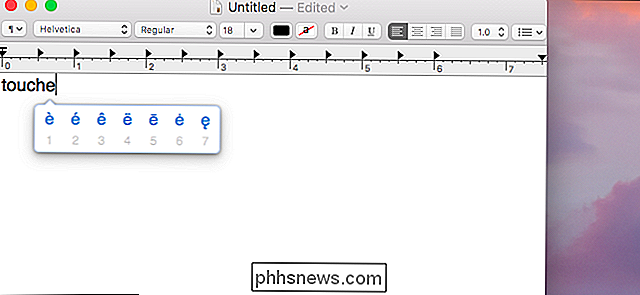
iPhone og iPad
RELATED: 12 Tricks til at skrive hurtigere på din iPhone eller iPads tastatur
Du kan skrive mange flere tegn på en iPhone eller iPad touch-tastatur ved at trykke langvarigt på den relevante tast. Hvis du f.eks. Skriver ordet "touché", skal du skrive "touch", tryk lang tid på e-tasten og vælg é tegn.
Dette virker også for en række symboler. Hvis du f.eks. Vil skrive et andet valutasymbol, skal du trykke langsomt på $ symbolet på tastaturet og vælge det ønskede symbol.
Hvis du ofte skal skrive symboler, der ikke vises på standardtastaturet, kan du hovedet til Indstillinger> Generelt> Tastaturer> Tilføj nyt tastatur for at tilføje et tastatur fra et andet sprog, der indeholder disse tegn. Og nu, da iOS tilbyder support til tredjeparts tastaturer, kan du installere et tastatur, der understøtter et bredere udvalg af Unicode-symboler og bruger det.
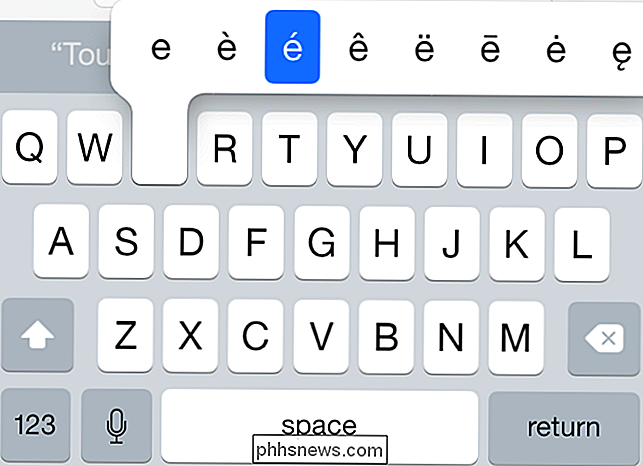
Android
RELATED: Type Hurtigere: 6 Tips og tricks til at mastere Android's Keyboard
Android's tastatur fungerer på samme måde. Langtasten på tastaturet for at få adgang til relaterede tegn og symboler. For eksempel, lang tryk på e for at finde de accentede e tegn. Langt tryk andre symboler - som valutasymbolet - for at få adgang til yderligere relaterede symboler.
Sådan virker standardværdien "Google Keyboard" -app til Android alligevel. Andre tastaturer skal fungere på samme måde. Fordi Android tilbyder support til flere tastaturer, kan du installere andre tastaturer fra Google Play, der er bedre egnet til at skrive et bredere udvalg af Unicode-symboler.
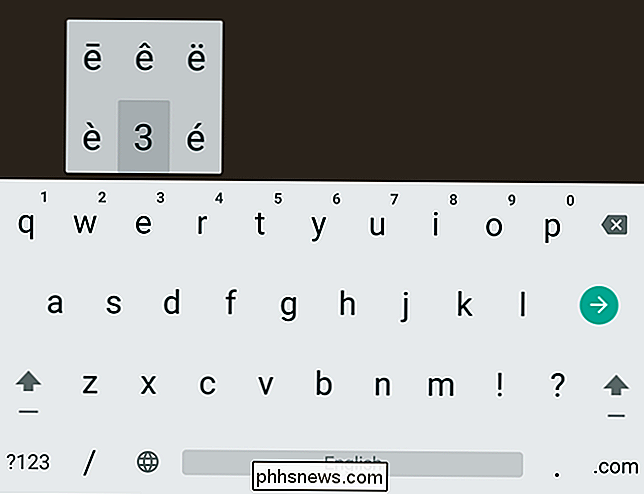
Andre platforme med touch-tastaturer skal fungere på samme måde. Langtrykstaster giver dig ekstra accentede tegn og symboler, mens andre specialtegn skal komme fra dedikerede tastaturer - eller kopiering.
Der findes ingen enkelt standardmetode til at skrive disse Unicode-tegn på Linux. Det afhænger af applikationerne og den grafiske værktøjssæt, de bruger.

Hvilket Amazon Echo skal jeg købe? Echo vs Dot vs Show vs Plus og More
Amazon Echo startede som en simpel enhed, men nu er der mere end ni forskellige Echo-produkter ude i naturen og på Amazons virtuelle hylder . Så hvad er forskellen mellem dem alle, og hvilken skal man købe? Det originale ekko: Voice Control med en Beefy Speaker RELATED: Sådan får du mest ud af din Amazon Echo Lad os Begynd med de originale produkter til sammenligning.

Sådan finder du en video-bithastighed i Windows og MacOS
Bithastigheden af en video styrer hvor meget detaljer en video kan vise. Selv en højopløsningsvideo med et lavt bithastighed vil se blokeret og forvrænget. Heldigvis er det nemt at finde ud af bitrate af enhver video på Windows eller MacOS. Alt andet lige giver en højere bitrate i en video mere detaljeret billedkvalitet.



