Sådan indsættes filnavnet i overskriften eller foden af et Word-dokument

Tilføjelse af et overskrift med footer i Word giver dig mulighed for at tilføje oplysninger, der vises på hver side. Der kan være forskellige grunde til at tilføje filnavnet til overskriften eller sidefoden, og vi viser dig hvordan du gør dette.
RELATERET: Sådan tilføjes en overskrift eller en fodfod til et orddokument
BEMÆRK: Vi brugte Word 2013 til at illustrere denne funktion, og for dette eksempel tilføjede vi filnavnet til overskriften.
Klik på fanen "Indsæt", og indsæt en tom overskrift eller sidefod som beskrevet i vores artikel om at tilføje et overskrift eller sidefod til dit Word-dokument. I dette eksempel oprettede vi et tomt overskrift for filnavnet.
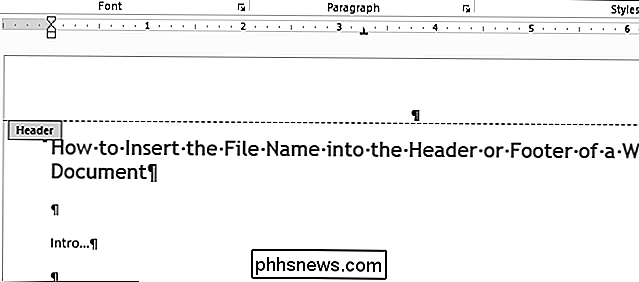
Når du har tilføjet en tom overskrift (eller footer), skal du klikke på fanen "Indsæt".
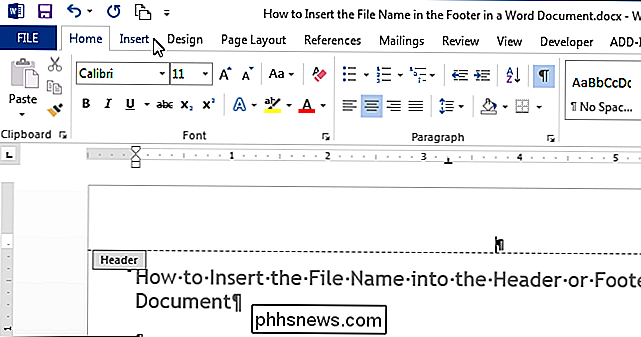
I afsnittet "Tekst" i "Indsæt" fanebladet, klik på knappen "Quick Parts".
BEMÆRK: Teksten på knapperne vises muligvis ikke, afhængigt af størrelsen på Word-vinduet. Hvis du ikke kan se tekst ved siden af knappen, skal du kigge efter ikonet på nedenstående billede.
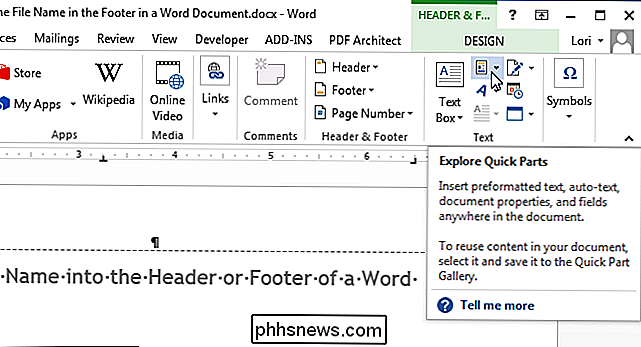
Vælg "Felt" i rullemenuen.
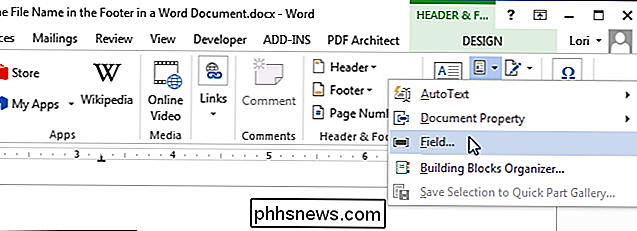
Dialogboksen "Felt" vises. På listen "Feltnavne" skal du rulle ned og vælge "FileName" i listen. Hvis du vil medtage hele stien til filen i filnavnet, skal du markere afkrydsningsfeltet "Tilføj sti til filnavn" i afsnittet "Feltopsætninger", så der er et afkrydsningsfelt i feltet. Klik på "OK" for at acceptere dine valg og luk dialogboksen "Felt".
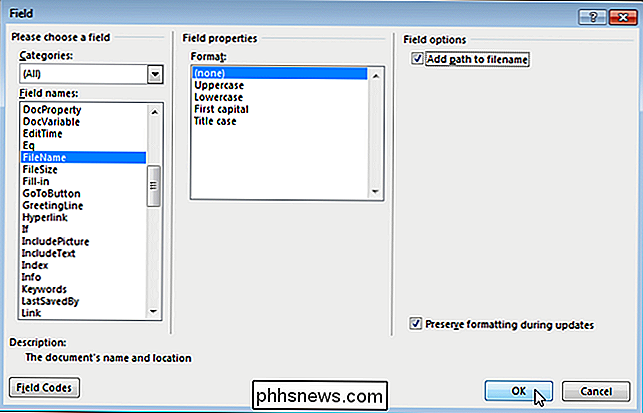
Filnavnet indsættes i overskriften (eller sidefoden).
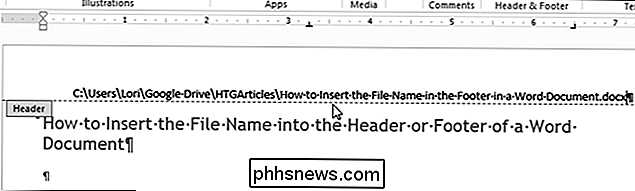
For at vende tilbage til hoveddelen af dit dokument skal du dobbeltklikke på tekstområde i dit dokument eller klik på knappen "Luk overskrift og fodfod" i afsnittet "Luk" i fanebladet overskrift og sidefod "Design".
BEMÆRK: Hvis du bruger knappen "Close Header and Footer", er du vendte tilbage til hvor du slap af. Men hvis du dobbeltklikker på kroppens tekst i dit dokument for at vende tilbage til redigering, returneres du til begyndelsen af dit dokument.

Google Cardboard: Virtual Reality on the Cheap, men er det godt?
Har du nogensinde ønsket at prøve den virtuelle virkelighed ud for dig selv, men har ikke råd til noget af det kølige Oculus Rift gear ? Det er okay, det kan vi heller ikke, men det betyder ikke, at vi ikke kan forsøge at tilnærme en (billig) VR-oplevelse med Google Cardboard. Cardboard er et initiativ, der blev lanceret af Google i 2014 for at fremme udviklingen af virtuel virkelighed (VR ) og VR apps.

HTG Anmeldelser Amazon Fire TV: Beefy Hardware Primet til Amazonas økosystem
I en alder af faldende kabel-tv abonnementer virksomheder er clamoring for kontrol af din stue, og Amazon er ingen undtagelse. I dag tager vi et kig på deres indgang i mediecentrets cirkus med en gennemgang af det kompakte og kraftfulde Amazon Fire TV. Hvad er Amazon Fire TV? Amazon Fire TV ($ 99) er som navnet Det er sikkert Amazonas forfald på markedet for streaming media center, der skal konkurrere med Apple TV, Roku 3 og Googles Chromecast (samt deres nyligt annoncerede Nexus Player).


