Sådan får du hurtigt vist eller skjul båndet i Office 2013

Båndet i Microsoft Office-applikationer giver en nem måde at få adgang til funktioner, men tager meget plads på skærmen. Hvis du vil maksimere mængden af plads, du har til dine dokumenter, kan du nemt vise og skjule båndet efter behov.
Når båndet minimeres, vises kun navnene på fanerne. Du kan klikke på et faneblad for at downloade denne fane.
For at minimere eller maksimere båndet skal du dobbeltklikke på et af fanebladene. Du kan også trykke på "Ctrl + F1" for at minimere eller maksimere båndet.
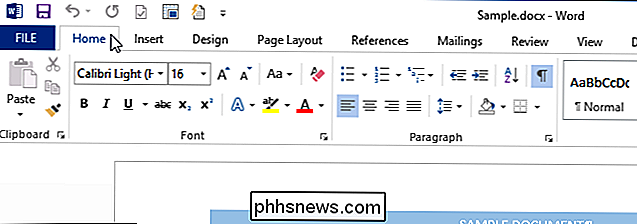
En anden mulighed er at højreklikke på et faneblad. Hvis båndet for øjeblikket er minimeret, vises en check før valget "Collapse the Ribbon" i popup-menuen. For at maksimere båndet igen, vælg "Collapse the Ribbon" valgmuligheden, så der ikke er nogen markering før indstillingen.
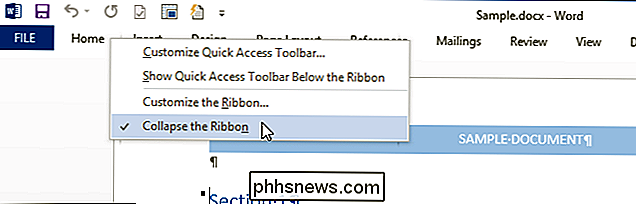
Når båndet er maksimeret, er der en pil, der peger op i nederste højre hjørne af båndet. Klik på denne pil for at minimere båndet.
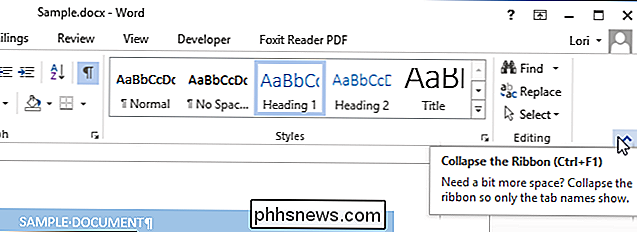
For at få adgang til en fane, mens båndet minimeres, skal du blot klikke på det. Når du har valgt en indstilling på fanen, minimerer båndet igen.
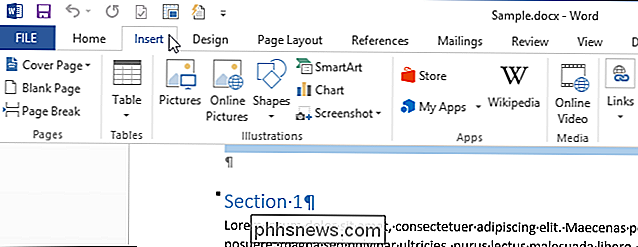
Hvis du vælger at maksimere båndet, mens en fane er åben på det minimerede bånd, skal du klikke på tommelikonet i nederste højre hjørne af båndet eller tryk på "Ctrl + F1".
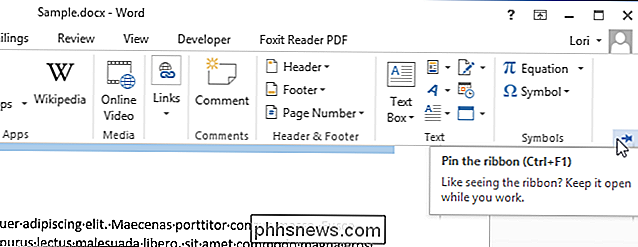
Disse indstillinger er specifikke for hvert Office-program, så du kan indstille båndet til at blive minimeret i Word, som et eksempel, men ikke i PowerPoint eller Excel.

Sådan ændrer du dit Apple ID-kodeord
Din Apple ID-adgangskode er en særlig vigtig, så det er vigtigt, at du ikke kun holder det meget hemmeligt, men også ændrer det fra tid til anden. eller i det mindste så ofte som nødvendigt. RELATED: Sådan konfigureres tofaktorautentificering til dit Apple-id Tænk på det: Din Apple ID-adgangskode kan lade dig købe næsten alt fra Apple-økosystemet, om det er musik, film, apps eller abonnementer.

Sådan oprettes en tabel ved hjælp af tastaturet i Word
Oprettelse af tabeller i Word er nemt at bruge kommandoer på båndet. Men hvis du hurtigt vil oprette et bord uden at fjerne hænderne fra tastaturet, kan du nemt oprette en basisbord ved hjælp af tastaturet. BEMÆRK: Vi brugte Word 2016 til at illustrere denne funktion. Det virker dog også i Word 2013.



