Sådan kontrolleres din BIOS-version og opdateres den

Du skal nok ikke opdatere din BIOS, men nogle gange skal du. Sådan kontrollerer du, hvilken BIOS-version din computer bruger, og blinker den nye BIOS-version på dit bundkort så hurtigt og sikkert som muligt.
RELATED: Er du nødt til at opdatere computerens BIOS? når du opdaterer din BIOS! Hvis din computer fryser, nedbrud eller taber strøm under processen, kan BIOS eller UEFI-firmwaren blive beskadiget. Dette vil gøre computeren uudnyttelig - den bliver "muret".
Sådan kontrolleres din nuværende BIOS-version i Windows
RELATERET:
Hvad er UEFI, og hvordan er det anderledes end BIOS? Din computers BIOS-version vises i BIOS-opsætningsmenuen selv, men du behøver ikke genstarte for at kontrollere dette versionsnummer. Der er flere måder at se din BIOS-version fra inden for Windows, og de fungerer det samme på pc'er med en traditionel BIOS eller en nyere UEFI-firmware.
Kontroller din BIOS-version ved kommandoprompt
For at kontrollere din BIOS-version fra Kommandoprompt, klik på Start, skriv "cmd" i søgefeltet, og klik derefter på "Kommandoprompt" -resultatet - du behøver ikke at køre det som administrator.
Skriv (eller kopier og indsæt) Følg kommandoen, og tryk derefter på Enter:
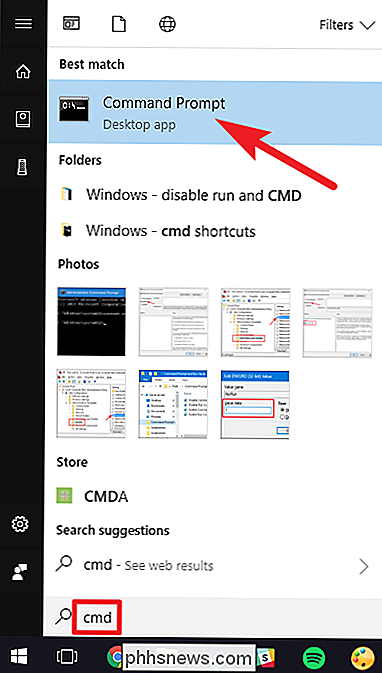
wmic bios få smbiosbiosversion
Du får vist versionsnummeret til BIOS eller UEFI-firmwaren på din nuværende pc.
Kontroller din BIOS-version ved hjælp af System Information Panel
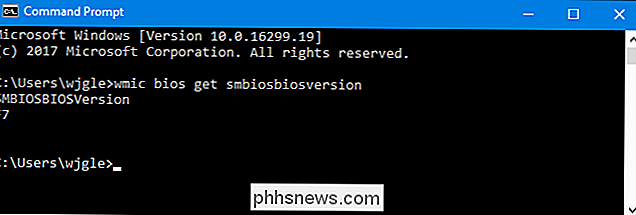
RELATED:
Sådan åbner du System Information Panel på Windows 10 eller 8 Du kan også finde dit BIOS versionsnummer i vinduet System Information. I Windows 7, 8 eller 10 skal du trykke på Windows + R, skrive "msinfo32" i feltet Kør, og tryk derefter på Enter.
BIOS-versionsnummeret vises i vinduet Systemoversigt. Se på "BIOS Version / Date" -feltet.
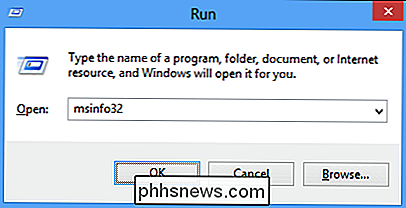
Sådan opdaterer du din BIOS
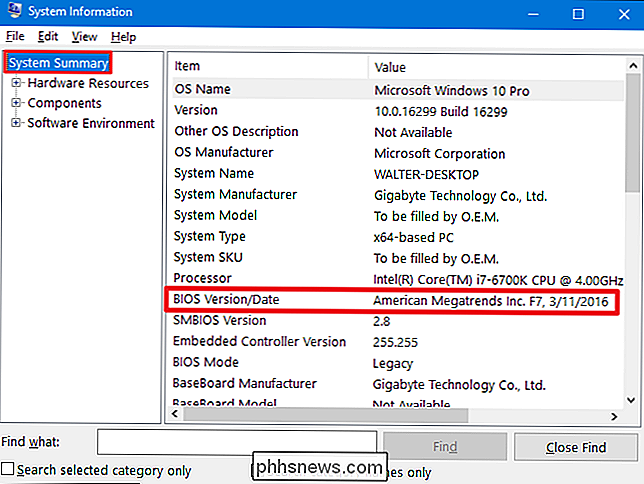
Forskellige bundkort bruger forskellige værktøjer og procedurer, så der findes ingen one-size-fits-alt sæt instruktioner her. Du skal dog udføre den samme grundlæggende proces på alle bundkort.
RELATED:
Sådan kontrolleres dit modelnummer på din Windows-pc Først skal du gå til bundkortproducentens websted og finde overførsler eller support side til din specifikke model af bundkort. Du skal se en liste over tilgængelige BIOS-versioner sammen med eventuelle ændringer / fejlrettelser i hver og de datoer, de blev frigivet. Download den version, som du vil opdatere. Du vil nok gerne gribe den nyeste BIOS-version, medmindre du har et specifikt behov for en ældre.
Hvis du har købt en forudbygget computer i stedet for at opbygge din egen, skal du gå til computerproducentens hjemmeside og kigge op computer model, og se på dens downloads side. Du finder alle tilgængelige BIOS-opdateringer der.
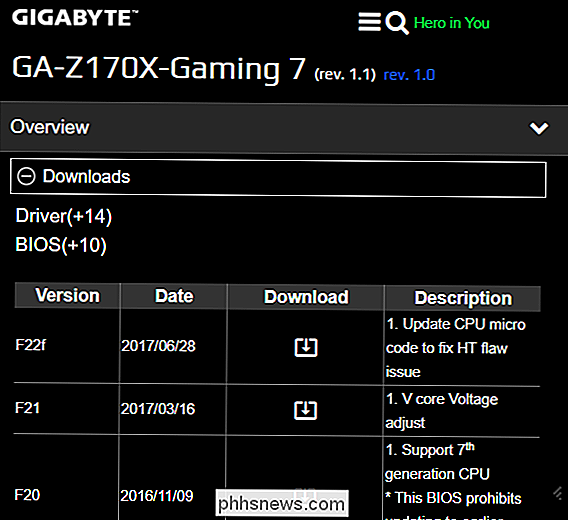
Din BIOS-download kommer sandsynligvis i et arkiv - som regel en ZIP-fil. Uddrag indholdet af den pågældende fil. Indenfor finder du en slags BIOS-fil i skærmbilledet nedenfor. Det er E7887IMS.140-filen.
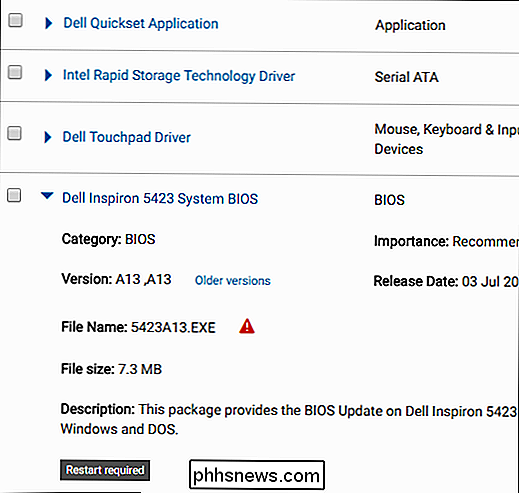
Arkivet skal også indeholde en README-fil, der vil føre dig gennem opdatering til det nye BIOS. Du bør tjekke denne fil for instruktioner, der gælder specifikt for din hardware, men vi forsøger at dække det grundlæggende, der fungerer på tværs af al hardware her.
RELATERET:
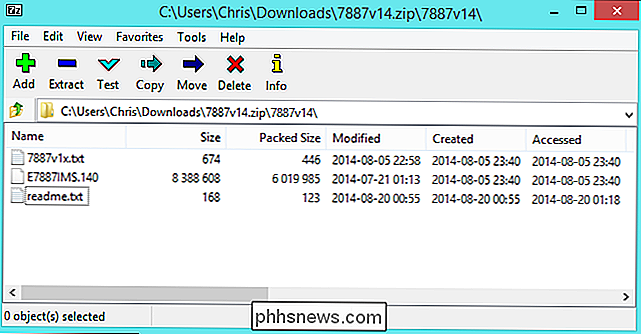
Hvad du behøver at vide om at bruge UEFI i stedet for BIOS Du skal vælge en af flere forskellige typer BIOS-blinkende værktøjer afhængigt af dit bundkort og hvad det understøtter. BIOS-opdateringens inkluderede README-fil bør anbefale den ideelle mulighed for din hardware.
Nogle producenter tilbyder en BIOS-blinkende mulighed direkte i deres BIOS eller som en særlig tastetryk, når du starter computeren. Du kopierer BIOS-filen til et USB-drev, genstarter din computer, og indtaster derefter BIOS- eller UEFI-skærmen. Derefter vælger du indstillingen BIOS-opdatering, vælg den BIOS-fil, du har placeret på USB-drevet, og BIOS opdaterer til den nye version.
RELATERET:
Hvad du behøver at vide om brug af UEFI i stedet for BIOS Du får generelt adgang til BIOS-skærmen ved at trykke på den relevante tast, mens din computer starter - det vises ofte på skærmen under opstartsprocessen og vises i dit bundkort eller pc'ens manual. Fælles BIOS-nøgler omfatter Slet og F2. Processen til at indtaste en UEFI-opsætningsskærm kan være en smule anderledes.
RELATED:
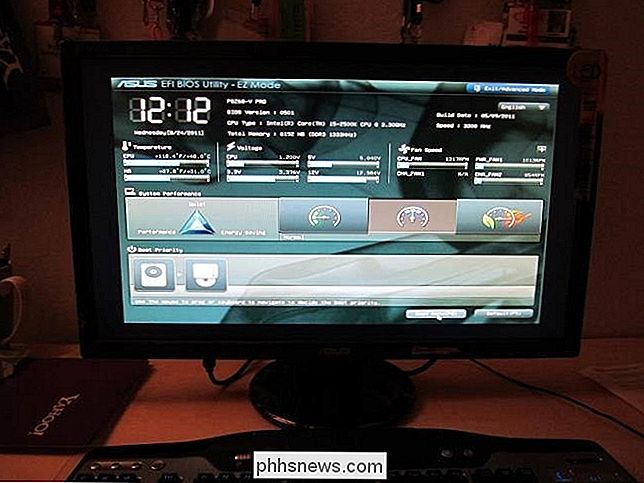
Sådan opretter du en bootbar DOS USB-drev Der findes også mere traditionelle DOS-baserede BIOS-blinkende værktøjer. Når du bruger disse værktøjer, opretter du et DOS live USB-drev, og kopier derefter BIOS-blinkende hjælpeprogram og BIOS-fil til det pågældende USB-drev. Derefter genstarter du din computer og starter fra USB-drevet. I det minimale DOS-miljø, der vises efter genstart, kører du den relevante kommando - ofte noget som
flash.bat BIOS3245.bin , og værktøjet blinker den nye version af BIOS'en på firmwaren. Det DOS-baserede blinkende værktøj findes ofte i BIOS-arkivet, du downloader fra producentens websted, selvom du måske skal downloade det separat. Søg efter en fil med filtypen .bat eller .exe.
Tidligere blev denne proces udført med bootable disketter og cd'er. Vi anbefaler et USB-drev, fordi det nok er den nemmeste metode til moderne hardware.
Nogle producenter leverer Windows-baserede blinkende værktøjer, som du kører på Windows-skrivebordet for at blinke BIOS'en og derefter genstarte. Vi anbefaler ikke at bruge disse og endda mange producenter, der forsyner disse værktøjer med at bruge dem. For eksempel anbefaler MSI "stærkt" at bruge deres BIOS-baserede menupunkt i stedet for deres Windows-baserede hjælpeprogram i README-filen i den prøve BIOS-opdatering, vi downloadede.
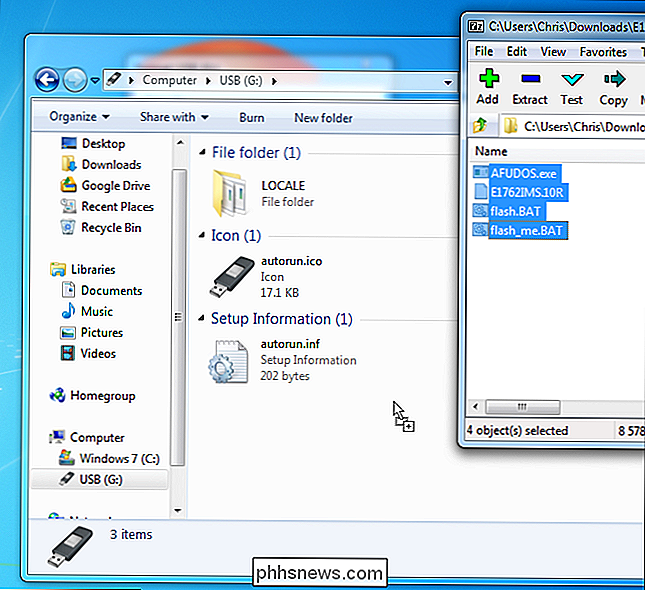
Blinke BIOS fra Windows kan resultere i flere problemer. Alt den software, der kører i baggrunden - herunder sikkerhedsprogrammer, der kan forstyrre skrivning til computerens BIOS-kan forårsage, at processen fejler og ødelægger din BIOS. Ethvert system nedbrud eller fryser kan også resultere i et ødelagt BIOS. Det er bedre at være sikker end ked af det, så vi anbefaler at bruge et BIOS-baseret blinkende værktøj eller opstart til et minimalt DOS-miljø for at blinke BIOS'en.
Det er det - når du kører BIOS-blinkende værktøj, genstart computeren og Ny BIOS eller UEFI firmware version belastninger. Hvis der er et problem med den nye BIOS-version, kan du muligvis nedgradere den ved at downloade en ældre version fra producentens hjemmeside og gentage blinkingsprocessen.
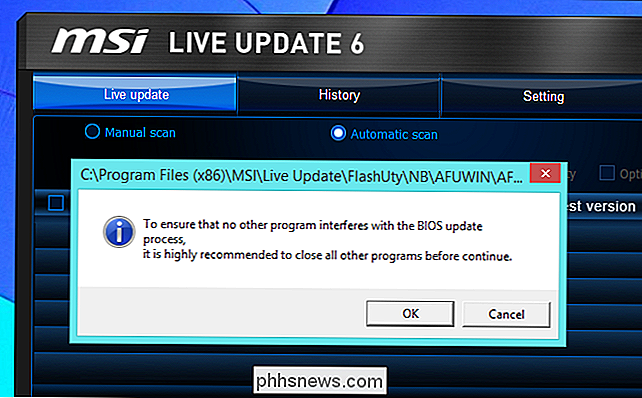
Billedkredit: Kal Hendry på Flickr, Robert Frelberger på Flickr

De bedste PDF-læsere til Windows
At få en god PDF-viewer er nemmere end nogensinde. Moderne webbrowsere som Google Chrome, Mozilla Firefox og Microsoft Edge kan alle læse PDF-filer ud af boksen, så du behøver måske ikke engang en. Men hvis du vil have en separat PDF-viewer, har vi måske nogle af de muligheder, der kræves for de avancerede PDF-funktioner.

Hvordan viser eller skjuler du Windows-skjulte filer med en kommandolinje?
Mens de fleste af os aldrig behøver at se eller få adgang til de skjulte filer på vores Windows-systemer, kan andre muligvis arbejde med dem oftere. Er der en nem måde at skifte frem og tilbage mellem at vise og gemme skjulte filer? Dagens SuperUser Q & A-indlæg har løsningen på en frustreret læsers problem.



