Sådan bruges AutoText og Quick Parts i MS Word
For flere af de tidligere iterationer af Word har Microsoft haft en AutoText-funktion, der gør det muligt for brugerne at opfange et stykke tekst og derefter bruge det igen og igen i andre dele af deres dokumenter eller endog i andre dokumenter. Microsoft har tilføjet den funktion ved at inkludere noget, det kalder, Quick Parts, som i det væsentlige stadig er AutoText, men giver brugerne lidt mere fleksibilitet.
For at se, hvordan AutoText fungerer med Quick Parts, skriv nogle tekst i et testdokument; i dette eksempel vil en adresse blive brugt:

Fremhæv derefter teksten, og klik derefter på fanen Indsæt på hovedbåndet, og klik derefter på ikonet Hurtige dele :
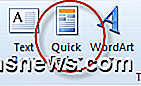
Du skal få denne rullemenu:
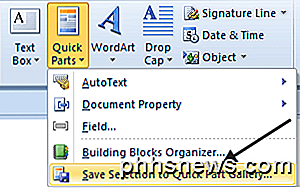
Vælg Gem valg til Hurtig delgalleri, du skal få en pop op, der ser sådan ud:
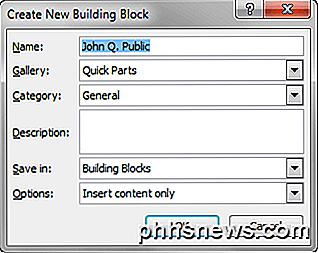
I de fleste tilfælde kan du gå med standardindstillingerne, men hvis du ønsker det, kan du ændre dem, så de passer til dine formål, og klik derefter på Ok- knappen.
Bemærk: Navnet på den hurtige del, du opretter, er standard til den første linje i din tekst.
For at se resultaterne af din indsats skal du flytte til en anden del af dit dokument og derefter klikke igen på ikonet Quick Parts . Du bør se teksten, du har taget i et lille vindue:
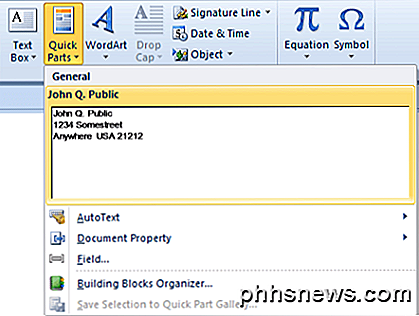
Hvis du klikker på vinduet Hurtige dele med din tekst i det, bliver din tekst indsat i dokumentet i den aktuelle position.
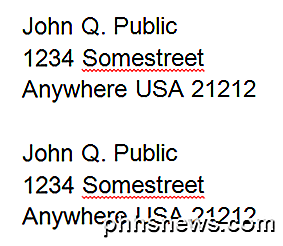
Der er en endnu hurtigere måde at få din Quick Parts-tekst til i dit dokument; flytte til et tomt sted og begynde at skrive den samme tekst, du har gemt som Quick Parts-tekst, skal du få en lille popup, der viser dig, at ordet genkender, at du forsøger at skrive din Quick Parts-tekst, i dette tilfælde alle dine nødt til at gøre er at trykke på Enter- tasten, og Word vil udfylde resten af Quick Parts-teksten for dig.
Bemærk: Du kan også skrive kun et par af de første tegn i din Quick Parts-tekst, og tryk derefter på F3-tasten, og Word vil indsætte Quick Parts-teksten, som du mener, du vil have.
Dette er den hurtige del af Quick Parts, ved at klikke på et enkelt ikon, ser du straks teksten, du har taget, og kan indsætte den med et klik, eller indsæt den automatisk, når den genkender, hvad du forsøger at skrive.
Word har stadig den gamle AutoText-funktion; at bruge den, følg den samme vej som du gjorde med de hurtige dele, kun når du får popup-knappen Opret ny byggesten, i stedet for at gå med standard Quick Parts under Gallery, vælg i stedet AutoText :
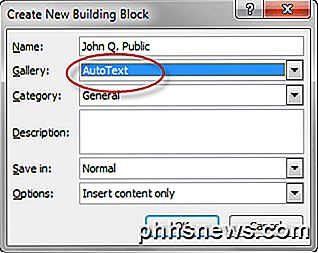
Derefter for at bruge det, skal du klikke igen på ikonet Quick Parts, og i stedet for at vælge et af tekstfelterne for hurtige dele skal du klikke i stedet, hvor det står AutoText . Du skal se en rullemenu, der ser sådan ud:
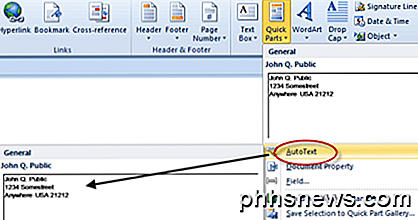
Når du klikker på, hvor du ser din gemte tekst, får teksten gemt til at blive indsat i dit dokument ligesom i Quick Parts.
De to andre indsætningsvalg fra menuen Hurtige dele er Dokumentegenskab og -felt:
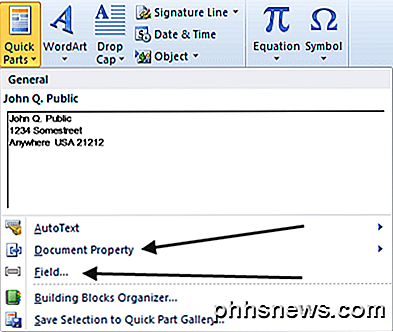
Dokumentejendom giver dig mulighed for at indsætte tekst med en foruddefineret overskrift i dit dokument; For at se, hvordan dette virker, klik på det, og vælg derefter en af de tilgængelige titler fra pop op-menuen.
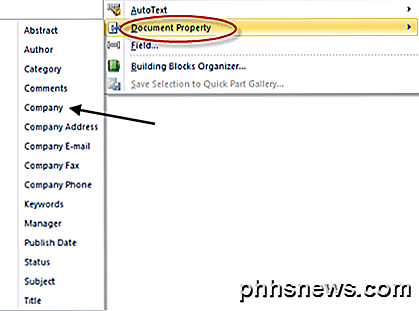
I dette eksempel vælger vi firma . Efter at have valgt det, får vi dette ind i vores dokument:
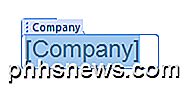
Det venter på os at skrive navnet på vores firma, når vi gør det, ser det sådan ud:
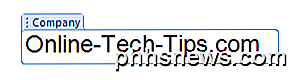
Når du klikker et andet sted i vores dokument, får det det til at ligne almindelig tekst. Men næste gang vi skal skrive navnet på vores firma, kan vi i stedet klikke på ikonet Quick Parts, vælge Document Property og derefter Company fra dropdown menuen, og firmaets navn vil blive indsat i dokumentet.
Den anden mulighed, Felt ... bruges til at indsætte foruddefinerede Word-elementer i dit dokument; Hvis du f.eks. vil have den aktuelle tid indsat i dit dokument, skal du klikke på Hurtige dele og derefter vælge Felt ... og derefter vælge Tid fra kategorivinduet. Den aktuelle tid indsættes derefter i dit dokument.
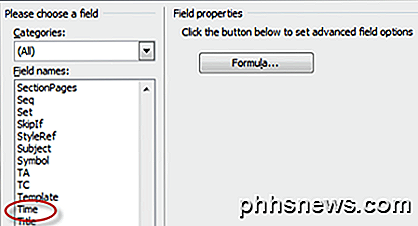
Endelig for at slette Hurtige Dele tekstindtastninger skal du klikke på ikonet Quick Parts og derefter højreklikke i vinduet, der indeholder teksten, du ønsker at slette, og klik derefter på, hvor det står. Organiser og Slet :
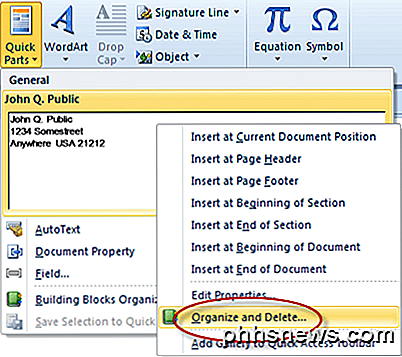
Klik derefter på knappen Slet nederst på menuen Organiser og Slet popup.
Hurtige dele og AutoText er mest nyttige, når du finder en ny tekst igen og igen, især hvis det er besværligt at skrive, som lange tal eller svære at stave navn eller steder.

Sådan konfigurerer du musiklukningstimere på din telefon
Hvis du lytter til musik på din telefon eller tablet, når du falder i søvn, kan du måske sætte pris på at kunne indstille en sovetimer, så det ikke gør Du må ikke spille hele natten og bære dit batteri. Mange mennesker lytter til lyd (eller se videoer), mens de ligger i sengen, og ofte dør i søvn i processen.

Hvad er POODLE-sårbarheden, og hvordan kan du beskytte dig selv?
Det er svært at indpakke vores sind omkring alle disse internetkatastrofer, som de opstår, og ligesom vi troede, at internettet var sikkert igen efter Heartbleed and Shellshock truede med at "afslutte livet som vi kender det" ud kommer POODLE. Må ikke blive forarbejdet, fordi det ikke er så truende som det lyder.



