Sådan prioriterer du en bestemt enhed på dit WiFi-netværk i Google

Når du har en stor håndfuld enheder forbundet til dit netværk, kan det være svært at få de hastigheder, du har brug for til at spille online-spil eller download media. Men med Google WiFi kan du prioritere en enhed for at opnå de bedste hastigheder på et ellers overfyldt netværk.
RELATERET: Sådan bruger du servicekvalitet (QoS) for at få hurtigere internet, når du virkelig har brug for det
Tilladt, det kan du også gøre på de fleste traditionelle routere, men det er bestemt ikke så enkelt og nemt som det bruger Google WiFi.
Start med at åbne Google WiFi-appen på din telefon og tryk på fanen med ikonet for indstillinger og tre andre cirkler.
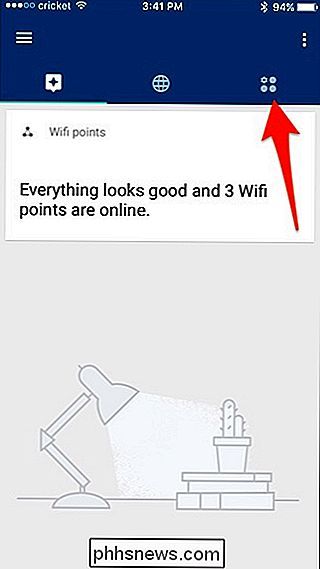
Tryk på "Prioriteret enhed".
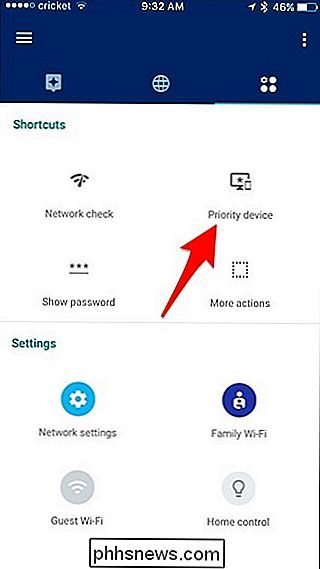
Vælg den enhed, du vil prioritere ved at trykke på den.
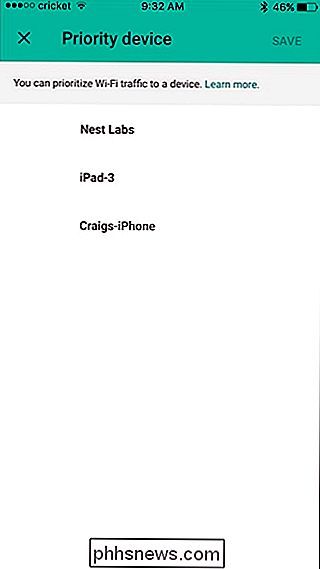
Som standard prioriteres den i en time, men Du kan trykke på "Change Time" for at vælge en anden tidsramme.
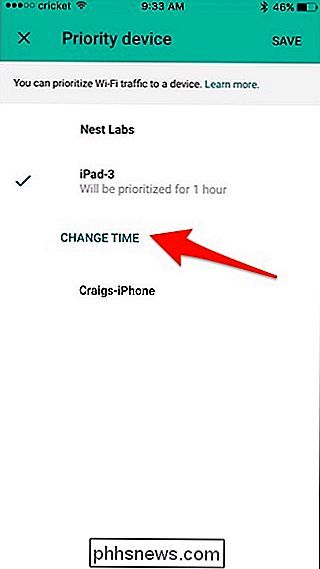
Du kan vælge fra 1 time, 2 timer eller 4 timer nederst.
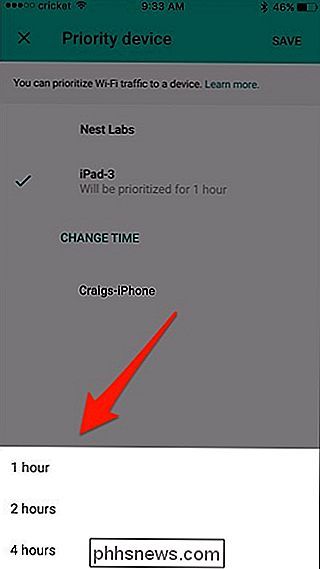
Klik derefter på "Gem" i øverste højre hjørne hjørne.
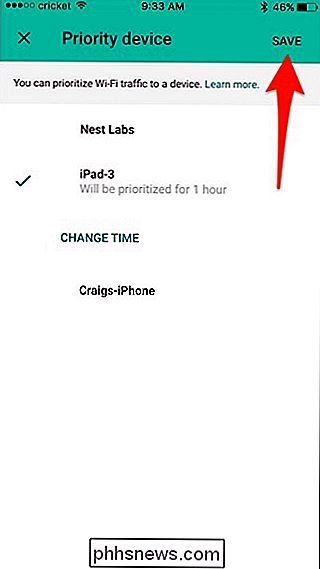
Du vil blive taget tilbage til hovedindstillingssiden, men hvis du vil manuelt afslutte prioritering, kan du gå tilbage til menuen Prioriteret enhed og trykke på "Afslut" .
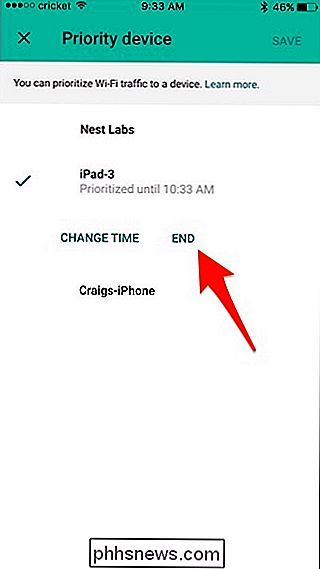
Desværre er Google ikke sige præcis hvor meget prioritering enheder har, eller hvor meget andre enheder på netværket ville lide under droslet hastigheder. Men hvis du planlægger at se nogle Netflix eller spille et online spil med nogle venner, skal denne funktion hjælpe dig med at få de bedste hastigheder på den pågældende enhed.

Sådan bruger du et mørkt tema i Windows 10
Windows tilbyder en indstilling ved navn Dark Mode, der anvender et mørkt tema til apps, du får fra Windows Store. Det påvirker ikke de fleste stationære apps eller værktøjer som File Explorer, men vi har nogle andre løsninger til dem. Sådan får du hele skrivebordet (eller så meget som muligt) ser mørkt ud.

Sådan logger du på dit LastPass Password Vault med dit fingeraftryk i Windows
Password managers som LastPass er den sikreste måde at generere og gemme adgangskoder til alle dine yndlingswebsteder. Og hvis du vil gøre dem lidt nemmere at bruge, kan du straks logge ind på dit LastPass-vault ved kun at bruge dit fingeraftryk. Du behøver ikke Windows Hej også. LastPass kan bruge Windows Biometric Framework - som er tilgængelig i Windows 7, 8 og 10 - for at låse dit password-vault op med et fingeraftryk.



