Sådan lukkes Windows hurtigere

Windows-pc'er skal lukkes ret hurtigt, medmindre der er et problem, der forårsager en shutdown-forsinkelse. Sådan sikrer du, at din computer lukkes hurtigere.
Kontroller, at Windows ikke rydder din sidefil ved nedlukning
RELATERET: Hvad er Windows Page-filen, og skal du deaktivere den?
Windows bruger en personsøgningsfil, også kendt som en sidefil, som yderligere virtuel hukommelse. Windows har en skjult mulighed - deaktiveret som standard - for at rydde personsøgningsfilen ved nedlukning. Dette sletter alt i sidefilen, så der ikke gemmes nogen følsomme data, hvor nogen kan få adgang til den ved at fjerne computerens harddisk og undersøge personsøgningsfilen.
Din computer kan tage flere minutter at lukke, mens Windows sletter sidefilen, hvis denne indstilling er aktiveret. Hvor lang tid det tager, afhænger af, hvor stor siden er, og hvor hurtigt harddisken er. Du behøver dog ikke denne indstilling, hvis din harddisk er krypteret (som du bør gøre, hvis du ikke allerede har det). Krypteringen forhindrer en angriber i at undersøge din sidefil, mens computeren er lukket.
Hvis din computer administreres af en it-afdeling, kan de muligvis have aktiveret denne mulighed af en grund. I så fald er der ikke meget, du kan gøre udover at formindske størrelsen på sidefilen.
Standard advarsel: Registerredigering er et kraftfuldt værktøj og misbruger det, der kan gøre systemet ustabilt eller endda ubrugeligt. Dette er et ret simpelt hack, og så længe du holder dig til instruktionerne, bør du ikke have nogen problemer. Når det er sagt, hvis du aldrig har arbejdet med det før, skal du overveje at læse om, hvordan du bruger registreringseditoren, før du kommer i gang. Og helt sikkert sikkerhedskopiere registreringsdatabasen (og din computer!), Før du foretager ændringer.
RELATERET: Sådan gør du Windows Ryd din sidefil ved Lukning (og når du skal)
Du kan kontrollere, om din computer er rydde sin sidefil ved at lukke ved at undersøge Windows-registreringsdatabasen. Tryk på Windows + R, skriv "regedit" i dialogboksen Kør, og tryk på Enter for at åbne den.
Naviger til følgende nøgle i vinduet Registreringseditor:
HKEY_LOCAL_MACHINE SYSTEM CurrentControlSet Control Session Manager Memory Ledelse
Se i den højre rude for indstillingen "ClearPageFileAtShutdown". Hvis dataene er indstillet til "0x00000000 (0)", rydder Windows ikke sidefilen ved nedlukning. Hvis det er indstillet til "0x00000001 (1)", rydder Windows sidefilen ved afbrydelse.
Hvis du ikke kan se en "ClearPageFileAtShutdown" -indstilling her, er det fint. Windows sletter ikke sidefilen ved nedlukning.
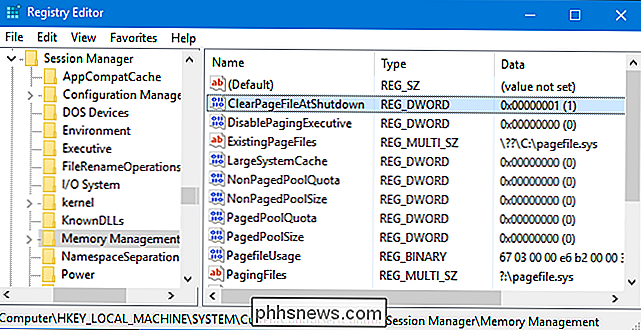
Hvis den er indstillet til "1", kan du forhindre Windows i at rydde sidefilen ved afbrydelse ved at dobbeltklikke på "ClearPageFileAtShudown" -indstillingen og indstille den til "0". Din afbrydelsesproces skal blive meget hurtigere.
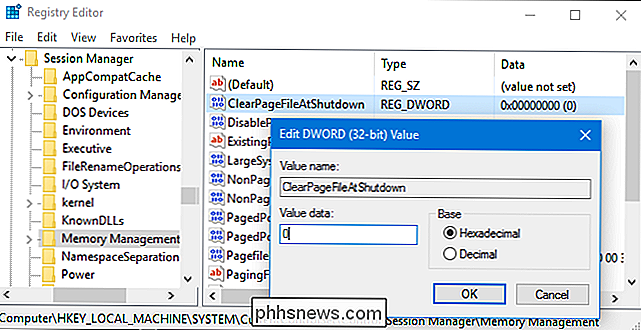
Find tjenester, der forårsager afbrud forsinkelser
I stedet for at gætte, om en tjeneste, der kører i baggrunden på computeren, sænker afbrydelsesprocessen, kan du faktisk kontrollere, hvilke der er skyldige.
For at gøre dette skal du bruge Event Viewer. Højreklik på Start-knappen i Windows 10 eller 8, og vælg "Event Viewer" eller tryk på Windows + R, skriv "eventvwr" i dialogboksen Kør, og tryk på Enter.
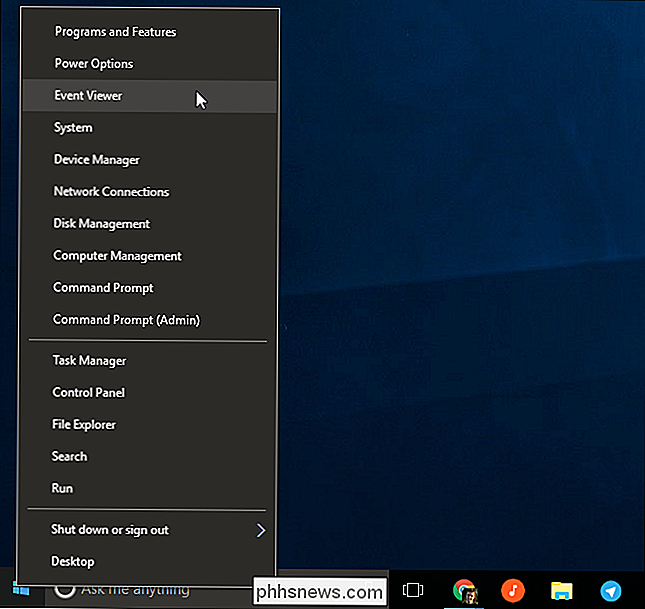
Naviger til følgende afsnit i Event Viewer:
Programmer og tjenester Logs Microsoft Windows Diagnostics-Performance Operational
Højreklik på "Operations" log og vælg "Filter Current Log".
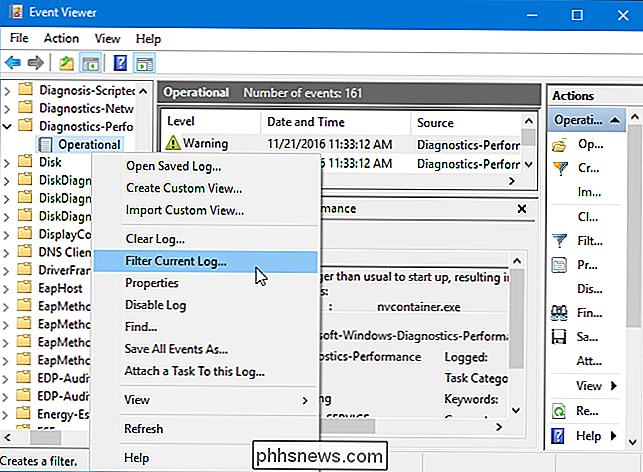
Skriv "203" i feltet "Event IDs" og klik på "OK". Dette vil filtrere logfilen for kun at vise afbrydelseshændelser.

Se gennem listen, som nu kun viser begivenheder, der læser "Denne service forårsagede en forsinkelse i systemafbrydelsesprocessen". Du får vist navnet på tjenesten, der bremser tingene ned i boksen Generelt. Se ud for "Filnavn" og "Venligt navn".
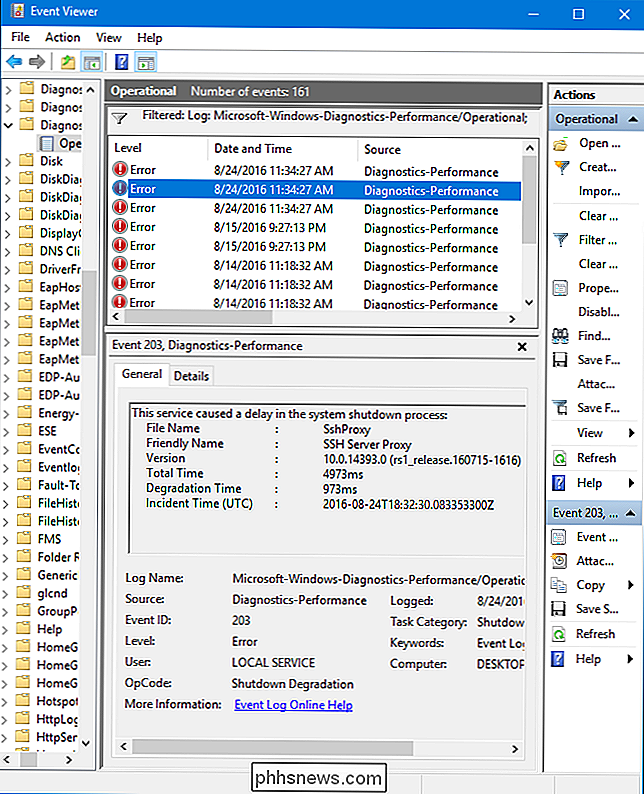
De oplysninger, du ser her, vil pege på eventuelle tjenester, der tager lang tid at lukke. For eksempel kan VPN-software tage lang tid at lukke ned og kan forårsage en lang forsinkelse. Hvis du har installeret softwaren, men ikke aktivt bruger den, kan du afinstallere den. Søg på internettet for navnet på enhver software, du ser her for at se, hvad den er, og om du kan afinstallere den. Nogle tjenester her er systemprogrammer, som du ikke kan gøre noget om.
Tjek din WaitToKillServiceTimeout værdi
Windows lukker ikke øjeblikkeligt af, når du klikker på "Luk ned". I stedet sender det et "systemet lukker" signal til eventuelle åbne applikationer og baggrundstjenester. Windows venter i en periode for at tillade disse tjenester at afslutte og gemme deres data, før de lukker dem og slukker for computeren.
Windows venter som standard fem sekunder efter at du har klikket på "Luk ned", før det lukker en baggrund tjenester og slukker for computeren. Hvis alle baggrundstjenester lukkes, før de fem sekunder udløber, slukker computeren straks.
RELATERET: Kontroller, hvor lang tid Windows venter, før du dræber apps ved nedlukning
Der er et par forskellige værdier der styrer hvor længe din computer venter, og vi diskuterede dem i denne vejledning. Men der er en især, du vil måske kontrollere, om din computer tager et stykke tid for at lukke ned: værdien "WaitToKillServiceTimeout". Nogle applikationer øger værdien i mere end 5 sekunder, når du installerer dem, da de måske vil have ekstra tid til at rydde tingene op ved nedlukning. Hvis denne værdi er blevet ændret, tager computeren længere tid end normalt.
Åbn et registreringsdatabase vindue ved at trykke på Windows + R, skrive "regedit" og trykke på Enter. Naviger til følgende nøgle:
HKEY_LOCAL_MACHINE SYSTEM CurrentControlSet Control
Se i den højre rude for WaitToKillServiceTimeout og læs værdien i kolonnen Data. Værdien vises i millisekunder. Hvis WaitToKillServiceTimeout f.eks. Er indstillet til 5000, vil Windows vente 5 sekunder. Hvis værdien er sat til 20000, vil Windows vente 20 sekunder.
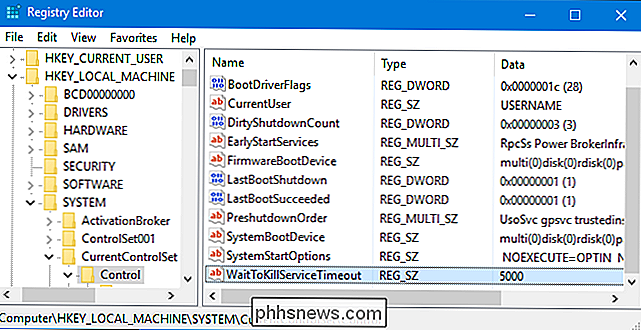
Vi anbefaler ikke at indstille denne værdi til mindre end 5000. Nogle tjenester kan muligvis ikke lukke ordentligt, hvis du ikke giver dem tilstrækkelig tid.
Men hvis en applikation har øget værdien til et større antal, kan du muligvis indstille det til "5000". Du skal blot dobbeltklikke på "WaitToKillServiceTimeout" og indtaste en værdi på "5000".
Der er ikke et ton, du kan gøre for at lukke computeren ned hurtigere, men forhåbentlig med disse tricks i hånden kan du sikre, at den lukker ned så hurtigt som muligt.

Sådan blokkerer du et program fra at få adgang til internettet med Windows Firewall
Det meste af tiden vi ønsker vores applikationer online og er forbundet med både vores lokale netværk og det større internet . Der er imidlertid tilfælde, hvor vi ønsker at forhindre en applikation fra at oprette forbindelse til internettet. Læs videre, da vi viser dig, hvordan du låser et program ned via Windows Firewall.

Sådan aktiveres tofaktorautentificering på Instagram
Tofaktorautentificering er en mere sikker måde at beskytte dine online-konti på. Du bør virkelig aktivere det på alle tjenester, der tilbyder det, og her er, hvordan du tænder det for Instagram. RELATERET: Hvad er tofaktorautentificering, og hvorfor har jeg brug for det? Tofaktor Autentificering er så navngivet, fordi den afhænger af to separate faktorer for at bekræfte din identitet til en onlinetjeneste - noget du ved (dit kodeord) og noget, du har (din telefon, tablet eller pc).



