Sådan skriver du automatisk en periode med et dobbeltrum i Windows

De fleste smartphones har en funktion, hvor du kan dobbeltklikke på mellemrumstasten for at indsætte en periode. Ville det ikke være dejligt, hvis du kunne gøre det på din Windows-pc også? Vi viser dig hvordan du kan.
RELATERET: Begyndervejledning til brug af et AutoHotkey-script
Vi skal oprette et AutoHotkey-script for at indsætte en periode efterfulgt af et mellemrum, når du dobbeltklikker på mellemrumstasten. AutoHotkey er et gratis, open source-program, der giver dig mulighed for at automatisere gentagne opgaver i Windows. Det bruger et skriptsprog, der oprindeligt var designet til at oprette tastaturgenveje eller hotkeys, men det udviklede sig til et skriptsprog, der giver dig mulighed for at automatisere næsten alt - ingen programmeringskrav kræves.
Hvis du er nysgerrig, så tjek vores begynder guide til AutoHotkey for at lære mere om det. Men selvom du aldrig har brugt det før, skal du kunne følge nedenstående trin.
Download AutoHotkey, installer det ved hjælp af Express Installation, og genstart din pc. Højreklik derefter på et tomt område på skrivebordet og gå til Nyt> AutoHotkey Script.
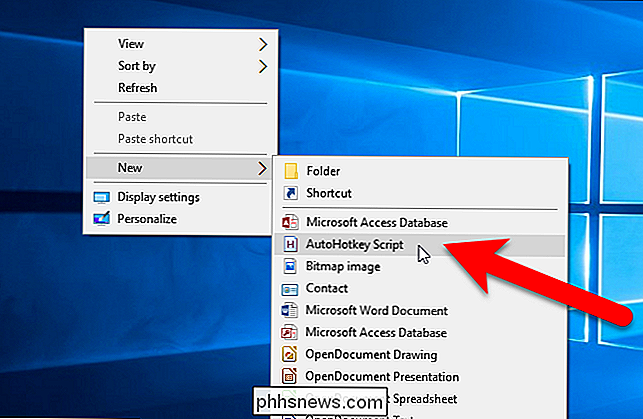
En fil med udvidelsen .ahk er oprettet på dit skrivebord. Omdøb filen, og sørg for at beholde .ahk-udvidelsen. Du kan også flytte den, uanset hvor du vil have på din pc. Sæt den på et sikkert sted, fordi du skal holde scriptet så længe du vil have denne funktion.
Derefter højreklik på filen og vælg " Rediger script "fra pop op-menuen.
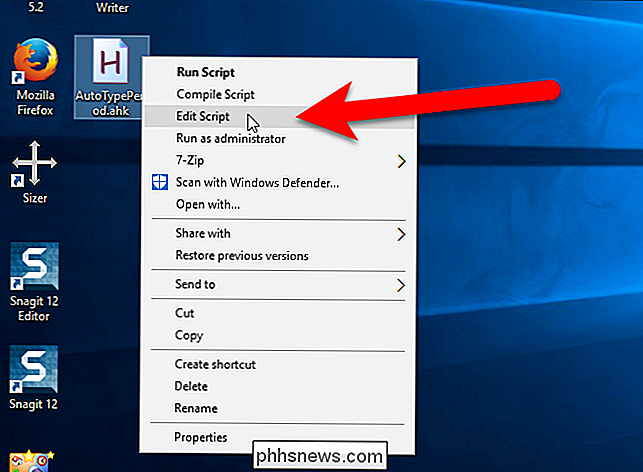
Vi bruger det, der kaldes en" hotstring "til at erstatte to mellemrum med en periode efterfulgt af et mellemrum. Dette vil fungere i et hvilket som helst program, når du skriver to mellemrum.
Når du vælger Rediger script, åbner den scriptfil, du oprettede, i standardtekstededitoren, som i vores tilfælde er Notesblok. Der tilføjes nogle linjer automatisk til begyndelsen af filen. Sæt markøren i slutningen og tilføj følgende tekst på en ny linje. Du kan bare kopiere og indsætte teksten.
: *: :: {NumpadDot} {space}Her er hvad denne linje gør:
- Asterisken (
*) mellem det første par af kolonner er en indstilling, der angiver, at et afsluttende tegn ikke er påkrævet. Dette betyder, at så snart du skriver to mellemrum, vil de blive erstattet af en periode efterfulgt af et mellemrum. - Der er to mellemrum mellem det næste par kolonner. Dette indikerer, hvad du skriver for at indsætte erstatningsteksten.
- Parret af kolonner efter de to mellemrum er kun en skillelinje mellem den aktiverende handling (de to mellemrum) og hvad handlingen udfører (udskiftning af de to mellemrum med en periode og en plads).
- Emnerne i parentes efter sidste kolon er de tegn, der erstatter de to mellemrum.
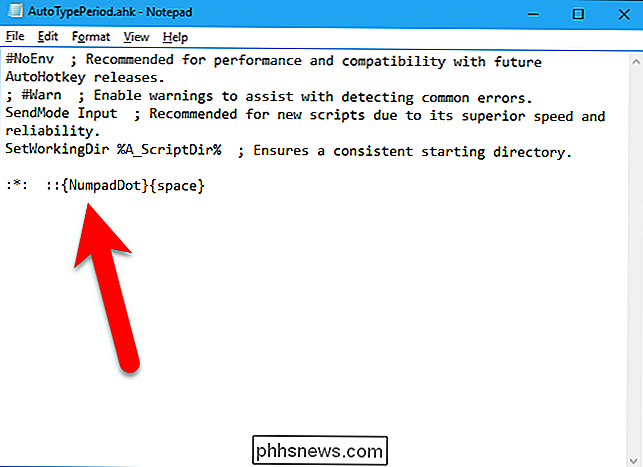
Tryk på Ctrl + S for at gemme scriptfilen og klik derefter på knappen "X" øverst til højre i vinduet for at lukke teksteditoren.
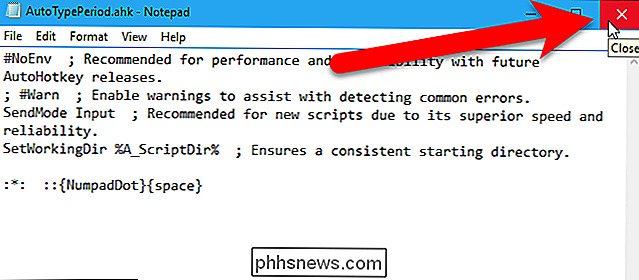
Dobbeltklik på scriptfilen for at køre scriptet.
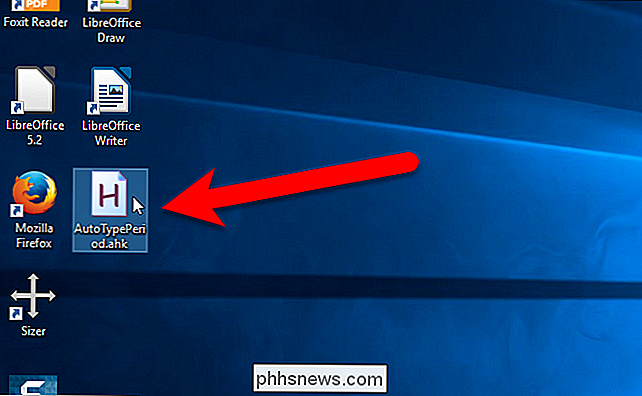
Nu, i et hvilket som helst program, hvor du kan skrive tekst, såsom tekstredaktører, tekstbehandlere og browsere, skal du kan dobbeltklikke på mellemrumstasten for at skrive en periode og et mellemrum. Du kan muligvis teste den hastighed, som du skal bruge til at dobbeltklikke på mellemrumstasten, for at dette kan fungere.
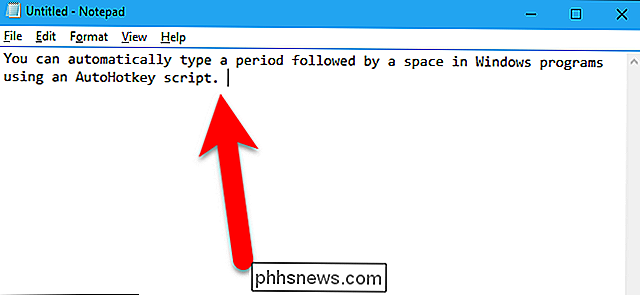
Du kan redigere scriptet til enhver tid ved at højreklikke på scriptfilen og vælge Rediger script, ligesom når du oprettede først scriptet. Du kan også redigere scriptet ved at højreklikke på ikonet AutoHastkey i systembakken og vælge "Rediger dette script" fra pop op-menuen. Hvis du ændrer scriptet eller tilføjer yderligere handlinger til det, skal du bruge "Genindlæs dette script" på pop op-menuen på systemfeltikonet for at køre det reviderede script uden at skulle afslutte og genstarte scriptet.
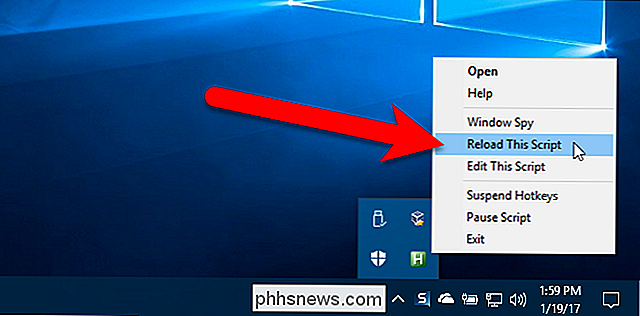
RELATERET : Sådan kører du et program ved opstart på en computer
Hvis du vil have dit AutoHotkey-script til at køre automatisk, når Windows starter, kan du oprette en genvej og sætte den genvej i Startup-mappen. Højreklik på .ahk script filen og vælg "Opret genvej" i pop op-menuen.
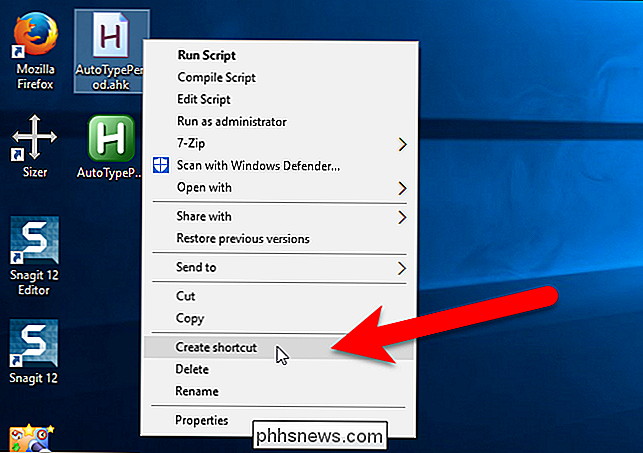
Vælg den nye genvej og tryk Ctrl + C for at kopiere den.
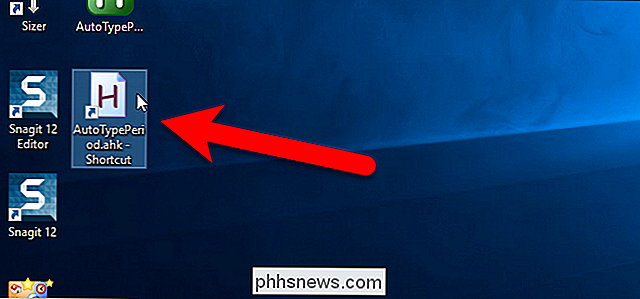
Tryk på Windows + R på tastaturet for at åbne Run dialogboksen, skrivshell: opstarti feltet Åbn, og klik på "OK" for at åbne startmappen.
BEMÆRK: Når du tilføjer en genvej til mappenshell: startup, starter den kun når du er logget ind på den aktuelle konto. Hvis du vil have genvejen til at starte hver gang en bruger logger ind, skal du skriveshell: almindelig opstarti feltet Åbn i dialogboksen Kør.
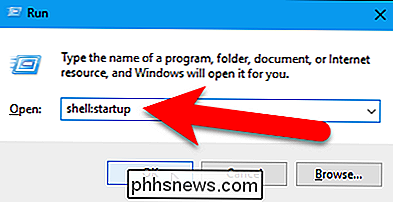
Tryk på Ctrl + V for at indsætte genvej i mappen Start. Nu kører din AutoHotkey-script altid, når Windows starter, og du kan skrive to mellemrum for at indsætte en periode efterfulgt af et mellemrum.
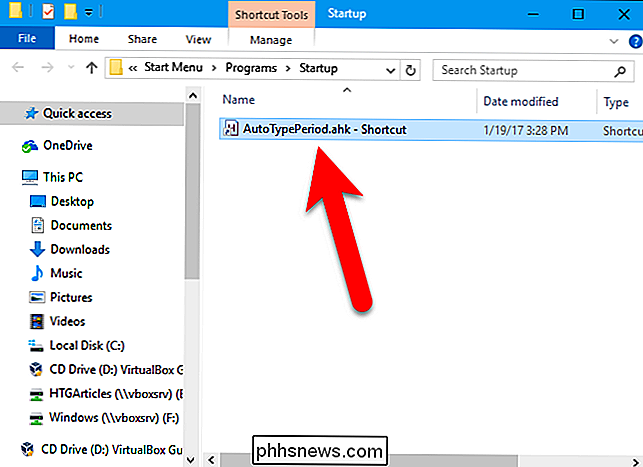
Igen, for at lære mere om brugen af scripts i Windows med AutoHotkey, læs vores begynder guide at bruge et AutoHotkey script.

Sådan opgraderes og installeres et nyt grafikkort i din pc
Opgradering af din stationære pc's grafikkort kan give dit spil et ret stort boost. Det er også en temmelig let ting at gøre. Faktisk er den sværeste del at vælge det rigtige kort rigtige kort i første omgang. Dit primære valg i grafikkort er mellem de to største beslutningstagere af grafikkersæt-Nvidia og AMD.

Sådan skifter du fra 32-bit Windows 10 til 64-bit Windows 10
Microsoft giver dig 32-bit version af Windows 10, hvis du opgraderer fra 32-bit version af Windows 7 eller 8.1. Men du kan skifte til 64-bit versionen, hvis din hardware understøtter det. Hvis du havde 32-bit versioner af Windows 7 eller 8.1 installeret på din pc og opgraderet til Windows 10, gav Microsoft dig automatisk 32- bit version af Windows 10.



