Sådan indstilles Caps Lock-nøglen som en søgeknap på eksterne tastaturer på Chromebooks

Google erstattede Caps Lock-tasten med en søgeknap på Chromebooks for længe siden, men hvis du tilslutter et eksternt tastatur op til en Chromebook og tryk på knappen Caps, gæt hvad der sker? Kasketter. Det er hvad der sker. Heldigvis kan du nemt ændre dette.
RELATED: Sådan genindsættes søgenøglen på din Chromebook
Personligt er søgenøglen på mine Chromebooks en integreret del af måden jeg bruger operativsystemet på - det er hvordan jeg hurtigt starter apps og Google-søgninger. Men når jeg bruger min Chromebook ved mit skrivebord, bruger jeg et eksternt tastatur og en mus. Da det er blevet vane at trykke på den pågældende søge nøgle og begynde at skrive, har jeg brug for det eksterne tastatur til at fungere på samme måde som det integrerede tastatur gør.
For at gøre dette skal du først åbne menuen Chrome OS-indstillinger ved at klikke på systembakken og derefter Gearikonet.
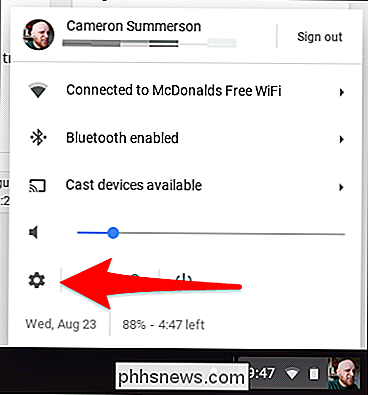
I menuen ruller du ned til Enhedsafsnittet og vælger "Tastatur."
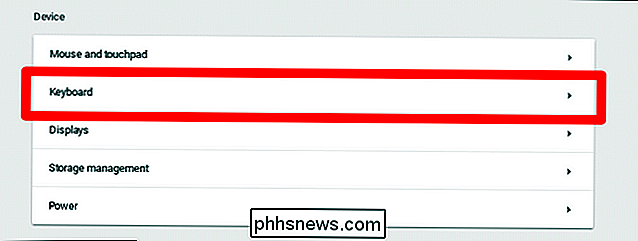
En ny menu vil udvides og vise flere muligheder for knappen genmapping, herunder Søg, Ctrl, Atl, Caps Lock, Escape , og Backspace. Hvis du vil ændre Caps-tasten til en Søgetast, skal du blot vælge "Søg" i rullelisten ud for "Caps Lock" -indgangen.
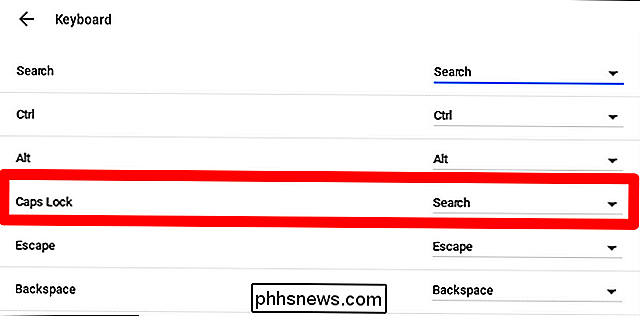
Boom, nu vil dit eksterne tastatur fungere præcist som det, der er indbygget i din Chromebook.

Sådan forhindrer du Windows-brugere fra at ændre skrivebordsbaggrunden
Hvis du vil forhindre brugere af en pc i at skifte skrivebordsbaggrund, er det ikke for svært at gøre. Sådan gør du det. RELATED: Sådan forhindrer du Windows-brugere i at ændre skærmspareren Uanset om du har pc'er i et hjem eller en lille virksomhed, er der tidspunkter, du måske ikke vil have brugere af PC for at ændre skrivebordets baggrund.

Sådan sorteres regnearkfaner i alfabetisk rækkefølge i Excel
Hvis du har et stort antal regneark i din Excel-projektmappe, kan det være svært at finde et bestemt regneark. Sortering af dine regnearkfaner alfabetisk vil gøre det nemmere at finde det, du leder efter. Udover at organisere dine regnearkfaner ved at anvende farver på dem, kan du også sortere dem alfabetisk eller alfanumerisk, så længe du har anvendt brugernavn til dine regneark.



