Sådan forhindrer du Windows-brugere fra at ændre skrivebordsbaggrunden

Hvis du vil forhindre brugere af en pc i at skifte skrivebordsbaggrund, er det ikke for svært at gøre. Sådan gør du det.
RELATED: Sådan forhindrer du Windows-brugere i at ændre skærmspareren
Uanset om du har pc'er i et hjem eller en lille virksomhed, er der tidspunkter, du måske ikke vil have brugere af PC for at ændre skrivebordets baggrund. Måske vil du have en bestemt baggrund på plads, eller måske vil du bare sørge for at intet upassende bliver tilføjet. Uanset hvad du har, giver Windows mulighed for at forhindre ændringer på skrivebordets baggrund. Hvis du har en Home-udgave af Windows, skal du foretage nogle ændringer i registreringsdatabasen. Hvis du har en Pro- eller Enterprise-udgave, kan du redigere i registreringsdatabasen eller bruge den lokale gruppepolicy editor. Hvis du er interesseret, vil du måske også forhindre brugere i at ændre pauseskærmen af samme grunde.
Processen til at forhindre ændringer på skrivebordsbaggrunden kræver to trin. For det første deaktiverer du hovedindstillingerne for indstillinger for at ændre skrivebordets baggrund. Dette forhindrer brugere i at bruge denne grænseflade til at foretage ændringen. Derefter skal du også forhindre dem i at ændre baggrunden ved at højreklikke på et billede og bruge kommandoen "Set as desktop background" ved at tvinge Windows til at bruge et bestemt billede som baggrunden. Vi viser dig, hvordan du tager begge disse trin i registreringsdatabasen og i lokal gruppepolicyeditor.
Brugere af Microsoft-konto: Deaktiver synkronisering af temaindstillinger
Hvis du bruger Windows 8 eller 10, og den pågældende bruger er bundet til en Microsoft-konto, skal du tage det ekstra trin for at deaktivere synkronisering af temaindstillinger, før du fortsætter med resten af denne proces. Hvis du bruger lokale brugerkonti i stedet på din pc, behøver du ikke bekymre dig om dette trin.
Log ind som den bruger, som du planlægger at foretage ændringerne på. Tryk på Windows + I for at åbne vinduet Indstillinger og klikke på "Konti".
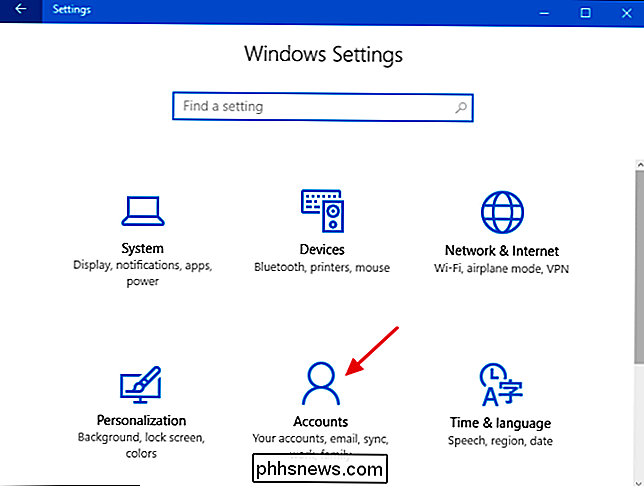
I vinduet Konti, på venstre side, skal du klikke på fanen "Synkroniser dine indstillinger" og på højre side slukke for "Tema" valgmulighed.
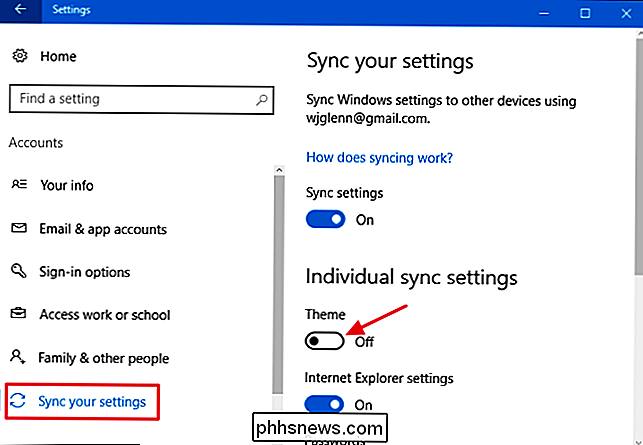
Du skal gøre dette for hver brugerkonto, du planlægger at deaktivere baggrundsændringer på skrivebordet, så længe den brugerkonto er bundet til en Microsoft-konto, uanset om du bruger registreringsdatabasen, en -klick hack eller de lokale gruppepolitiske metoder, vi dækker i denne artikel.
Hjembrugere: Forhindre ændringer på skrivebordets baggrund ved at redigere registreringsdatabasen manuelt
Hvis du har Windows 7, 8 eller 10 Home-udgaven, skal du bliver nødt til at redigere Windows-registreringsdatabasen for at foretage disse ændringer. Du kan også gøre det på denne måde, hvis du har Windows Pro eller Enterprise, men bare føler dig mere behagelig at arbejde i registreringsdatabasen. (Hvis du har Pro eller Enterprise, anbefaler vi dog, at du bruger den nemmere lokale gruppepolicy editor, som beskrevet i næste afsnit.)
Standard advarsel : Registerredigering er et kraftfuldt værktøj og misbruger det, der kan gøre dit system ustabil eller endda ubrugelig. Dette er et ret simpelt hack, og så længe du holder dig til instruktionerne, bør du ikke have nogen problemer. Når det er sagt, hvis du aldrig har arbejdet med det før, skal du overveje at læse om, hvordan du bruger registreringseditoren, før du kommer i gang. Og helt sikkert sikkerhedskopiere registreringsdatabasen (og din computer!) Før du foretager ændringer.
Vi har instruktioner her for at forhindre skærmbesparende ændringer af individuelle brugere på en pc eller til alle brugere af pc'en. Hvis du vil deaktivere skærmbesparende ændringer for en enkelt bruger, skal du logge på som brugeren, du vil foretage ændringer til , og derefter redigere registreringsdatabasen, mens du er logget på deres konto. Hvis du har flere individuelle brugere, som du vil ændre til, skal du gentage processen for hver bruger. Hvis du vil foretage ændringerne for alle brugere af pc'en på én gang, herunder din egen konto, kan du bare logge på med din konto.
Når du har logget på med den relevante konto, skal du åbne registreringseditoren ved at trykke på Start og skrive "regedit." Tryk på Enter for at åbne registreringseditoren og give det tilladelse til at foretage ændringer på din pc.

For det første vil du deaktivere skrivebordets baggrundsindstillinger i indstillingsgrænsefladen. I registreringseditoren skal du bruge den venstre sidelinje til at navigere til følgende nøgle, hvis du vil deaktivere pauseskærmindstillinger for den bruger, der er logget ind:
HKEY_CURRENT_USER Software Microsoft Windows CurrentVersion Policies
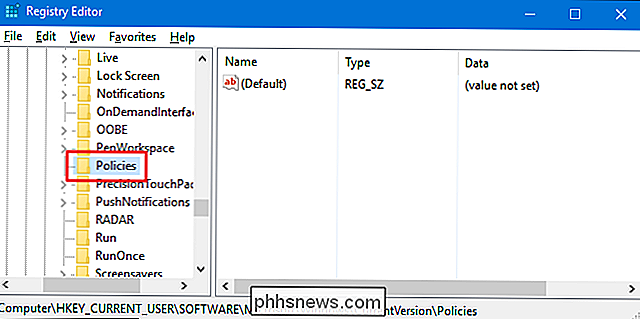
Jeg vil gerne deaktivere pauseskærmindstillingerne for alle brugere af pc'en på en gang, navigere til denne tast i stedet:
HKEY_LOCAL_MACHINE Software Microsoft Windows CurrentVersion Policies
Bemærk at alt om de to steder er det samme, bortset fra bikube. Elementer iHKEY_CURRENT_USERgælder kun for den bruger, der er logget ind, mens elementer iHKEY_LOCAL_MACHINEgælder for alle brugere. Uanset hvad du vælger, er resten af trinene de samme.
Hvis du ikke ser en nøgle med navnet "ActiveDesktop" underPolitikker, skal du oprette en. Højreklik på knappenPolitikker, og vælg Ny> Nøgle. Navngiv den nye nøgle "ActiveDesktop." Hvis enActiveDesktop-nøgle allerede er til stede, skal du springe over dette trin.
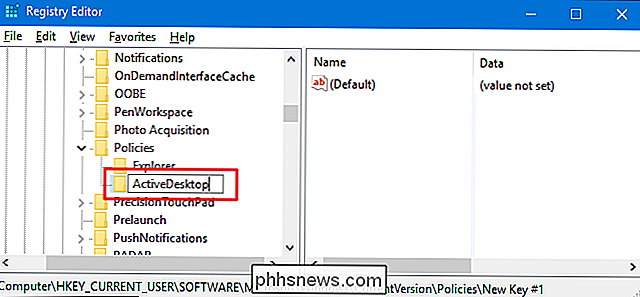
Dernæst opretter du en ny værdi inde i ActiveDesktop-nøglen. Højreklik på ActiveDesktop-tasten og vælg Ny> DWORD-værdi (32-bit). Navngiv den nye værdi "NoChangingWallPaper" og dobbeltklik derefter på den nye værdi for at åbne dens egenskabsvindue.
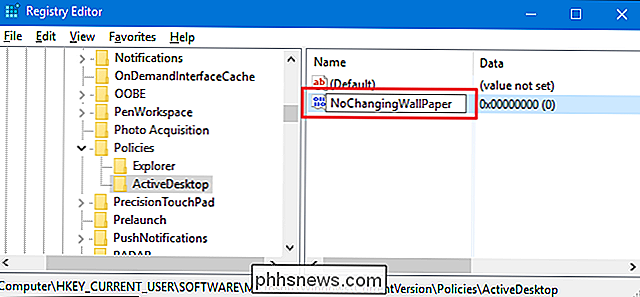
I egenskabsvinduet for værdienNoChangingWallPaperskal du ændre værdien fra 0 til 1 i "Værdi data ", og klik derefter på" OK ".
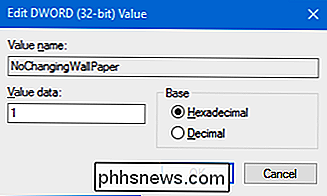
Denne særlige ændring finder sted straks, så hvis du prøver at åbne Opsætning> Tilpasning> Baggrund, vil du se, at hele siden er gråtonet, og at teksten" Nogle indstillinger administreres af din organisation "er blevet tilføjet øverst.
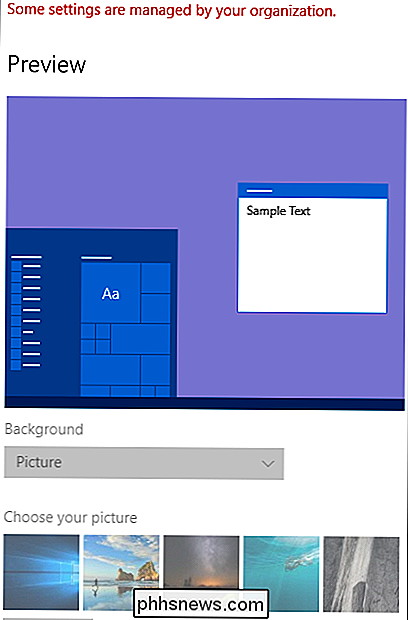
Dernæst skal du tvinge et bestemt tapetbillede, så andre metoder til at ændre baggrundslignende højreklik på en billedfil gør det heller ikke arbejde. Tilbage i registreringseditoren, vend tilbage til den samme nøgle, du arbejdede i før. Som en påmindelse, for at foretage ændringer for bare de nuværende brugere, er det:
HKEY_CURRENT_USER Software Microsoft Windows CurrentVersion Policies
For at tvinge ændringen til alle brugere af pc'en på en gang, er det denne nøgle:
HKEY_LOCAL_MACHINE Software Microsoft Windows CurrentVersion Policies
Hvis du ikke ser en nøgle med navnet "System" underPolitikker, skal du oprette en. Højreklik på knappenPolitikker, og vælg Ny> Nøgle. Navngiv den nye nøgle "System." Hvis enSystem-nøgle allerede er til stede, skal du springe over dette trin.
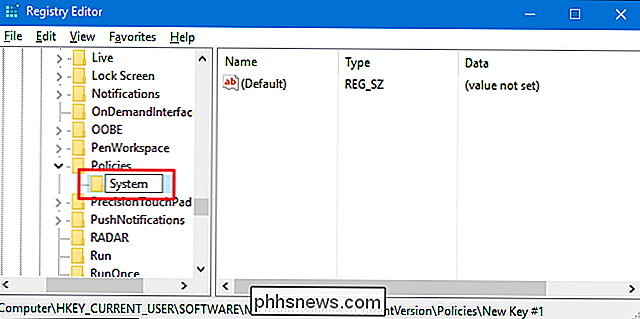
Dernæst opretter du en ny værdi inde i systemtasten. Højreklik på System-tasten og vælg Ny> Strengeværdi. Navngiv den nye værdi "Tapet".
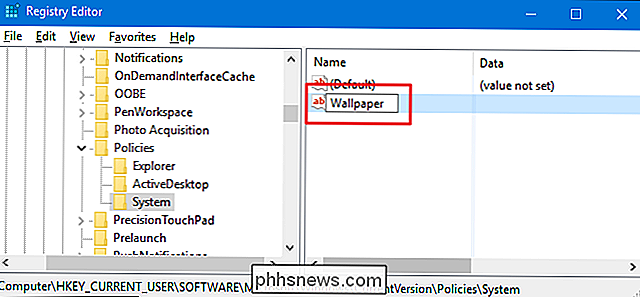
Dobbeltklik på den nyeTapetfor at åbne dens egenskabsvindue.
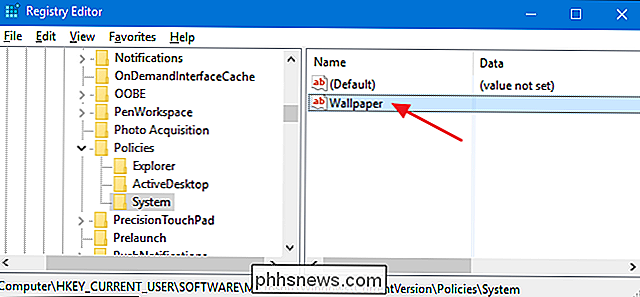
I egenskabsvinduet for værdienTapetskal du ændre værdi til placeringen af den billedfil, du vil bruge som skrivebordsbaggrund, og klik derefter på "OK". Bemærk, at du kun kan bruge JPG- eller BMP-billeder. Du kan ikke bruge andre billedformater, og du kan ikke vælge en solidfarvet baggrund. Som en løsning kan du oprette dit eget JPG- eller BMP-billede, der er en solid farve og bruge det.
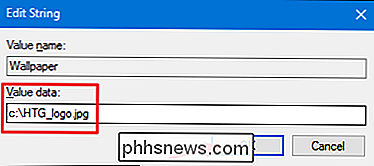
Dernæst skal du indstille tapetstilen ved at oprette en anden værdi. Baggrundsstil dikterer, om tapetet er centreret, flisebelagt og så videre. For at gøre dette skal du højreklikke på systemtasten og vælge ny> strengværdi. Navngiv den nye værdi "WallpaperStyle."
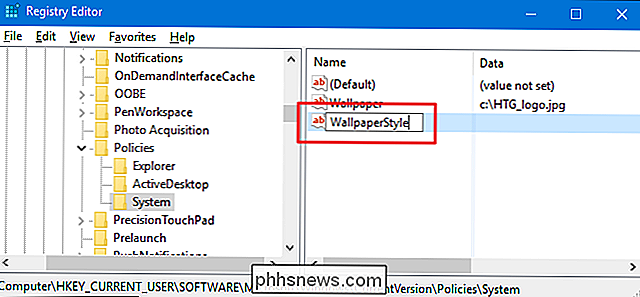
Dobbeltklik på WallpaperStyle-værdien for at åbne dens egenskabsvindue. Indtast et af følgende tal i feltet Værdidata for at angive, hvordan du vil have billedet håndteret, og klik derefter på "OK". Indtast bare det egentlige nummer, ikke beskrivelsen inden for parentes:
- 0 (Centered )
- 1 (fliser)
- 2 (Strakt)
- 3 (Tilpas)
- 4 (Fill)
- 5 (Span )
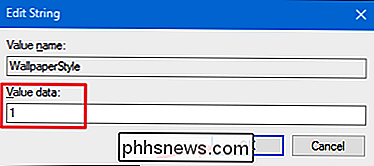
På dette tidspunkt skal skrivebordsbaggrunden være fuldt beskyttet mod ændringer, så du kan lukke Registerredigering. Du skal genstarte din pc (eller logge ud og tilbage) for at få ændringerne til at ske. Derefter skulle skrivebordsbaggrunden ikke ændres, hvis du skulle prøve at højreklikke på en anden billedfil og vælge "Set as desktop background". Du får ikke en fejlmeddelelse. I stedet skal intet ske.
Hvis du deaktiverer baggrundsændringer for flere brugere, kan du nu logge ind som den næste bruger og gentage processen. Hvis du nogensinde vil ændre ændringerne, skal du bare logge ind igen som den bruger, som du vil foretage ændringer til, og gå tilbage til den relevanteSystem-nøgle i Registerredigering og slet begge de værdier, du oprettede:NoDispBackgroundPageogBaggrund.
Download vores One-Click Registry Hacks
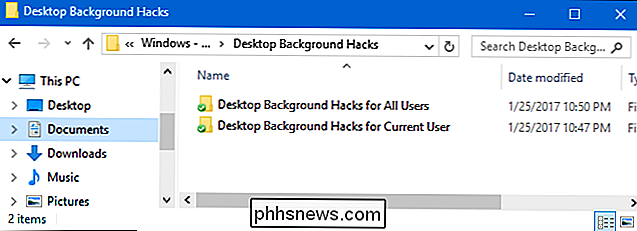
Hvis du ikke har lyst til at dykke ind i registreringsdatabasen selv, har vi lavet nogle registreringsdatabaser, du kan brug. Alle hackene er inkluderet i den følgende ZIP-fil.
Baggrundsbackhacke
Efter udpakning af ZIP-filen kan du se to mapper inde:
- Mappen "Desktop Baggrund Hack til alle brugere" indeholder hackere der du vil bruge til at foretage disse ændringer for alle brugere på pc'en.
- Mappen "Desktop Background Hacks for Current User" indeholder hacks, som du ville bruge til at foretage disse ændringer kun for den bruger, der er logget ind.
I hver af disse mapper finder du tre hackere: en til deaktivering af skrivebordsbaggrundsindstillinger, en til at tvinge tapetet til en bestemt JPG- eller BMP-billedfil og en til at vende alle ændringer og tillade ændringer på skrivebordsbaggrunden igen.
Før du kan køre hackene, skal du redigere hacket for at tvinge tapetet til et bestemt billede. Find enten "Force Wallpaper Image for All Users" eller "Force Wallpaper Image for Current User" hack, afhængigt af hvilken måde du laver ting. Højreklik på hacket og vælg "Rediger" fra kontekstmenuen for at åbne hacket i Notesblok.
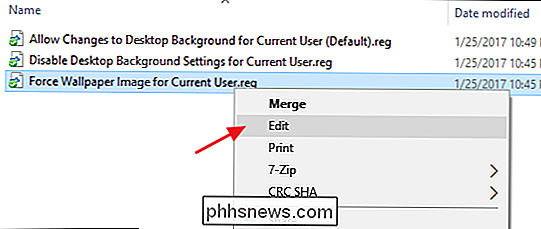
I notepadvinduet finder du teksten som læser "PATH_TO_JPG_OR_BMP_FILE" og erstatter den med den fulde sti til JPG- eller BMP-filen du vil bruge til din desktop baggrund, så sørg for citaterne forbliver på plads. Skift værdien af WallpaperStyle til et af numrene, der er anført i bunden af tekstfilen, igen efterladt citaterne på plads. Du kan derefter gemme ændringerne og afslutte Notepad.
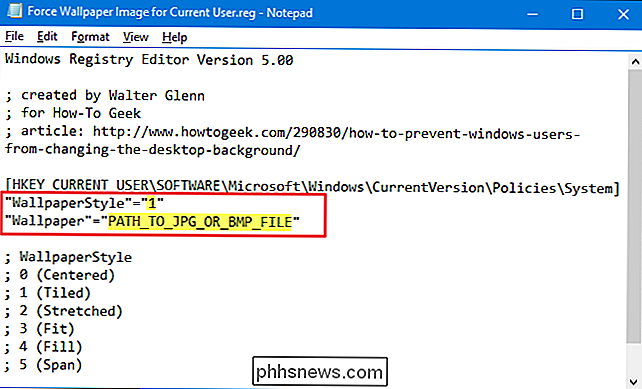
Nu kan du køre hackene ved at dobbeltklikke på den, du vil bruge, og klikke gennem vejledningen. Husk bare, at hvis du kun bruger hackene til den aktuelle bruger, skal du logge ind med den brugerkonto, du vil foretage ændringerne til først.
RELATERET: Sådan laver du din egen Windows Registry Hacks
Disse hack er egentlig bare deSystemogActiveDesktop-tasterne, som er fjernet tilNoChangingWallPaperogWallpaperværdier vi talte om i det foregående afsnit og derefter eksporteret til en .REG-fil. Hackerne til den aktuelle bruger påvirker kunSystem-tasten, der findes i HKEY_CURRENT_USER-bivirkningen, mens hackene, der påvirker alle brugere, ændrerSystem-tasten i HKEY_LOCAL_MACHINE-bikuperen. At køre hackene ændrer kun værdien. Og hvis du nyder at snyde med registreringsdatabasen, er det værd at tage sig tid til at lære at lave dine egne registerhacker.
Pro og Enterprise-brugere: Forhindre ændringer på skrivebordsbaggrunden med lokal gruppepolitikredaktør
Hvis du er ved hjælp af Windows Pro eller Enterprise, er den nemmeste måde at låse denne ændring på, ved at bruge den lokale gruppepolicy editor. Det giver dig også en smule mere strøm over hvilke brugere har denne begrænsning. Hvis du slukker genvejene for kun nogle brugerkonti på en pc, skal du lave en lille ekstra opsætning ved først at oprette et politikobjekt for disse brugere. Du kan læse alt om det i vores vejledning til at anvende lokale gruppepolitiske tweaks til bestemte brugere.
Du bør også være opmærksom på, at gruppepolitik er et ret kraftfuldt værktøj, så det er værd at tage lidt tid at lære, hvad det kan gøre. Og hvis du er på et firmanetværk, gør alle en tjeneste og kontroller først med din administrator. Hvis din arbejdscomputer er en del af et domæne, er det også sandsynligt, at det er en del af en domænegruppepolitik, der alligevel vil erstatte den lokale gruppepolitik.
Start med at finde den MSC-fil, du oprettede til at kontrollere politikker for de pågældende brugere. Dobbeltklik for at åbne det og tillade det at foretage ændringer på din pc. Hvis du kun har en brugerkonto på din pc, kan du åbne den normale lokale gruppepolicy editor i stedet ved at klikke på Start, skrive "gpedit.msc" og derefter trykke på Enter. Det er det, vi skal gøre i dette eksempel, men hvis du bruger en MSC-fil til at anvende ændringerne til bestemte brugere, er trinene de samme.
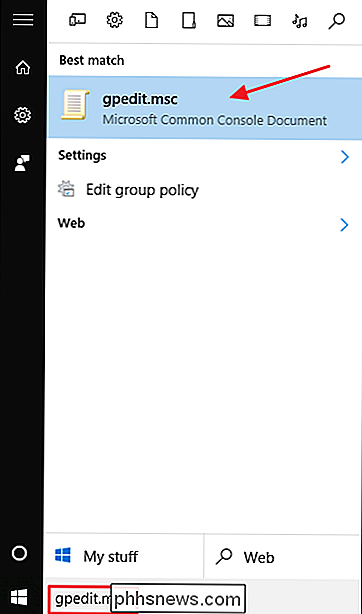
For det første vil du deaktivere skrivebordets baggrundsindstillinger i indstillingsgrænsefladen. I vinduet Gruppepolitik for disse brugere, på venstre side, skal du bore ned til Brugerkonfiguration> Administrative skabeloner> Kontrolpanel> Tilpasning. Dobbeltklik på indstillingen "Forhindre ændring af skrivebordsbaggrund" til højre for at åbne dens egenskabsvindue.
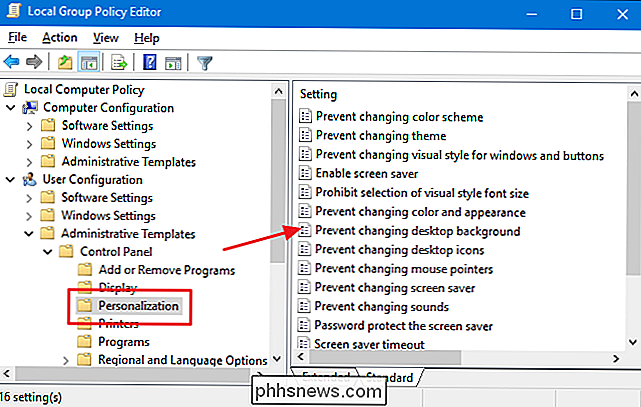
I indstillings egenskabsvindue skal du klikke på "Aktiveret" og derefter klikke på "OK".
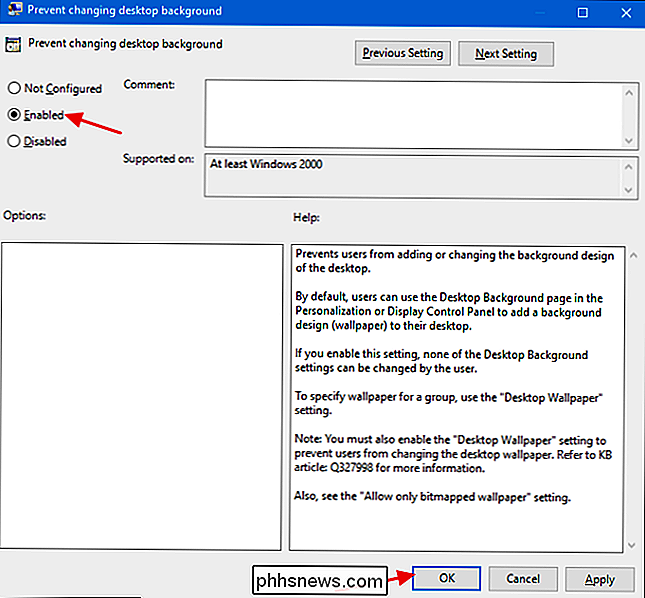
Næste, du ' Du skal tvinge et bestemt tapetbillede, så andre metoder til at ændre baggrundslignende højreklik på en billedfil - fungerer heller ikke. Tilbage i hovedvinduet for gruppepolitik, på venstre side, naviger til Brugerkonfiguration> Administrative skabeloner> Skrivebord> Skrivebord. Til højre skal du dobbeltklikke på "Desktop Wallpaper" indstillingen for at åbne dens egenskabsvindue.
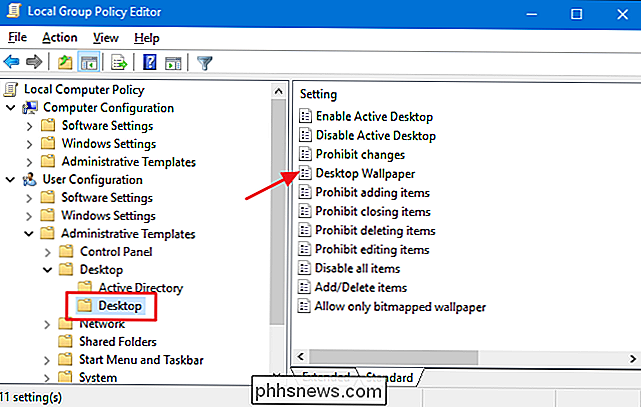
I indstillings egenskabsvindue skal du klikke på "Aktiveret". I feltet "Tapetnavn" skal du indtaste hele stien til det JPG eller BMP-billede, du vil bruge som skrivebordsbaggrund. Indstil rullemenuen "Tapetstil" til, hvordan du vil have billedet håndteret centreret, strakt, flisebelagt og så videre. Når du er færdig, skal du klikke på "OK".
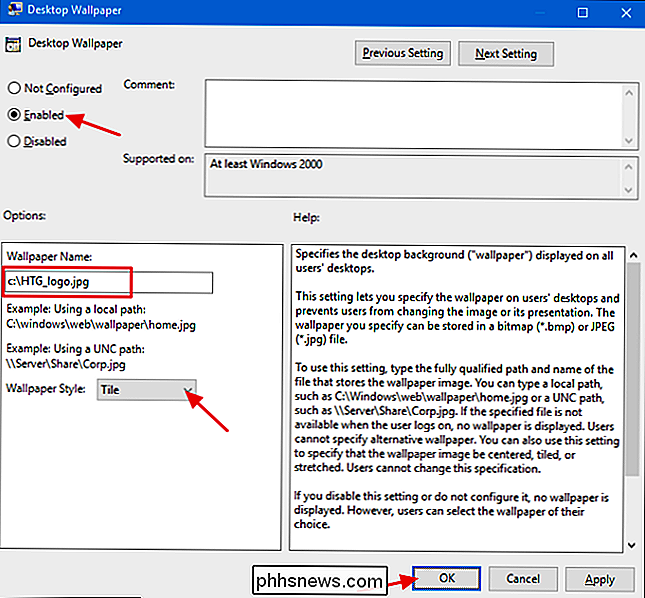
Når du er færdig med at ændre begge indstillinger, kan du afslutte redaktionen for lokal gruppepolitik. Ændringer træder i kraft straks, så det er ikke nødvendigt at genstarte pc'en eller noget. For at vende forandringen senere, skal du bare gå tilbage til det samme "Forhindre at ændre skrivebordsbaggrund" og "Desktop Wallpaper" indstillingerne og ændre dem tilbage til "Ikke konfigureret".

Sådan bruger du en fysisk fjernbetjening med din Chromecast
Googles Chromecast gør det nemt at søge efter videoer og se dem på dit tv, men hvad hvis du vil hurtigt stoppe afspilningen uden at nå frem til din smartphone eller computer? Du kan nu gøre det lige fra dit fjernsyns indbyggede fjernbetjening. Denne funktion gør brug af en funktion, der hedder HDMI-CEC.

Hvordan oplader trådløs opladning?
De fleste trådløse opladere bruger magnetisk induktion og magnetisk resonans. De tilbyder løftet om at være i stand til at placere en enhed på en overflade og lade den oplade automatisk - ingen fiddling med kabler, der kræves. Sådan fungerer trådløs opladning RELATED: Er det værd at opgradere til iPhone 8 eller iPhone X?



