Sådan deaktiverer du "Ny appinstalleret" underretning i Windows 8 og 10

Når du installerer en ny app-lignende, skal du sige en videospiller - men angiv ikke den nye app som standard for filtyper det understøtter, når du åbner en fil, som app kan læse i dette eksempel, vil en videofil-Windows oplyse dig om, at du har en "ny app, der kan åbne denne type fil", og vise en vindue for at vælge en ny standardapp for den pågældende filtype. Dette kan blive irriterende efter et stykke tid, men heldigvis kan du slukke disse underretninger.
Disse underretninger kan være nyttige, men er ikke helt nødvendige. Du kan angive standardapplikationer, som du vil bruge Windows til at bruge fra Indstillinger, eller åbne en fil med en anden app på farten. Så hvis du vil slukke disse meddelelser helt, kan du gøre det med en hurtig indstilling for indstillinger for registreringsdatabasen eller gruppepolicy.
Hjembrugere: Deaktiver den nye app installeret underretning ved at redigere registreringsdatabasen
Hvis du har et Windows-hjem udgave, skal du redigere Windows-registreringsdatabasen for at foretage disse ændringer. Du kan også gøre det på denne måde, hvis du har Windows Pro eller Enterprise, men føler dig mere behagelig at arbejde i registreringsdatabasen end Group Policy Editor. (Hvis du har Pro eller Enterprise, anbefaler vi dog, at du bruger den nemmere gruppepolicy editor som beskrevet i næste afsnit.)
Standard advarsel: Registerredigering er et kraftfuldt værktøj og misbruger det, der kan gøre systemet ustabilt eller endog ubrugeligt . Dette er et ret simpelt hack, og så længe du holder dig til instruktionerne, bør du ikke have nogen problemer. Når det er sagt, hvis du aldrig har arbejdet med det før, skal du overveje at læse om, hvordan du bruger registreringseditoren, før du kommer i gang. Og helt sikkert sikkerhedskopiere registreringsdatabasen (og din computer!) Før du foretager ændringer.
For at komme i gang skal du åbne registreringseditoren ved at trykke på Start og skrive "regedit." Tryk på Enter for at åbne registreringseditoren og give den tilladelse til at foretage ændringer din pc.

I registreringseditoren skal du bruge venstre sidepanel til at navigere til følgende nøgle:
HKEY_LOCAL_MACHINE SOFTWARE Policies Microsoft Windows Explorer
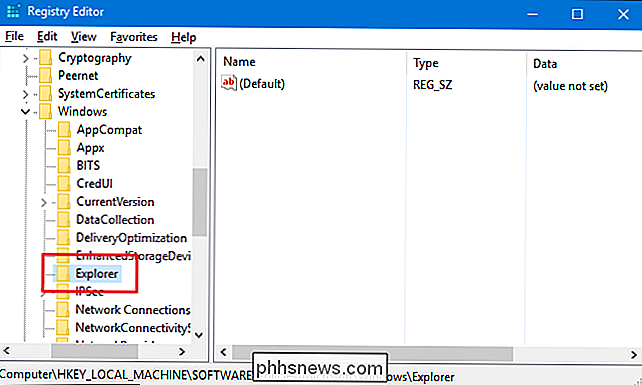
Dernæst skal du oprette en ny værdi inde iExplorer-tasten. Højreklik på ikonet Stifinder og vælg derefter Ny> DWORD-værdi (32-bit). Navngiv den nye værdiNoNewAppAlert.
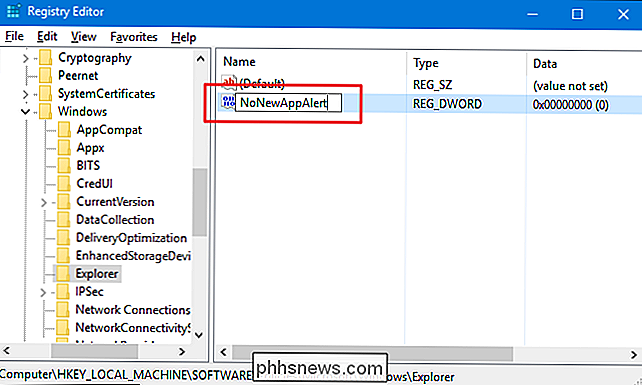
Dobbeltklik nu på den nyeNoNewAppAlert-værdi for at åbne dens egenskabsark. Skift værdien fra 0 til 1 i feltet Værdidata, og klik derefter på OK.
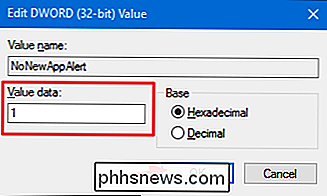
Du kan nu lukke registreringseditoren. Fra nu af skal du ikke længere se den nye appmeddelelse eller appevalgvinduet. Hvis du vil vende disse ændringer og slå meddelelserne tilbage, skal du bare vende tilbage tilExplorer-tasten og indstille værdienNoNewAppAlertfra 1 tilbage til 0.
Download Vores One- Klik på registreringsdatabaser
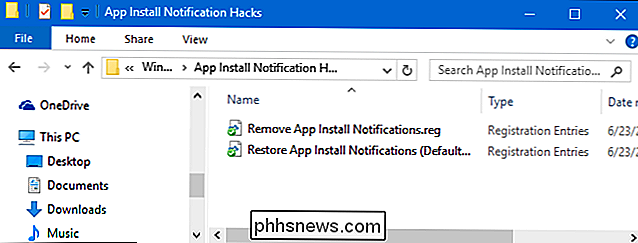
Hvis du ikke har lyst til at dykke ind i registreringsdatabasen selv, har vi oprettet to downloadbare registreringsdatabasehakker, du kan bruge. Én hack deaktiverer den nye appinstallationsmeddelelse og -vindue og den anden hack genaktiverer dem, genopretter standardindstillingen. Begge er inkluderet i den følgende ZIP-fil. Dobbeltklik på den, du vil bruge, klik på vejledningen, og genstart derefter din computer.
App Installer Notifikationshack
RELATED: Sådan laver du din egen Windows Registry Hacks
Disse hack er virkelig bareExplorer-tasten, fjernet til de to værdier, vi beskrev ovenfor, og derefter eksporteret til en .REG-fil. Ved at køre "Fjern App Installations Notifications" hack oprettes værdienNoNewAppAlertog sætter den på 1. Kørsel af "Gendan App Installer Notifications (Default)" hack sætter værdien tilbage til 0. Og hvis du nyder at snyde med registreringsdatabasen, er det værd at tage tid til at lære at lave dine egne registerhacker.
Pro og Enterprise-brugere: Deaktiver den nye appinstallerede meddelelse med den lokale gruppepolitikredaktør
RELATED: Brug af Group Policy Editor at tweak din pc
Hvis du bruger Windows 10 Pro eller Enterprise, er den nemmeste måde at deaktivere de nye appinstallationsmeddelelser på, ved at bruge den lokale gruppepolicy editor. Det er et ret kraftfuldt værktøj, så hvis du aldrig har brugt det før, er det værd at tage lidt tid at lære, hvad det kan gøre. Også, hvis du er på et firmanetværk, gør alle en tjeneste og kontroller først med din administrator. Hvis din arbejdscomputer er en del af et domæne, er det også sandsynligt, at det er en del af en domænegruppepolitik, som alligevel vil erstatte den lokale gruppepolitik.
I Windows 10 Pro eller Enterprise skal du trykke på Start, skrive gpedit.msc og trykke på Enter.
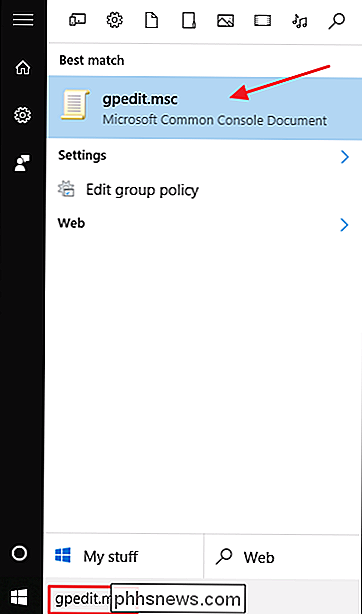
I lokalgruppepolicyredigereren skal du i venstre panel rulle ned til Computer Configuration> Administrative Skabeloner> Windows Components> File Explorer . Til højre finder du "Vis ikke det nye programinstalleret" underretningsobjekt og dobbeltklik på det.
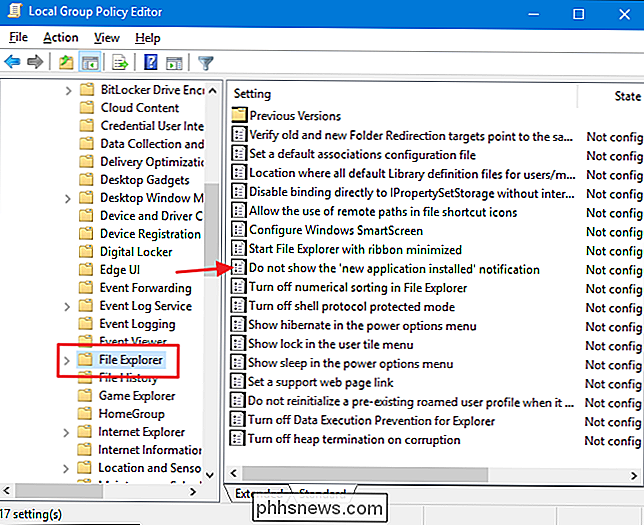
I det egenskabsvindue, der åbnes, skal du vælge indstillingen Aktiveret og derefter klikke på OK.
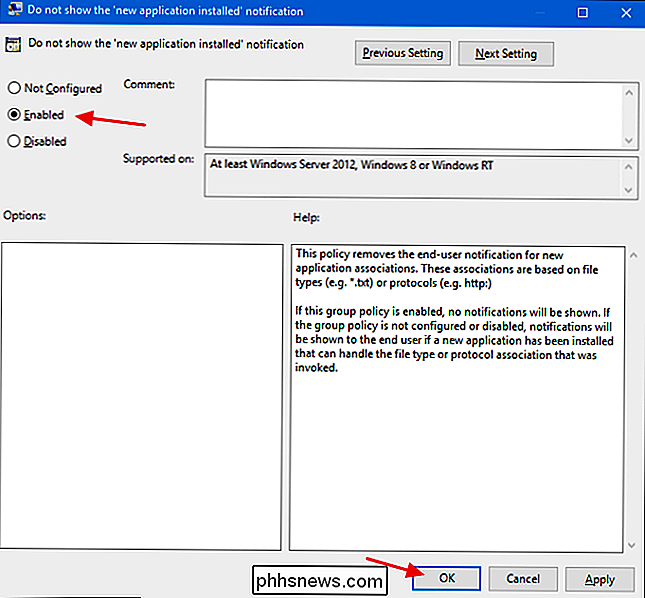
Du kan nu Luk lokal gruppepolitikredigering. Hvis du til enhver tid vil genaktivere appinstallationsmeddelelserne, skal du bare følge samme fremgangsmåde og indstille denne mulighed tilbage til Deaktiveret eller Ikke konfigureret.
Og det er det. Meddelelserne Windows 8 og 10 viser, når en ny app er installeret, kan helt sikkert være nyttig. De er særligt praktiske, når du først opsætter din computer og får apps installeret. Men hvis du er komfortabel med at håndtere filforeninger selv, eller du ofte installerer flere programmer for at prøve ud, kan meddelelserne være irriterende. Et par hurtige ændringer til registreringsdatabasen eller gruppepolitikken er alt hvad du behøver for at deaktivere dem.

Hvad er en ESN, og hvorfor plejer jeg, hvis det er rent?
Hvis du er på markedet for en mobiltelefon, især en brugt, hører du en masse snak om ESN'er med vægt på, om telefonen er "ren" eller ej. Hvad betyder akronym, og hvad betyder det, hvis telefonen er ren eller ej? Kære How-To Geek, Jeg er for nylig ude af kontrakt med min cellebærer, og jeg vil virkelig ikke Kom tilbage til en lang kontrakt bare for at opgradere min telefon.

Sådan fjerner du Windows-diskkrypteringsnøglen fra Microsofts servere
Windows gør det muligt at kryptere enheden på mange Windows 10 og 8.1-pc'er udenfor boksen. Det uploader også din genvejstast til Microsofts servere, så du kan genvinde adgang til dine krypterede drev, selvom du glemmer deres adgangskoder. Hvis du ikke er fortrolig med dette, er det dog muligt at slette genoprettelsesnøglen fra Microsofts servere eller endda oprette en ny nøgle.



